The Apple AutoFill feature is convenient. It lets you access a variety of content in Safari, such as music, videos, email, customized news, and more, without entering your credentials repeatedly. However, every coin has two sides. This feature may leak your privacy, like the information on your credit card. This guide tells you how to delete Apple AutoFill on your iPhone, iPad, or MacBook for different purposes.
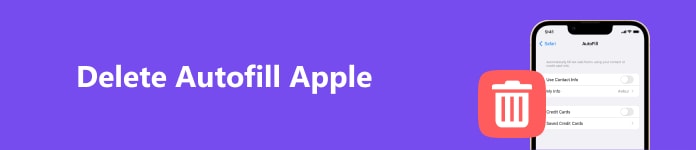
- Part 1: How to Delete Apple AutoFill on iOS
- Part 2: How to Delete Apple AutoFill on Mac
- Part 3: FAQs about Deleting Apple Autofill
Part 1: How to Delete Apple AutoFill on iOS
Way 1: How to Delete Apple AutoFill on iOS Manually
The AutoFill feature is available in Safari for iOS and Mac. Plus, your information will be synced across devices through the iCloud Keychain. This feature covers your information, credentials, and credit cards, but you can delete Apple AutoFill without extra apps.
Step 1 Open your Settings app, and tap Safari.
Step 2 Press the AutoFill option to enter the settings screen.
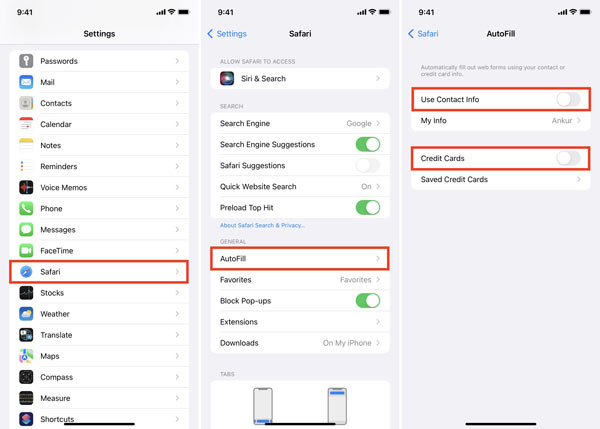
To change your address on Apple AutoFill, tap My Info, and set a new address.
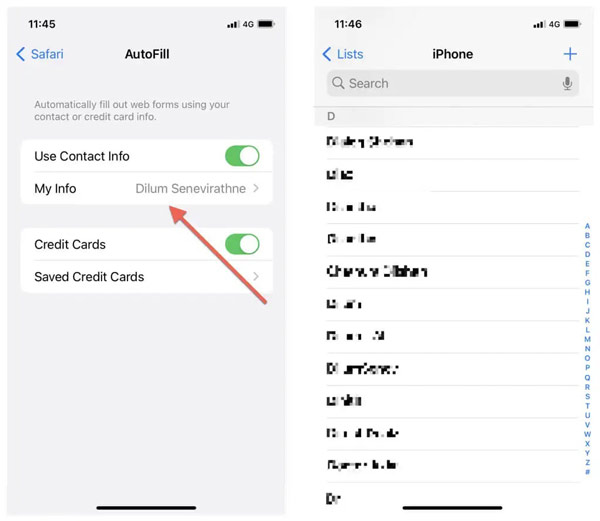
If you hope to delete your Apple AutoFill credit card, tap Saved Credit Cards, hit the Edit button, select unwanted cards, and tap Delete.
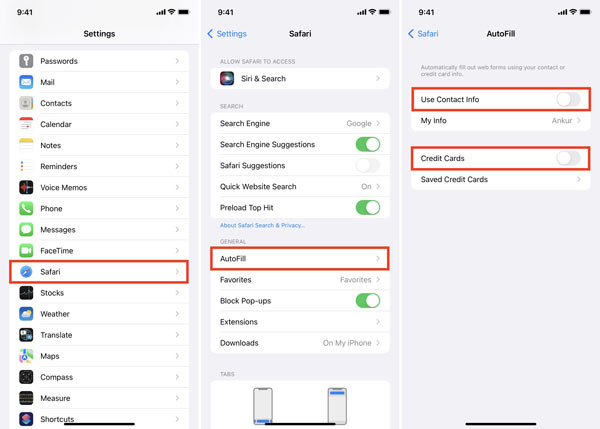
To completely delete Apple AutoFill, toggle off Use Contact Info, Credit Cards, and other options.
Step 3 Back to the Settings app, and tap Passwords or Passwords & Accounts. Then you will see all autofill passwords saved on your iPhone. You can select an item and delete the autofill password or toggle off the AutoFill Password option here.
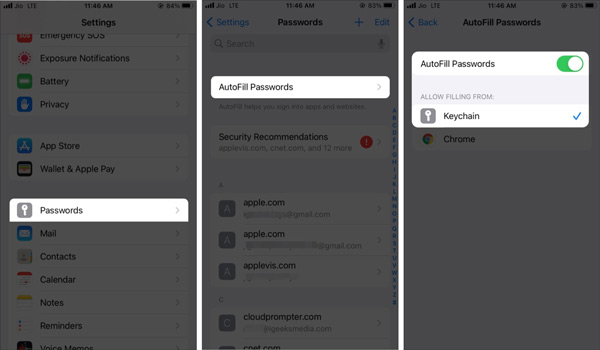
Way 2: How to Delete Apple AutoFill on iPhone with iPhone Eraser
Even if you delete Apple AutoFill on your iPhone, someone can recover the information easily. The best solution is overwriting your credit cards and credentials with Apeaksoft iPhone Eraser. So that you won’t be exposed to the risk of privacy leakage.

4,000,000+ Downloads
Delete credentials, credit cards, and other information on your iPhone.
Easy to use and do not require technical skills.
Legal and safe to use.
Free up space and improve the performance of your device.
Support a wide range of iPhones and iPads, including the latest iPhone 17 series and iOS 26/iPadOS 26.
Here are the steps to delete Apple AutoFill on your iPhone:
Step 1 Install and start the iPhone erasing software on your computer. Next, connect your iPhone to your computer with a Lightning cable.

Step 2 Choose Erase All Data from the left-hand side, and select an erasing level. Read the description and choose a proper one according to your needs.

Step 3 Enter 0000 into the box, and click the Erase button to begin deleting Apple AutoFill on your iPhone along with other data.

Part 2: How to Delete Apple AutoFill on Mac
As mentioned previously, Apple AutoFill is available in Safari for Mac. Of course, you can manage and delete Apple AutoFill on your MacBook, too. Bear in mind that the changes will sync to other Apple devices through your iCloud.
Step 1 Open the Safari app on your Mac. You can find it in the Applications folder or on the Dock bar.
Step 2 Click the Safari menu, choose Preferences, and switch to the Autofill tab on the popup dialog.
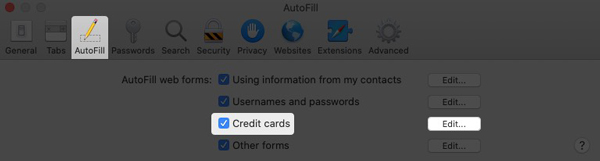
Step 3 Here list all data types available in Apple AutoFill. You can delete any items. To delete Apple AutoFill credit cards, for example, click the Edit button next to Credit cards. Select an unwanted item on the popup, and click the Remove button. Delete other useless items, and hit the Done button.
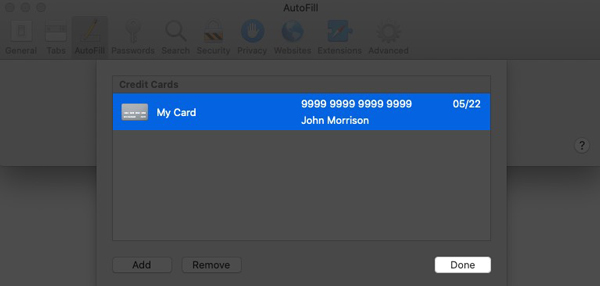
Note: If you hope to delete all Apple AutoFill on your Mac, choose Reset Safari in the Safari menu, click Remove Other AutoFill Form Text, and hit Reset.
People Also Ask:Part 3: FAQs about Deleting Apple Autofill
How to delete autofill email addresses in Apple Mail?
Open the Mail app from your home screen, compose a new email, type a letter in the To field, and you will get a list of autofilled email addresses. Tap the Info button on an unwanted address, and choose Remove from Recents.
Does clearing history delete Apple AutoFill?
No, clearing history, cookies, and browsing data from Safari won’t remove your AutoFill information. The only way to get rid of your AutoFill information is by deleting it manually.
Does disabling Apple AutoFill delete my credit cards?
No. As long as you disable Apple AutoFill, your credit card information won’t automatically be filled in the form when you visit your bank website, but the information is still on your device.
Conclusion
This guide has explained how to change Apple AutoFill settings on an iPhone, iPad, or MacBook. Many people stop using autofill on their devices in order to protect their private information. Furthermore, they hope to completely remove the credentials, addresses, and credit cards from their devices. Apeaksoft iPhone Eraser is the easiest option to complete the job. If you have other questions about this topic, please feel free to write them down below this post.




