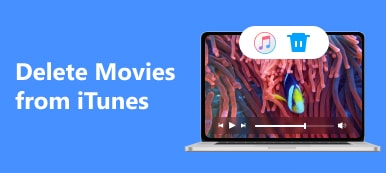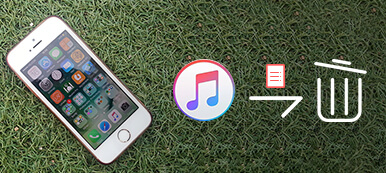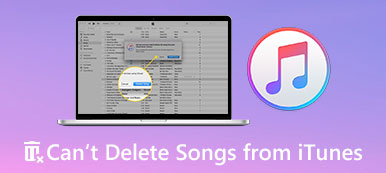Every time Apple releases a new iOS update, your iPhone, iPad or iPod will download it automatically through Wi-Fi. And then you will be notified of iOS software updates frequently, especially when your Apple device connects to Wi-Fi. Additionally, there are many reasons explaining why people do not want to install or even delete iOS update.
For instance, there is no enough storage space for a new iOS software update. In addition, you are more just satisfied with an older version of iOS. No matter which reason you hold, if you want to delete iOS update from iPhone, then you can follow methods below.
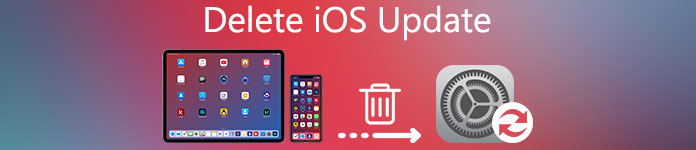
- Part 1: Can You Undo a Software Update on iPhone
- Part 2: How to Delete an Update on iPhone iOS
- Part 3: How to Delete iPhone Software Update from iTunes
- Part 4: How to Delete iPhone iOS Update for Storage Free-up
Part 1: Can You Undo a Software Update on iPhone
What if you have updated iPhone to the latest iOS version already by mistake? Is it possible to undo the iPhone iOS 26 update and go back to the older version?
Many people have the question that "What happens if I delete an update on my iPhone".
Well, you can find your answers with the following sentences.
It is OK to reinstall iOS 18 on your iPhone if you regret installing iOS 26. You can downgrade iPhone from iOS 26 back to iOS 18 or earlier versions whenever you want.
Of course, there are also some risks of uninstalling iOS 26 you should know. You may lose previous iOS data after downgrading. In addition, do not back up your iPhone with iOS 26. Because a backup you made with iOS 26 beta will not be restored in the earlier iOS version. In addition, your preferences and personal settings will be erased totally. So think twice and make a full preparation before uninstalling iOS 26 beta or other update versions.
Part 2: How to Delete an Update on iPhone iOS
If you are fed up with constant software update notifications on your iPhone, then you can delete a download update within few steps. Here are two solutions about how to delete software update iOS 26 and earlier versions you can follow.
How to Delete iOS 26 Update on iPhone
Step 1. Open "Settings" and choose "General".
Step 2. Click "iPhone Storage" option.
Step 3. Scroll down and choose the iOS 26 update.
Step 4. Choose "Delete Update" and confirm to delete iOS update 18.
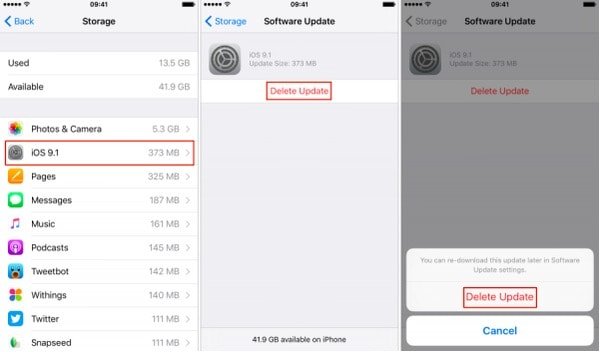
How to Delete iOS 26 and Earlier Update on iPhone
Step 1. Head to "Settings" app and select "General".
Step 2. Then choose "Storage & iCloud Usage" option.
Step 3. Click "Manage Storage".
Step 4. Find and click the download iOS software update.
Step 5. Choose "Delete Update" and confirm to delete iOS 26 update.
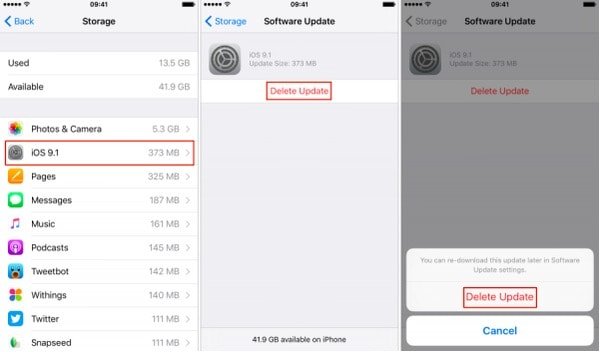
Next time you want to update iOS 26 system, you can go to Settings > General > Software Update to download and install it manually. Just make sure your iPhone is connecting to a strong Wi-Fi network.
Part 3: How to Delete iPhone Software Update from iTunes
Well, you can also delete iOS update from iTunes. To start with, make sure you have backed up important iOS data. As a result, you can set up again from that archived backup after uninstalling iOS update. Be aware that you should backup files with the earlier iOS version.
Step 1. Enter into recovery mode
Check if you have updated iTunes to the latest version. Later, plug iPhone into your computer. During this time, you need to put your iOS device into recovery mode. The concrete operation differs according to the iOS model you use.
Step 2. Delete an iOS update from iTunes
When you see the popping-up window, choose "Restore" to erase your Apple device and downgrade to the original version of iOS. It takes several minutes to complete the restore process. When it finishes, sign in with your Apple ID and password to disable activation lock.
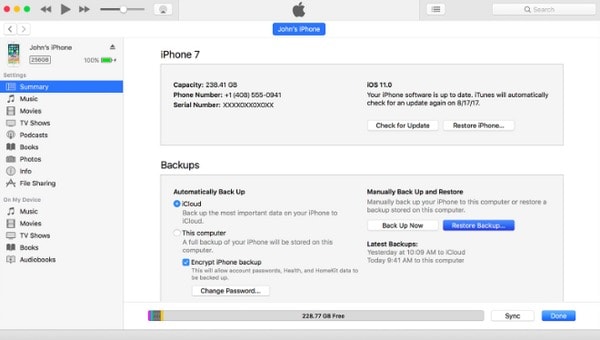
Later, follow the on-screen instruction to set up your iPhone with your archived backup. Remember to use the backup from an earlier version of iOS.
Part 4: How to Delete iPhone iOS Update for Storage Free-up
Just as above mentioned, some people refuse to upgrade iOS due to the limited storage space. So how to clean up iPhone and protect your personal information from data criminals?
Well, Apeaksoft iPhone Eraser is your best choice.
You can erase all content and settings permanently and completely. iPhone Eraser is fully compatible with iOS 26 and earlier iOS versions. Therefore, you can delete iOS update from iPhone 17/16/15/14 and other iOS models with ease.
- Delete all data and settings including contacts, apps, account information, etc.
- Safeguard your private information with three erasing levels.
- Work with all iOS devices like iPhone 17/16/15/14/13/12/11 and more.
- Erase all content and settings more than one Apple device simultaneously.
Note: Backup your important data in advance.
Step 1. Launch iPhone Eraser
Free download and install iPhone Eraser on PC. Then connect iPhone to your computer via a lighting USB cable. Wait few seconds until iPhone Eraser detects your digital device.

Step 2. Choose the erasing level
Now choose the erasing level you want to apply to delete iOS data. There are three levels including low, medium and high. You can overwrite all your iOS data for one, two and three times. Click "OK" to save your change.

Step 3. Erase iOS content and settings permanently
Choose "Start" button to start deleting everything from your iPhone internal storage space. Thus, you can get a "new" and empty iPhone.

After that, you can reinstall iOS 26 or go back to the older iOS version.
For more questions about iPhone update, you can jump to iPhone update problems.
If you still can't delete iOS update, you can contact us through emails or write down your difficulties in the comments below.
Please share this article to your friend if you think it is helpful.