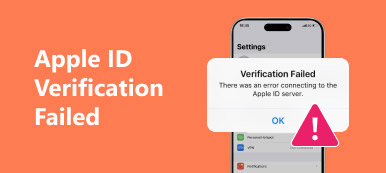"I receive a 'disk boot failure – insert system disk and press enter' error each day when I try to boot up my desktop. What is disk boot failure insert system disk? How can I get rid of this disk boot failure?"
When you start up your Windows computer, you computer stop boot, and a message that says, "DISK BOOT FAILURE. INSERT SYSTEM DISK AND PRESS ENTER".
Surely, you have no clue what system disk you should insert.
No worry, and this page will explain why boot disk failure occurs and how to fix the problem in simple 5 ways.

- Part 1: About "Disk Boot Failure"
- Part 2: How to Fix "Disk Boot Failure" Error (5 solutions)
- Part 3. How to Rescue Data from Disk Boot Failure
- Part 4. FAQs of Disk Boot Failure
Part 1: About "Disk Boot Failure"
Many people have experienced disk boot failure before during startup processes. As time goes by, it will cause other related problems like black or blue screen of death, system crash, etc. But there is something important you need to learn before fixing disk boot failure Windows 7, Windows 8, Windows 10 and others immediately. You had better find the real reason why you have disk boot failure insert system disk message on PC.
- Incorrect BIOS boot sequence
If you set the wrong BIOS boot order, your computer will follow the incorrect order to boot up. Thus, the message pops up with "Disk boot failure – Insert system disk and press enter". - Improper new hard drive configuration or connection
When you install a new hard drive but only to receive the disk boot failure error, it means there is something wrong with the new hard drive. To fix this problem, you can boot PC from the system installation CD. - Damaged hard disk or partition
Windows cannot boot with a corrupted or damaged hard disk. Therefore, you need to replace the broken partition or reinstall Windows OS. - Software conflicts or Windows system failure
It happens that your software or system settings are not compatible with each other. Thus, you need to reinstall the operating system to solve conflicts. - Boot sector viruses
If you install the malware or suffer virus attacks like cerber (Try cerber decryptor), then your boot sectors are easily getting infected. Later, you may get the disk boot failure message during rebooting on PC.

In conclusion, you need to check not only startup settings but also all connected components. The followings are related methods of how to fix disk boot failure Windows 10/8/7/XP/Vista, just read and learn.
Part 2: How to Fix "Disk Boot Failure" Error (5 solutions)
When you see disk boot failure insert system disk and press enter Widows 10 and other computers, you can try the following methods to repair your computer with ease.
Solution 1: Change BIOS Boot Order
Step 1. Open BIOS on PC
First of all, you need to restart your computer in advance. Then press the certain key before the Windows logo appears to open BIOS on PC. If you are not sure which key button you should tap, you can try Esc, Del, F2, F8, F10 or F12 on different computers.
Step 2. Fix disk boot failure via BIOS settings
Choose the "Boot" option and change the order to set your hard disk as the first one. Save your changes and then restart your computer to apply.
BIOS change is the first option when your computer hard drive is getting stuck in bad sectors or problematic boot.

Solution 2: Run Chkdsk to Fix Disk Boot Failure on Windows 10/8/7
Step 1. Boot PC with a Windows install disc
Insert a Window installation CD into your computer. You need to boot from a Windows installation disc and fix boot failure press any key to continue. Choose the language time and keyboard input as required, then you can set to repair your computer.
Step 2. Choose Command Prompt
Select your Windows installation drive and press "Next" to move on. In most cases, you can click C drive as your default Windows installation drive. Then you can click "Command Prompt" under "System Recovery" options.
Step 3. Run chkdsk utility
Type the command "chkdsk C: /f" and then tap "Enter" on your keyboard. Actually, you can replace "C:" with the letter of the location where your Windows operating system is installed.
This solution is universal to solve some common problems, like USB is not recognized, hard drive is not showing, etc.

Solution 3: Check Hard Disk Drive and Restore with a Bootable CD/DVD/USB
Step 1. Burn PC into a bootable CD/DVD/USB
Download and install one program to burn a bootable ISO image. If you have burned your computer already, then you can skip this step and move to next operations. During this time, you can choose Easy Recovery Essentials, which can help you make a recovery hard disk and repair disk boot failure automatically.
Step 2. Solve disk boot failure
Choose "Automated Repair" and tap "Continue" to fix disk boot failure insert system disk and press enter Windows XP and other computers automatically. And this disk boot failure fix software can report any possible cause related with the hard disk or RAM memory as well.

Solution 4: Remove Newly Installed Hardware, Check Data Cables and Jumpers
Step 1. Remove the newly added hardware and restart PC.
Step 2. Check whether all cables are connected to PC correctly.
Step 3. Take a look at jumpers of the hard disk.

Solution 5: Disconnect Floppy Disk or USB in Windows Computer
Step 1. Verify if there is any floppy disk or USB in the computer.
Step 2. Make sure there is no disc, USB jump drive and any external hard drive on PC.
Step 3. Scan and replace the damaged or inaccessible hard drive if necessary.

Part 3: How to Rescue Data from Disk Boot Failure
The above solutions are helpful to repair disk boot failure. However, if any accident causes data loss during the repair process, and you did not make a backup, just use Apeaksoft Data Recovery to help you rescue data.

4,000,000+ Downloads
Recover data from hard drive, external hard drive, USB drive, etc.
Restore various data like photos, music, videos, documents, emails, etc.
Rescue data from drive that is damaged, formatted, crashed, etc.
Compatible with Windows 10/8/7.
Step 1. Scan disk
Free download Data Recovery on your computer. In the main interface, you need to checkmark data type and drive.
Click "Scan" to start a quick scan of your computer disk.

Step 2. Recover data from disk
After the scan is done, the result will be categorized by "Type List" by default. You are able to change it as "Path List".
Select the data type from the left sidebar, and view the detailed folders or items on the right window.
Checkmark what data you want to rescue and click "Recover" to save data to your computer.
Part 4: FAQs of Disk Boot Failure
1. What would happen if my boot drive failed?
When you boot drive failed, you might meet the following problems: disappearing files, computer freezing, corrupted data, bad sectors, etc.
2. Why does Windows 10 won’t boot up?
It might be caused by a booting malware or the overheating of the system. An inconsistent power supply, conflict in BIOS, or corrupt registry can also cause this issue.
3. How to create Windows startup disk?
To make a bootable Windows disc, you can turn to a Windows boot disk creator.
Conclusion
This page is aiming at explaining why boot disk failure happens and 5 solutions to fix this problem on your Windows computer. Moreover, it shows you the easy way to recover data from failed boot disk with Data Recovery. Hope you can fix it smoothly and keep your disk data safely.