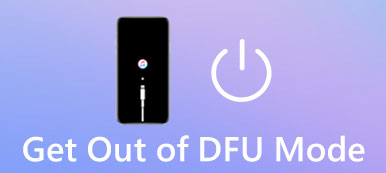There are many similar questions raised among most forums like
"My email on my iPhone stopped working."
"Why am I not getting my emails on my iPhone?" and more.
People feel frustrated when they have iPhone mail app not working problems.
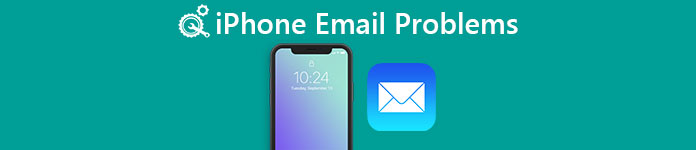
Since sending emails has been one of common ways for communication and business jobs, the "Cannot Send Mail" error matters a lot. Thus, this article talks about related iPhone email problems today and solutions to fix them.
- Recommendation: Fix iPhone Emails Problems and More iOS Issues with iOS System Recovery
- iPhone Email Problems 1: Mail APP Cannot Send or Receive New Emails
- iPhone Email Problems 2: Mail App Keeps Crashing
- iPhone Email Problems 3: "Incorrect Password Entry" When Logging into Email Account
- iPhone Email Problems 4: Email Won't Sync
Recommendation: Fix iPhone Emails Problems and More iOS Issues with iOS System Recovery
If your iPhone email problems are hard to be solved, then you can turn to Apeaksoft iOS System Recovery for help. It is an all-in-one iPhone system recovery program, which can fix iOS system errors without data loss. Thus, all your iOS data is safe while you can fix iPhone back to the normal state quickly.
- Fix iPhone from recovery mode, DFU mode, frozen, blue screen and more abnormal situations on Mac or PC.
- Highly compatible with iOS 26/18/17/16 and the latest iPhone 17, etc.
- Easy to use and safe enough to repair iOS system with no data loss.
Step 1. Run iOS System Recovery
Download and install iPhone system recovery software to fix iPhone email problems. Launch it and choose "iOS System Recovery".

Step 2. Connect iPhone to a computer
Plug into iPhone to your Windows or Mac computer via a lightning USB cable. Read following items before fixing iPhone mail app not working and related problems.

Step 3. Enter into DFU mode
Tap "Start" button and follow the on-screen instruction to put iPhone into DFU mode. After that, your iOS device can be detected completely.

Step 4. Check and correct the detected iPhone information
Check the detected iPhone information in detail. If you find any information that does not match your own Apple device, you can correct it manually.

Step 5. Fix iPhone email problems
Hit "Repair" button to download firmware and fix iPhone email problems after update and other causes.

iPhone Email Problems 1: Mail APP Cannot Send or Receive New Emails
– "I can't get email on iPhone 6, and I can't send email to anybody either."
Though it is a complex problem that is caused by many reasons. You need to test its Internet connection and then check the Outbox mainly. Sometimes the poor Wi-Fi connection can prevent you from receiving and sending new emails.
Make sure you have turned off Airplane mode. And you can change a cellular network or other Wi-Fi networks when iPhone not showing emails in inbox. If it does not work, you can check the outbox to see if there are unsent emails. Open Mail app on your iPhone, choose "Mailboxes" in the top left corner. Then tap "Outbox" and sent emails again.
moreover, if your emails are full, then you should delete mails to free up space.
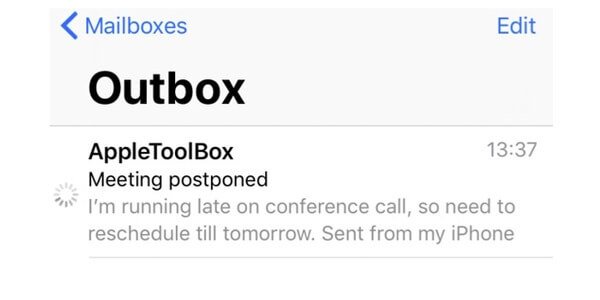
iPhone Email Problems 2: Mail App Keeps Crashing
– "Since I update to iOS 26/18, my mail app keeps crashing."
Some people report the problem of not receiving emails on iPhone 6 after iOS 26/18 update. The slow performance of mail app and other iOS applications may be caused by the new iOS update. Otherwise, the inner system crashes can also lead to iPhone email problems. Thus, you can quit and restart mail app to have a second try, or you can reboot your iPhone to refresh it. Otherwise, you may have to downgrade iOS 26/18 to the earlier version to fix iPhone email problems.
The quickest way to fix iPhone email app problems is force restarting email app. Double click "Home" button and select "Mail" when the multitasking view appears. Swipe off mail app to quit it forcibly. Then single click "Home" button again to relaunch mail app. If your mail app still stuck in a non-responding screen, you have to restart iPhone to troubleshoot iPhone email stop working problems.
Restarting iPhone can also help fix iPhone not moving mail messages to Trash.

iPhone Email Problems 3: "Incorrect Password Entry" When Logging into Email Account
– "I just be notified with 'Incorrect Password Entry' all the time, what should I do?"
To fix iPhone email accounts problems, you need to check if you have entered the correct email account and password. Moreover, some iPhone users complain that they are rejected by the server without knowing why. Well, it should be the fault of the incorrect email password.
When you receive the notification of "Incorrect Password Entry", you can delete and set up email account again. To start with, you had better contact your email provider or system administrator to get back the correct email address and password. Then, locate "Settings" app and tap "Mail, Contacts, Calendar" option. Choose the email account with iPhone email problems of incorrect password. Click "Delete Account" and then select "Delete from My iPhone" to delete that email account. After that, you can follow above steps to add an email account again.
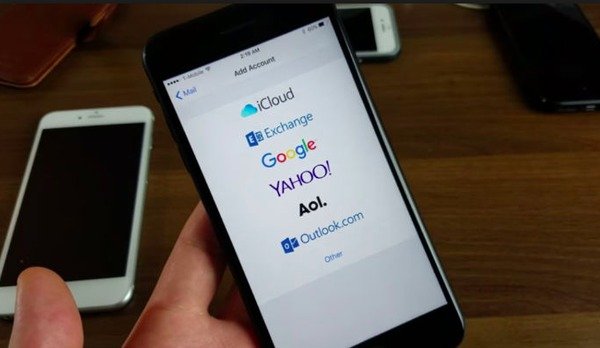
iPhone Email Problems 4: Email Won't Sync
– "My emails have stopped syncing to my iPhone iOS mail, I do not know how to fix iPhone email won't update on iPhone 6."
It is one of the most common email problems of iPhone mail not updating automatically. The poor Wi-Fi network or wrong email settings should also account for iPhone email problems of not syncing.
Therefore, check your email address and password first. After entering the correct email account, you should test your Wi-Fi network by opening a new page to see how much time it costs. Change another strong wireless network of cellular network if necessary. Later, you can fix email won't sync problem on iPhone successfully.
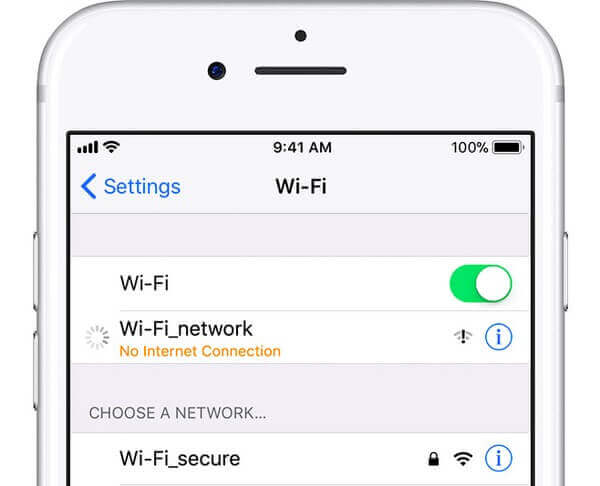
These are safe solutions you can choose when your iPhone email is not working or you have other iPhone email problems. After that, you can activate your email account to send or receive emails as usual.