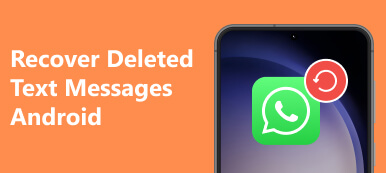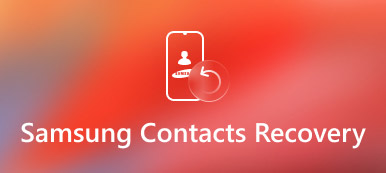For most Samsung users, Odin Mode can do a lot of help when you want to flash firmware.
However, there are also many Samsung users who are stuck in Odin Mode. You must solve the problem so that you can use you Samsung device as usual.
In this article we are going to introduce Odin Mode for you and tell you what to do when your Samsung is stuck in Odin Mode.

- Part 1. What is Odin/Download Mode on Samsung Phone?
- Part 2. How to Enter/Exit Odin Mode
- Part 3. How to Fix Samsung Stuck in Odin Mode
Part 1. What is Odin/Download Mode on Samsung Phone?
Odin Mode, or something called Download Mode, is a mode that affects only Samsung devices, which is different from Android Recovery Mode.
It is a special state that allows you to flash firmware through Odin or other desktop software on your Samsung devices. It is very easy to get in the mode, and it is also simple for you to exit. When you enter Odin Mode successfully, you will see a triangle with an Android picture and a sentence says "Downloading…".
However, when you are unable to exit Samsung Odin Mode, your phone may be stuck in the mode and you are experiencing what is called an Odin fail issue.
If you are going through this, your phone cannot work as normal and you should solve it to recover your Samsung device.
Part 2. How to Exit Odin Mode
How to Exit Odin Mode
It is simple and easy for Samsung users to exit Samsung Odin Mode. There are three different ways for you to exit Samsung Odin Mode. You can try to exit you're in the mode by what follows.
Way 1. If you are on the main Samsung Odin Mode screen, you can exit it by pressing the volume down key to cancel the downloading process. And then your device will be commanded to reboot and you exit it successfully.
Way 2. When you are experiencing the Odin fail error, you need to press and hold the volume down key and power button together. Wait for a few minutes patiently, and then you Samsung phone will reboot itself.
Way 3. Just remove the phone battery from your device if it is possible. Wait for one or two minutes and then insert your battery again and switch on your Samsung phone. The last way may be the easiest way while it may cause some damage to your phone. So using this way if the two ways above can't work.

Part 3. How to Fix Samsung Stuck in Odin Mode
When your Samsung is stuck in Odin Mode, it will cause many troubles for you. You cannot use your phone as usual, and all your data saved on phone are in danger. So how to know your Samsung is stuck in Odin Mode? When your Samsung has the following features, it may be stuck.
• You can't turn it off and it is always on the screen "Downloading…Do not turn off target".
• Your phone is stuck at the logo.
• Your phone keeps restarting repeatedly by itself.
Actually, there is a professional software called Broken Android Data Extraction can help you solve the problems. It not only can help you fix broken phone to normal, but also can extract data from damaged Samsung. It may be what you need most when your Samsung is stuck in Odin Mode.
Step 1. Download Broken Android Data Extraction
Download Broken Android Data Extraction from official website and then install it on your computer following instructions.
Step 2. Connect Samsung device to computer
Launch Broken Android Data Extraction on your computer. And connect your Samsung device to computer via a USB cable.
Step 3. Select the suitable case of your phone
Click Broken Android Data Extraction which is the third icon in the left list. Then read the guide on the screen and choose the suitable case. The left option is suitable for those who cannot enter password or cannot touch screen, while the right options is suitable for those whose system is damaged. So you need to choose the right one and click "Start".
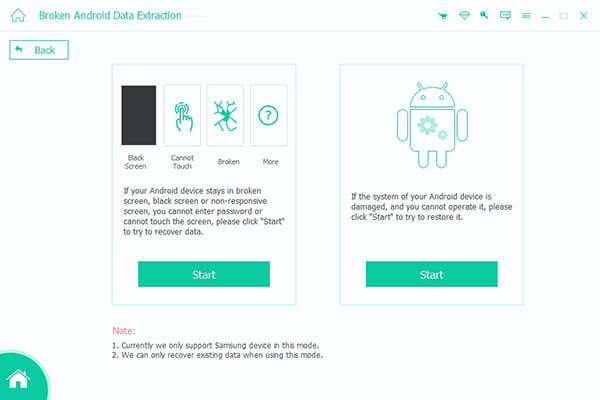
Step 4. Confirm your device information
After you click "Start", you will be asked to select and confirm your device information like your device name and phone model. Then read the disclaimer and click "Confirm".
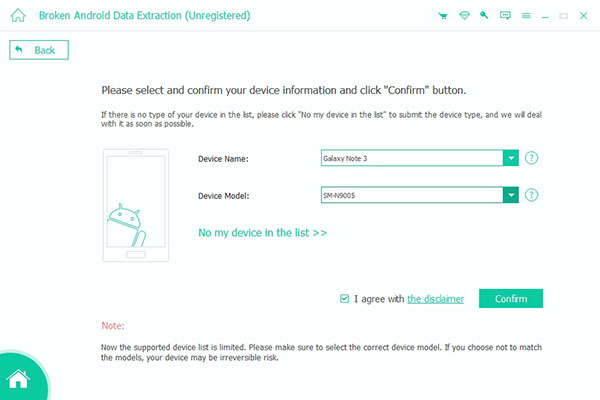
Step 5. Enter Samsung Odin Mode
Then this software will lead you to put your phone into Odin Mode. Follow it and when the process of downloading package and repairing is done, your device will be scanned automatically.
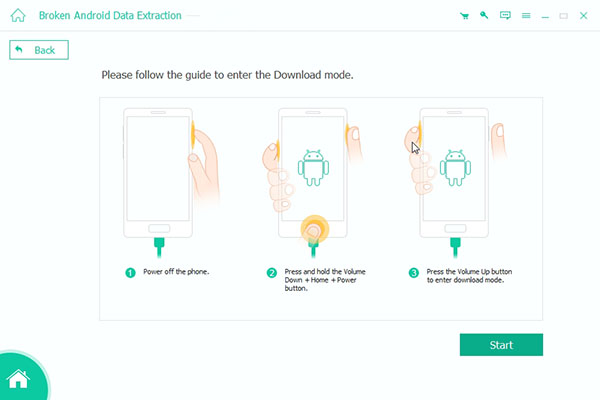
Step 6. Recover data on your Samsung device
After scanning, all data of your damaged phone will be listed in the window for you. You can click "Recover" to recover the deleted files on Android phone.
Conclusion
In this article, we mainly tell you what is Odin Mode on Samsung phones. Apart from it, we also introduce you the ways of entering and exiting Samsung Odin Mode. As for stuck in Samsung Odin Mode, you can learn the features from this article and we recommend you the best solution to overcome this difficulty. Hope you can get something useful when you need it.