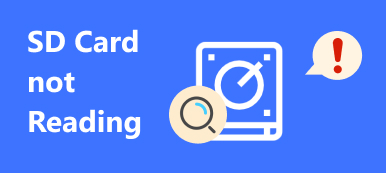Many people cannot live without their smartphones. The problem is that smartphone has limited internal storage. That is why so many people use SD card on their phones and install apps on SD card. Much like other hardware, SD card are easy damaged due to various factors. Fortunately, there are some approaches to get back your data from a damaged SD card. And in this tutorial, we are going to show you how to do it in detail.
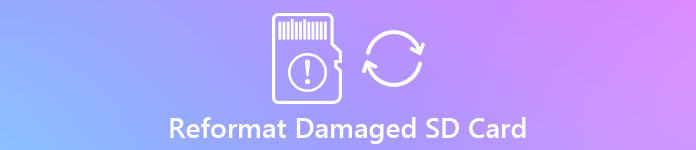
- Part 1: Situations that SD card is damaged
- Part 2: Basic methods to fix damaged SD card
- Part 3: Use chkdsk to fix/repair a corrupted SD card
- Part 4: Reformat SD card to fix damaged SD card
- Part 5: How to recover data from damaged SD card
Part 1: Situations that SD card is damaged
When we talk about damaged SD card, there are several typical symptoms, such as:
1. Your files, such as photos and videos, open incorrectly or fragmentarily.
2. Your computer and smartphone cannot detect, read, or access the SD card at all.
3. When you want to open the files on SD card, it is refused or pops up SD card is damaged.
4. After inserting the SD card into your computer or smartphone, no file shows up.
5. When saving new files or deleting files on SD card, it does not respond.
If you encounter any situation above, it means that your SD card is damaged.
Part 2: Basic methods to fix damaged SD card
A damaged SD card cannot be access, read or edit, but you can follow the basic methods to fix this problem simply.
Method 1: Fix SD card damaged by error checking of Windows
If you have a Windows PC, the built-in disk error-checking feature could fix damaged SD card as well.
Step 1. Insert your SD card into your PC, and then go to "My Computer", right click on the SD card on Explorer and choose "Properties".
Step 2. Navigate to the "Tools" tab on Properties window and click on the "Check" button in "Error checking" section.
Step 3. Wait for the process to complete, the damaged SD card should be repaired.
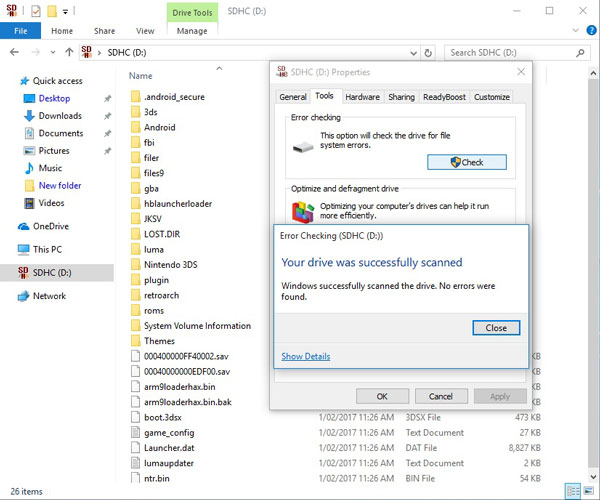
Method 2: Fix damaged SD card on Mac
Step 1. Plug the damaged SD card into the slot, open Terminal and input "cd /Volumes". And then type "ls" and press "Return" to show up all disks on your Mac.
Step 2. Type in "diskutil verifyVolume [SD card drive letter]" to start verifying the SD card. If you see the message said there was an error and need to be repaired, move on to the next step.
Step 3. Next, input "diskutil repairvolume /Volumes/[ SD card drive letter]" and click "Return" to initiate repairing the SD card damage.
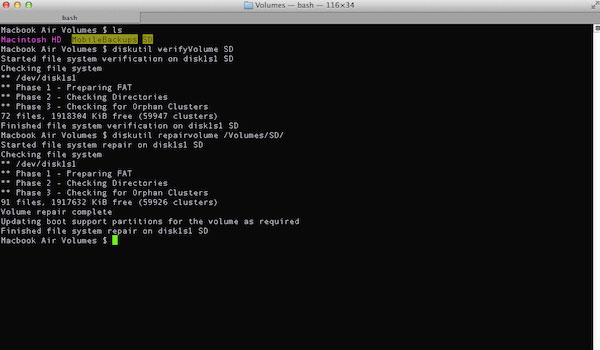
Part 3: Use chkdsk to fix/repair a corrupted SD card
Chkdsk is a Windows's built-in disk recovery feature. When you encounter the SD card damage, follow the steps below to fix it.
Step 1. Put your SD card into a PC. Go to "My Computer" from the desktop and make sure to get the drive letter of the SD card under "Portable Devices" section.
Step 2. Press Win + R keys, you can input cmd and cilck "Enter" key to open a command window.
Step 3. Type chkdsk [memory card drive letter]/f and then press the "Enter" key to fix SD card damage.

Part 4: Reformat SD card to fix damaged SD card
If you want to continuously use the damaged SD card, reformat SD card is a simple option. It could remove all software errors and rebuild the file system on SD card.
First of all, put your SD card into a device that still could detect it, such as Windows PC, Mac computer or Android phone.
Then you have to perform reformat SD card with the corresponding guide:
1. On Android phone, open the "Settings" app, head to "Storage" and tap "Format SD card" under the SD card area.
2. With a Windows PC, run My Computer, locate to "Portable Devices" section, right click on your SD card and choose "Format", hit the "Start" button on popup dialog.
3. On Mac, select your SD card under "External" area in Disk Utility app, click on "Erase" on top ribbon to activate format window, then click on the "Erase" button.
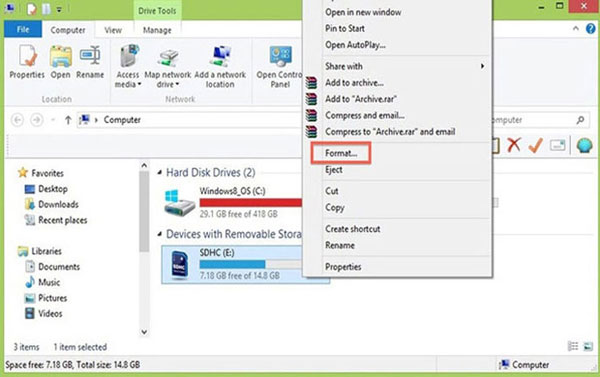
Part 5: How to recover data from damaged SD card
Reformatting SD card will clean up all data. So, you need a professional tool to recover data from the damaged SD card, such as Apeaksoft Data Recovery. Its main features include:
1. Get back your files in one click when SD card is damaged.
2. Work on various factors caused SD card damage, like wrong operations, virus attack, system corrupt, etc.
3. Support a variety of data types and formats, including all image, video, audio, document, archive and email formats.
4. Recover the files on damaged SD card in original format and quality.
5. Preview all files and decide to recover all of them or specific items.
6. This SD card recovery tool is lightweight and could recover files quickly and safely without privacy leakage.
7. Moreover, Data Recovery is compatible with 10/8.1/8/7/Vista/XP.
In short, it is the best option to recover your data from a damaged SD card.
You also like reading: SD Card Recovery Software
How to recover a damaged SD card
Step 1. Run Data Recovery after installing it on your computer and make sure to insert the SD card into your PC. There are two sections on the home interface, data types and locations. Navigate to the data type area, select the file types by ticking the corresponding checkboxes, such as Image, Video, Audio, etc. Then go to the location area and select your SD card in "Removable Devices" section. Data Recovery will work once you hit the "Scan" button.

Step 2. After quick scanning, you will be brought to the detail window. Go to each folder and preview them. Moreover, the "Filter" feature at top of the window could locate desired files quickly. If you cannot find the desired files, click on the "Deep Scan" button to scan the SD card deeply.

Step 3. Finally, select all files you want to recover from the damaged SD card, and click on the "Recover" button to start extracting data to your computer. When it is done, you can browse, copy and paste, or edit your files as usual.

Conclusion:
According to our research, more and more people search for how to recover data from damaged SD card on forums and social media. And we wish that our guides and suggestions above could help you to repair the damaged SD card and get back data on it.