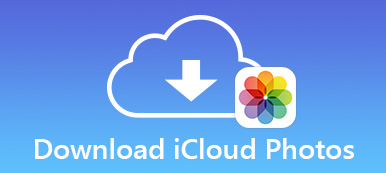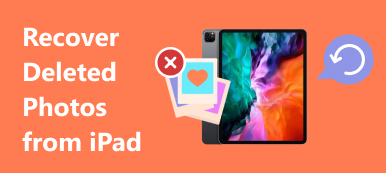İPhone'dan daha fazla alan açmak için iPhone'dan iCloud'u silmek istemiyorsanız, Apple'ın medya için bulut depolamayı nasıl düşündüğünü düşünmek için başınızı çevirmeniz gerekir.
Değerli fotoğrafı sonsuza kadar kaldıracak basit bir fotoğraf silme. Ancak eski fotoğrafların toplanması iPhone için oldukça fazla yer kaplıyor. Ne yapmalısın
İşte sorunu çözmek için iki ana fikir. Fotoğrafları başka bir konuma yedeklemeniz yeterli, kolaylıkla iPhone'dan fotoğraf silebilirsiniz. Elbette, fotoğrafları iPhone'dan silmek için etkili yöntemler de elde edebilirsiniz, ancak makaleden iCloud'da tutun.
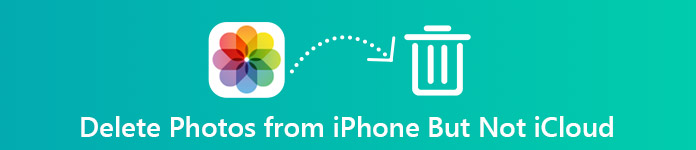
- Bölüm 1: Yedeklemeden sonra fotoğrafları iPhone'dan nasıl silebilirim?
- Bölüm 2: iPhone'dan nasıl fotoğraf silinir ama iCloud değil
Bölüm 1: Nasıl yedekledikten sonra iPhone'dan fotoğraf silmek
Fotoğrafları iPhone'dan nasıl silebilirim, ancak iCloud fotoğraf kitaplığından değil? Yöntemlerle hala karıştıysanız veya fotoğrafları sonsuza dek kaybettiyseniz, fotoğrafları başka bir konuma yedeklemeniz yeterlidir. MobieTrans Tüm iPhone fotoğraflarını bilgisayara farklı durumlarla yedeklemenizi sağlayan tek duraklı iPhone aktarımıdır.
- Transfer ve iPhone verilerini yedekle tek bir tıklamayla iPhone'dan bilgisayara.
- İPhone'unuzu iyi organize etmek için iPhone fotoğraflarını yönetin.
- Toplu işlemle HEIC fotoğraflarını JPG / JPEG / PNG formatına dönüştürün.
- En yeni iOS 17'yi ve iPhone X/XR/11/12/13/14/15 ve daha fazlası gibi cihazları destekleyin.
1. Adım: İPhone'unuzdaki tüm dosyaları tarayın
İPhone veri aktarımının en son sürümünü indirip yükledikten sonra programı başlatabilir ve iPhone'u USB kablosuyla bilgisayarınıza bağlayabilirsiniz. Bundan sonra iPhone dosyalarını taramak için iPhone'unuzdaki "Güven" e dokunmalı ve iPhone şifresini girmelisiniz.

2. Adım: Fotoğrafları iPhone'dan bilgisayara kopyalayın
Soldaki menüden "Fotoğraflar" ı seçin. Bundan sonra, yedeklemek veya silmek istediğiniz fotoğrafları seçmek için "Bilgisayara" seçeneğini tıklayabilirsiniz. Sadece bilgisayara aktarmak istediğiniz fotoğrafları önizleyin. Ayrıca, farklı albümlerden fotoğrafları seçip yedekleyebilirsiniz.

3. Adım: Tek bir tıklamayla iPhone fotoğraflarını aktarın
Fotoğrafları iPhone'dan silmeniz gerektiğinde ancak iCloud'dan silmeniz gerektiğinde, iPhone fotoğraflarını tek bir tıklamayla başka bir iOS cihazına da yedekleyebilirsiniz. Fotoğrafları iPhone'dan diğer iOS cihazına tek bir tıklama ile aktarmak için sadece “Araç Kutusu” nu tıklamanız ve başka bir iOS cihazı bağlamanız yeterlidir.
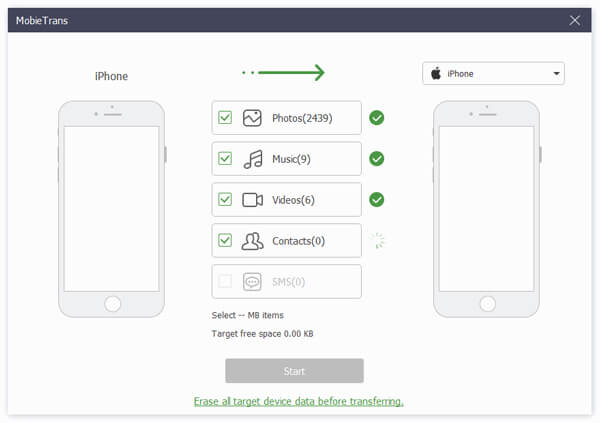
4. Adım: HEIC fotoğraflarını JPEG formatına dönüştür
Çekilen fotoğraflarda, JPEG dosyalarından daha kaliteli olan HEIC biçiminde. Ancak HEIC formatını doğrudan Windows üzerinden açamazsınız, MobiTrans ayrıca size yardımcı olur HEIC fotoğrafını JPG / JPEG / PNG'ye dönüştürün. Aktarmak istediğiniz HEIC fotoğraflarını kontrol edin, ardından iPhone fotoğraflarını bilgisayara aktardığınızda "Biçim" ve "Kalite" yi seçin.
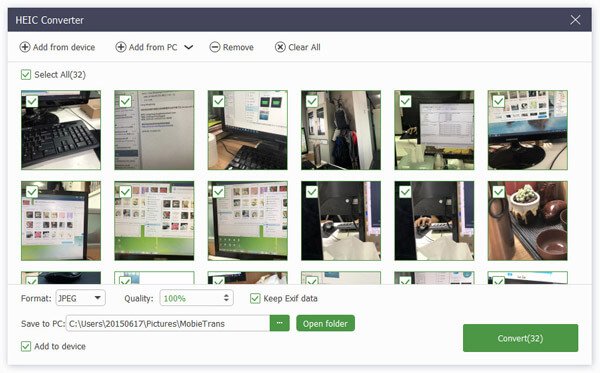
5. Adım: İPhone'dan yedekleme ile fotoğrafları silme
Fotoğrafları doğrudan iPhone'dan silmek için "Kaldır" seçeneğini tıklayın. Ayrıca seçilen fotoğrafları veya tümünü kaldırmak için iPhone'a erişebilirsiniz. Fotoğrafları iPhone'dan silmek, iCloud'dan silmek en iyi yöntem olmalıdır.
Bölüm 2: Nasıl iPhone'dan fotoğraf silinir ama iCloud değil
Neden fotoğrafları yalnızca iPhone'dan silip iCloud'da tutamıyorsunuz? İşte izleyebileceğiniz bazı yöntemler. Ancak ayarları geri yüklerseniz veya fotoğrafları yanlışlıkla silerseniz, iPhone'unuzun fotoğraflarını yine de kaybedebilirsiniz.
Yöntem 1: iCloud Photo Library'yi devre dışı bırak
Fotoğrafları iPhone'dan silme ancak iCloud'u değil doğrudan yöntemini iPhone'unuzdaki iCloud fotoğraf kitaplığını devre dışı bırakmanız gerekir. Ancak, fotoğrafları silmek için büyük bir risk vardır, iCloud fotoğraf kitaplığı ayarlarını geri yüklediğinizde, iCloud'un eski fotoğrafları yine de değiştirilecektir.
1. Adım: İPhone'un "Ayarlar" bölümüne gidin ve iPhone'a Apple Kimliğinizle giriş yaptığınızdan emin olun.
2. Adım: Adınıza dokunun, “iCloud” seçeneğini seçin ve açılır listeden “Fotoğraflar ve Kamera” yı seçin.
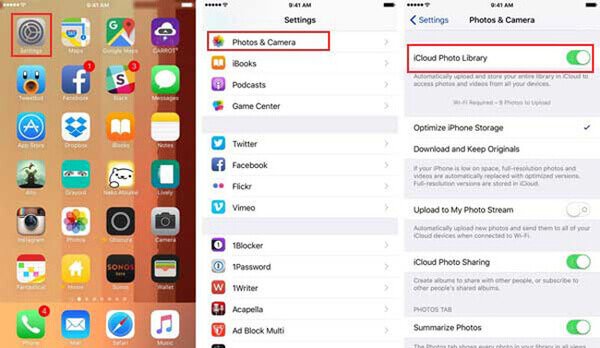
3. Adım: Bundan sonra Fotoğraflar altındaki “iCloud Fotoğraf Arşivi” ni kapatabilirsiniz.
4. Adım: İstenmeyen fotoğrafları iPhone'dan silmek için iPhone albümlerine gidin, ancak bunları iCloud'da tutun.
Yöntem 2: iPhone'da iCloud hesabını değiştirme
Kapattığınızda veya farklı bir iCloud hesabına geçtiğinizde, fotoğrafları iPhone'dan da silebilir, ancak iCloud'da saklayabilirsiniz. Çözüme gelince, iPhone'da aynı iCloud hesabına asla giriş yapmamalısınız. Birkaç iCloud hesabınız varsa, çözümü dikkate alabilirsiniz.
1. Adım: İPhone'unuzun "Ayarlar" bölümüne gidin, ardından ekranın üst kısmındaki Apple Kimliğine dokunabilirsiniz. "Oturumu Kapat" düğmesine dokunmak için aşağıya kaydırın.
2. Adım: Farklı bir hesabınız varsa "iCloud'dan Çıkış Yap" seçeneğini seçin. Bundan sonra şifreyi ve Apple kimliğini girin. Oturumu kapatmak için "Kapat" seçeneğine dokunabilirsiniz.
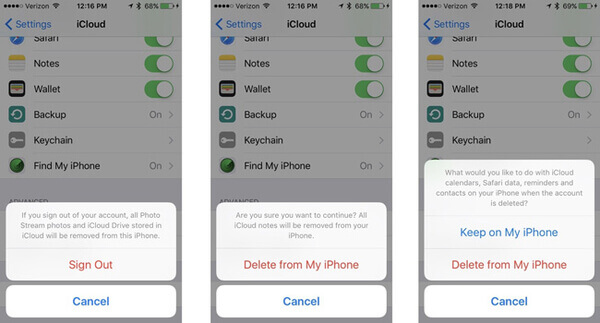
3. Adım: İPhone'unuzda saklamak istediğiniz dosyalar arasında geçiş yapın. "Oturumu Kapat" seçeneğine dokunun ve işlemi onaylayın.
4. Adım: İPhone'da başka bir iCloud hesabına giriş yapın. Bundan sonra, fotoğrafları iPhone'dan silebilir ancak orijinalinin iCloud'unu silemezsiniz.
Yöntem 3: Başka bir bulut depolamaya geçme
Fotoğrafları başka bir bulut depolama birimine yedeklemek alternatif bir çözüm olmalıdır. Bu şekilde, iPhone'daki fotoğrafları kolaylıkla silebilirsiniz. Bulut depolama hizmetlerinin çoğu için sınırlı ücretsiz depolama sağlar. İPhone'dan ancak iCloud'dan büyük bir fotoğraf koleksiyonunu silmek istiyorsanız, önerilen bir çözüm değildir.
1. Adım: OneDrive'ı App Store'dan indirip yükleyin. Programı ilk defa kullanıyorsanız, fotoğrafları ve videoları otomatik olarak programa yüklemek isteyip istemediğiniz sorulacaktır.
2. Adım: Ayrıca OneDrive uygulamasını başlatıp sol üst menüdeki “Ben” düğmesine ve ardından “Ayarlar” seçeneğine de dokunabilirsiniz.
3. Adım: "Ayarlar" kutusunda, fotoğrafları ve videoları One Drive'a otomatik olarak yüklemek için "Kamera Yükle" düğmesine dokunabilir ve "Kamera Yükleme" özelliğini açabilirsiniz.
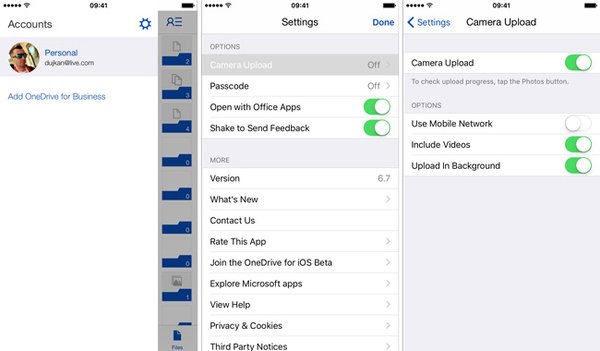
4. Adım: İPhone'daki fotoğrafları yedekleyerek silin. Bu arada, fotoğrafları kaldırabilirsiniz ve OneDrive'daki kopyalar etkilenmeyecektir.
Sonuç
Fotoğrafları iPhone'dan silmek ancak iCloud'da tutmak için, önce fotoğrafları başka bir yere kaydedebilirsiniz. MobieTrans fotoğrafları bilgisayarda ve diğer cihazlarda yedeklemenin en iyi yöntemlerinden biridir. Aktarma özelliklerinin yanı sıra, HEIC fotoğraflarını JPEG / JPG / PNG dosyalarına da dönüştürür.
Ayrıca, makale aynı zamanda iCloud Photo Library'yi kapatmak, iPhone'u fotoğrafları kaybetmek konusunda endişelenmeden kaldırmak için iCloud hesabını veya bulut depolama hizmetini değiştirmek için bazı temel çözümleri paylaşıyor. İPhone'dan ancak iCloud'dan fotoğraf silme hakkında herhangi bir sorunuz varsa, yorumda daha ayrıntılı bilgileri paylaşabilirsiniz.