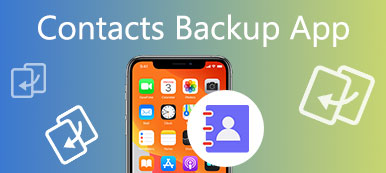İPhone yedeklerinin özellikle birinin önemli iOS verilerini yanlışlıkla sildiği durumlarda çok yardımcı olduğu doğrudur. Yeni yayımlanan iPhone X, iPhone 8, iPhone 8 Plus, iPad ve daha birçok özelliğe sahip kullanıcıları içeren iOS kullanıcıları için Apple, veri kaybını önlemek için iki ana yol sunar. Başka bir deyişle, iPhone dosyalarını daha fazla kullanım için iTunes'a veya iCloud'a yedekleyebilirsiniz. Zaman geçtikçe, iPhone'unuz ne kadar depolama alanı olursa olsun yedekleme dosyalarıyla dolu olacaktır. Normal işlemler için yeterli alan olduğundan emin olmak için, Mac bilgisayarda iPhone Backup uygulamasını silmeniz gerekir.

- Bölüm 1: Mac'te iPhone Yedekleme Konumu Nasıl Bulunur?
- Bölüm 2: Mac'te iPhone Yedekleme Nasıl Silinir
Bölüm 1. Mac'te iPhone Yedekleme Konumu Nasıl Bulunur?
Mac’te iPhone yedeklemesini silmeden önce, öncelikle bu iPhone yedek dosyalarının nerede kaydedildiğini bulmanız gerekir. Daha sonra iPhone yedekleme konumu ve ardından belirli yedekleme klasörünü silin veya Mac'teki tüm iOS yedeklemelerini temizleyin.
Bölüm 1. Mac'te iPhone Yedekleme Konumunu Bulma
Mac'te iTunes yedekleme dosyalarını bulmak istiyorsanız, bu yedekleme dosyalarının nerede olduğunu bulmak için aşağıdaki adımları okuyabilirsiniz. İPhone yedekleme konumlarını bulmanızı sağlayan iki yöntem vardır.
1. Yedeklerinizin bir listesini bulun:
1. Adım. Mac'te iTunes yedekleme listelerinde ara
Sağ üst köşedeki "Spotlight Arama" düğmesini bulun. Büyüteç gibi görünüyor. Daha sonra "~/Library/Application Support/MobileSync/Backup" yazabilir veya kopyalayabilirsiniz.
(İlk "~" simgesi, tüm kişisel belgelerinizin kaydedildiği ana dizini belirtir. Ek olarak, erişmek için klavyedeki Command, Shift ve G tuşlarına aynı anda basabilirsiniz.)
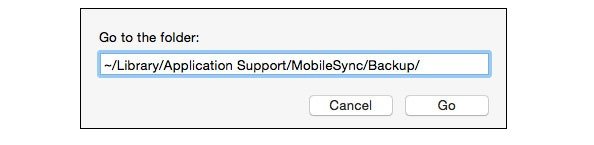
2. Adım. Mac'te iTunes yedekleme kategorilerini görüntüleyin
Bulucuyu iTunes tarafından oluşturulan tüm yedekleme dosyalarınızla birlikte görebilirsiniz. Bu iTunes yedekleme dosyalarını yeni klasöre kopyalayabilirsiniz. Ancak bunları harici sürücüye veya ağ sürücüsüne taşımayın. Ayrıca, iTunes yedekleme dosyalarınızdaki içeriği düzenlememeli, yeniden adlandırmamalı veya çıkartmamalısınız. Veya yedekleme dosyalarınız normal şekilde çalışamıyor. Önemli değil eğer Mac’teki iPhone yedeklemesini silme Belli klasörün
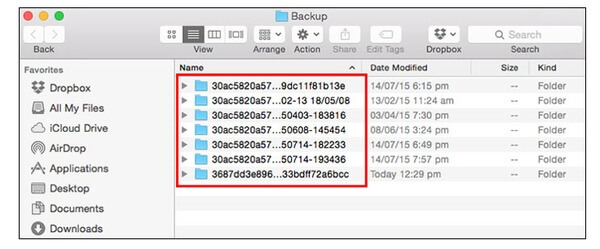
2. Belirli bir yedekleme bulun:
1. Adım. "Tercihler" i seçin
Mac OS X'inizde iTunes'u açın, menü çubuğunda iTunes'u tıklayın. Bundan sonra "Tercihler" i seçin.
2. Adım. Belirli iTunes yedekleme klasörünü bulun
Araç çubuğundan "Cihazlar" ı tıklayın. Oluşturulan verilere göre tüm iTunes yedeklemeleriniz görüntülenecektir. Belirli iPhone yedekleme klasörünü seçin, sağ tıklayın ve "Finder'da Göster" i seçin.
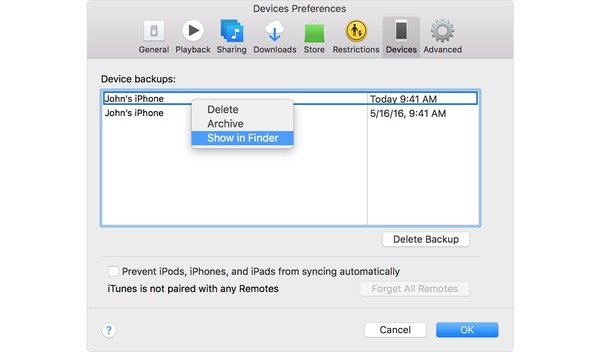
(İPhone yedeklemesini durdurmak için aşağıdaki "iPod'ların, iPhone'ların ve iPad'lerin otomatik olarak eşzamanlanmasını önle" seçeneğini işaretleyebilirsiniz.)
Bölüm 2. Mac'te iPhone Yedekleme Konumunu Bulma iCloud tarafından Oluşturuldu
İTunes'un satın aldığı geçmişi, fotoğrafları, videoları, cihaz ayarlarını, mesajları ve çoğu iOS verilerini kablosuz bağlantı altında iCloud'da yedekleyebilirsiniz. İCloud yedeklemelerine ihtiyacınız yoksa, Mac'te iPhone yedeklemesini doğrudan silebilirsiniz. Bu süre zarfında, yedekleme dosyalarına erişmek için iCloud.com adresine gitmemelisiniz. İDevice veya Mac'te kontrol etmek, iCloud'un iPhone yedekleme konumunu bulmak için iyi bir fikirdir.
İOS 11 kullanan kişiler için "Ayarlar" a gidin, adınızı seçin, iCloud'a dokunun, "Depolamayı Yönet" i tıklayın ve "Yedekle" yi seçin. İOS 10.3 ve önceki kullanıcılar için, iCloud tarafından oluşturulan iPhone konumunu bulma süreci biraz farklıdır.
Veya tüm iCloud yedekleme dosyalarını Mac bilgisayarda görüntüleyebilirsiniz. Sol üst köşedeki Apple menüsünü açın. İkinci sırada "Sistem Tercihleri" ni seçin. "İCloud" u seçin ve "Yönet" düğmesini seçin. İCloud yedekleme dosyalarınızı almak için "Yedeklemeler" e dokunun.
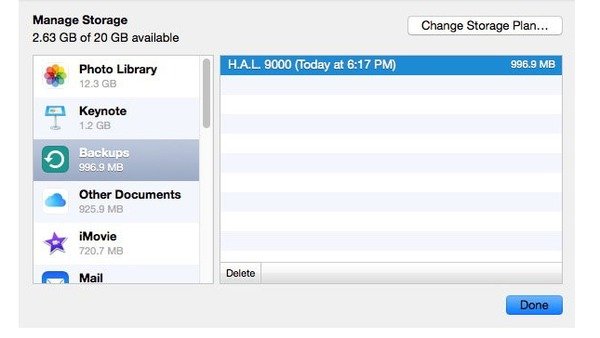
Bölüm 2. Mac’te iPhone Yedeklemeyi Silme
Mac'teki iPhone yedeklemesini iTunes veya iCloud'dan silmek için seçebileceğiniz iki seçenek vardır. Mac bilgisayardaki gereksiz yedekleme dosyalarını kaldırmak için belirli bölümü okuyabilir ve bulabilirsiniz.
Bölüm 1. Mac'te iTunes Yedekleme Nasıl Silinir
1. Adım. Belirli iTunes yedeklemesini bulun
Yukarıdaki iPhone yedekleme konumu bulma görevleri aracılığıyla, iTunes yedekleme dosyalarını bulmak zaten açıktır. İTunes yedeklemesine sağ tıklayıp "Finder'da Göster" i seçtiğinizde, yeni pencere iPhone yedeklemelerini içeren tüm listeyi görüntüleyecektir.
2. Adım. Mac'deki iTunes'daki iPhone yedeklemelerini silin
Oluşturulan tarihi ve doğru iDevice bilgilerini görebilirsiniz. Tümünü veya belirli iTunes yedeklemesini seçin. "Yedeklemeyi Sil" düğmesini seçin ve açılır pencere onayınızı sorduğunda "Sil" e dokunun. Artık Mac'teki iPhone yedeklemesini iTunes'dan başarıyla silebilirsiniz.
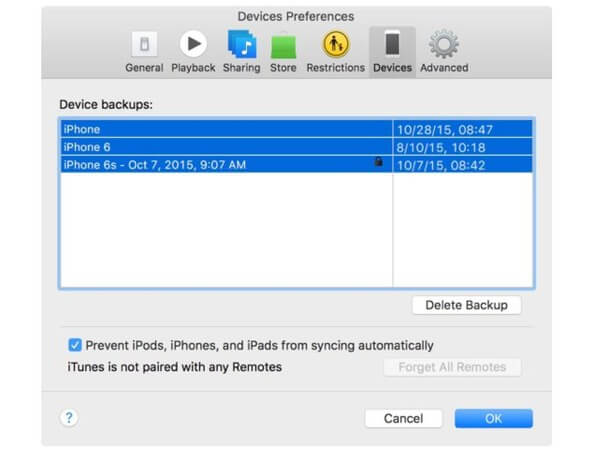
Bölüm 2. Mac'te iCloud Yedekleme Nasıl Silinir
1. Adım. İCloud yedeklemesine erişin
Apple açılır menüsünden "Sistem Tercihleri" ni seçin. "İCloud" düğmesine ve ardından köşedeki "Yönet" düğmesine tıklayın. "Yedeklemeler" e dokunun ve tüm iCloud yedekleme dosyalarınızı sağ bölmede görün.
2. Adım. İCloud'da Mac'te iPhone yedeklemesini silin
İCloud yedekleme öğelerinizi seçin ve ardından "Sil" düğmesine dokunun. Bir onay açılır, Mac bilgisayarda iPhone yedeklemesinin silinmesini onaylamak için "Sil" i seçin.
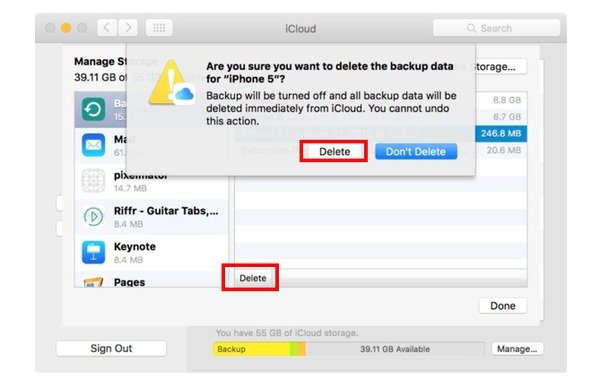
Bu yayında Mac'teki iPhone yedeklemesini kolayca silebilirsiniz. İPhone dosyalarını yedeklemek için iTunes veya iCloud'u seçerseniz seçin, iPhone yedeklemesini kolaylıkla bulabilir ve silebilirsiniz. Burada da bilmek isteyebilirsiniz Mac'te uygulamaları silme.
Apeaksoft iOS Veri Yedekleme ve Kurtarma
Yedekleme olmadan önemli iOS verilerini kaybetmiş olsanız bile, verileri sorunsuz bir şekilde geri yükleyebilirsiniz.
- 1. Bir tıklamayla iOS cihazınızdan bilgisayarınıza veri yedekleyin.
- 2. İPhone / iPad / iPod'u güvenli ve hızlı bir şekilde yedekleyin.
- 3. Verileri yedeklemeden iOS aygıtına veya Mac / PC'ye geri yükleyin.
- 4. İOS kurtarma işleminden önce verileri önizleyin.
- 5. Yedeklemeden istediğiniz herhangi bir şeyi bilgisayara aktarın.
- 6. Veri kaybı olmadan iOS cihazında yedekleme ve geri yükleme.