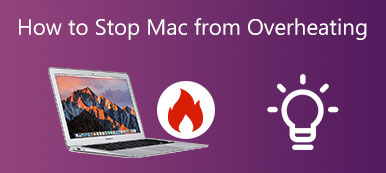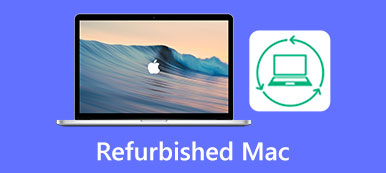Tutkuyla çalışırken veya oyun oynarken çok rahatsız edici bir şey var, Mac fare imleciniz aniden kayboluyor. Fareyi hızla sallamak etkili bir yöntemdir, ancak her zaman işe yaramaz. Ayrıca pili değiştirme, fareyi şarj etme gibi deneyebileceğiniz bazı temel işlemler vardır. Yukarıdaki yöntemlerle sorunu çözemezseniz, sorunu düzeltmenin bazı yolları şunlardır: fare MacBook'unuzda kaybolmaya devam ediyor makaleden.
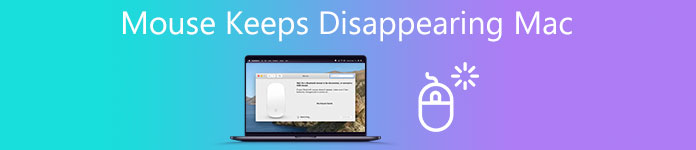
- Bölüm 1: Mac Fareniz Neden Kaybolmaya Devam Ediyor?
- Bölüm 2: Fare İmlecinin Kaybolmasını Düzeltmenin 4 Hızlı Yöntemi
- Bölüm 3: Mac'te Fare Sürekli Kaybolmasını Çözmenin 4 Yöntemi
- Bölüm 4: Mac Mouse'un Kaybolmaya Devam Etmesini Düzeltmenin Kolay Bir Yöntemi
- Bölüm 5: Mac'te Fare İmlecinin Kaybolmasıyla İlgili SSS
Bölüm 1: Mac Fareniz Neden Kaybolmaya Devam Ediyor?
MacBook'unuzdaki donanım sorunlarının yanı sıra, yetersiz bellek alanı, Mac farenin kaybolmaya devam etmesinin ana nedenlerinden biridir. macOS'u yeni güncellediyseniz veya MacBook'u başkalarından aldıysanız, ayarları önceden kontrol edebilirsiniz. Birden çok monitöre gelince, arka planda çalışan yazılım sekmeleri ve çok fazla web tarayıcısı açma, Mac OS'nizle üçüncü taraf yazılım çakışmaları, MacBook'unuzda fare imlecinin kaybolmasının ana nedenidir.
Bölüm 2: Fare İmlecinin Kaybolmasını Düzeltmenin 4 Hızlı Yöntemi
1. Fareyi sallayın veya hareket ettirin veya parmağınızı İzleme Dörtgeni üzerinde hızlı ve kör bir şekilde ileri geri kullanın. Mac farenin kaybolmasını düzeltmenize yardımcı olacak en hızlı ve en doğrudan işlem olmalıdır.
2. Kısayol tuşlarını kullanın Command + Tabve ardından sürekli olarak etkin pencereleri değiştirin. Bir uygulamadaki bazı hatalar nedeniyle Mac'te bir imleç kaybolduğunda geçerlidir.
3. Üç parmağınızı İzleme Dörtgenine koyun, sağa kaydırın ve widget'lar Menü. Uygulamayı açın ve birkaç saniye bekleyin ve ardından sola kaydırın ve Bulucu pencere.
4. Bir öğeyi veya metin grubunu tutmak için farenizi kullanın ve ardından bırakın. Dosya bölmesi gibi bir şey kullandığınızdan emin olun, sürüklediğinizde ek menüler getirebilir ve imlecinizi bulmanıza yardımcı olabilir.
Bölüm 3: Mac'te Fare Sürekli Kaybolmasını Çözmenin 4 Yöntemi
Yöntem 1: Mac Fare İmlecini Yeniden Boyutlandır/Yakınlaştır
İmlecin boyutunu artırmak, kaybolan Mac fare imlecini bulmanızı sağlar. Elbette, fareyi büyütmek için fare işaretçisini hızla ileri geri hareket ettirebilirsiniz.
1. AdımGit Apple menü ve tıklayın sistem Tercihleri seçeneği.
2. Adımseçmek Engellilerin kullanımları için uygunluk uygulamasını seçin ve ekran seçeneği.
3. AdımAyarlamak İmleç Mac'inizdeki imleç boyutunu ayarlamak için kaydırıcı.
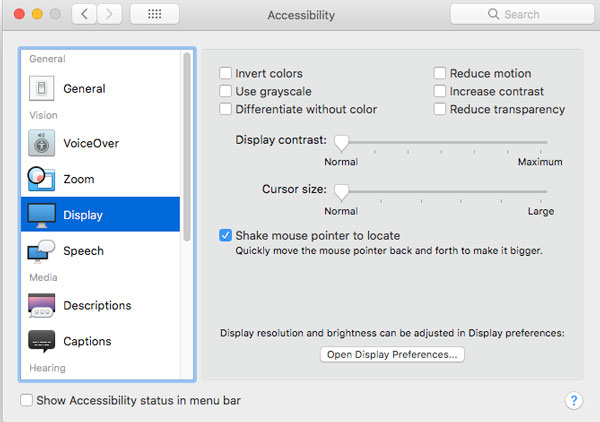
not: Mac imlecini geçici olarak yakınlaştırmanız gerekirse, yakınlaştırma düğmesine basın ve Daha Fazla Seçenek buton. Bundan sonra, ayrıca etkinleştirebilirsiniz Geçici yakınlaştırmayı etkinleştir.
Yöntem 2: Sıcak Köşelerinizi Kontrol Edin
Mac'teki Hot Corners, akışınızı otomatikleştirmenize yardımcı olabilir. Ancak, sıcak köşeleri etkinleştirdiyseniz, fare imlecini engelleyen hataları vardır. Kaybolmaya devam eden Mac faresini düzeltme seçeneğini kapatmanız yeterlidir.
1. AdımTıklayın sistem Tercihleri Mac'inizde. Bulun ve tıklayın Masaüstü ve Ekran Koruyucuve sonra şuraya gidin: Ekran Koruyucusu sekmesi.
2. AdımTıkla Sıcak köşe seçeneği Ekran Koruyucusu buton. Bundan sonra, menü çubuğuna tıklayabilir ve atanmış eylemlerin seçimini kaldırabilirsiniz.
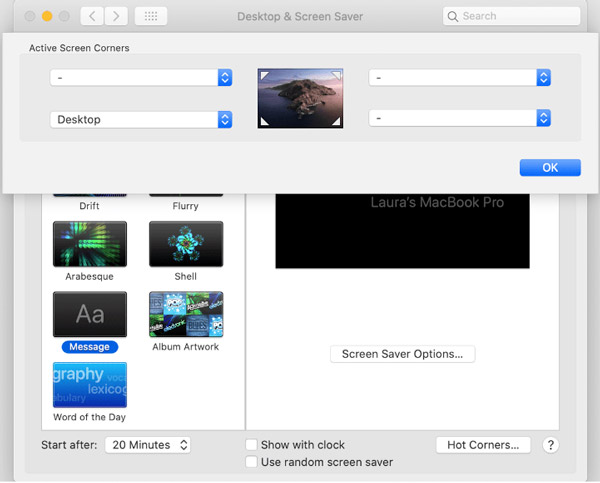
Yöntem 3: Uygulamalardan Çıkmaya Zorla
Yukarıda bahsedildiği gibi, uygulama ayarları da Mac fare imlecinin kaybolmasına yol açacaktır. Mac'te çok sayıda uygulamanız varsa, hangisinin soruna neden olduğunu belirlemek zordur. Mac'inizi yeniden başlatmanız yeterlidir.
1. AdımBaşa Apple menü ve tıklayın Tercihler seçeneği. Seçmek Arka Planı Görüntüle süreçleri seçin ve ardından Tümünden Çık. Mac'iniz hemen çözülmeli ve imlecinizi geri getirebilirsiniz.
2. Adımbasılı tutun Komut + Seçenek + Esc. Uygulamaları doğrudan çıkmaya zorlamak için bu kısayol yöntemini manuel olarak kullanabilirsiniz. Ya da deneyebilirsiniz Komut + Kontrol + Güç Mac'inizi yeniden başlatmak için
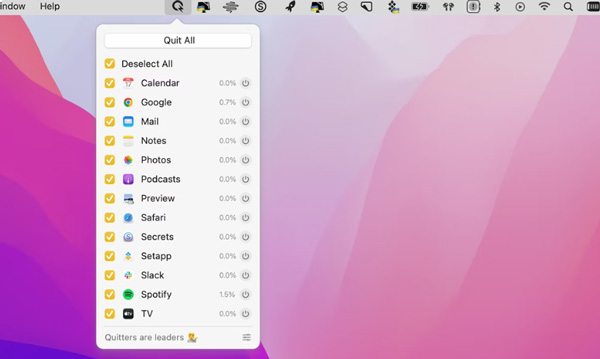
Yöntem 4: Mac'te SMC/NVRAM'i Sıfırla
SMC veya NVRAM'i sıfırlamak, Mac faresinin kaybolmaya devam etmesi de dahil olmak üzere Intel Mac'lerde Mac hatalı davranışı için evrensel bir düzeltmedir. İşte aşağıdaki adımlarla uygulayabileceğiniz sert bir yaklaşım.
Seçenek 1: SMC'yi Sıfırlayın. basın Power Mac'inizi önceden kapatmak için düğmesine basın. Basılı tutun Shift + Control + Option + Güç düğmeler. Başlangıç sesini duyduğunuzda, SMC'yi sıfırlamak ve Mac imlecinin kaybolmasını düzeltmek için bu kısayol tuşlarını bırakabilirsiniz.
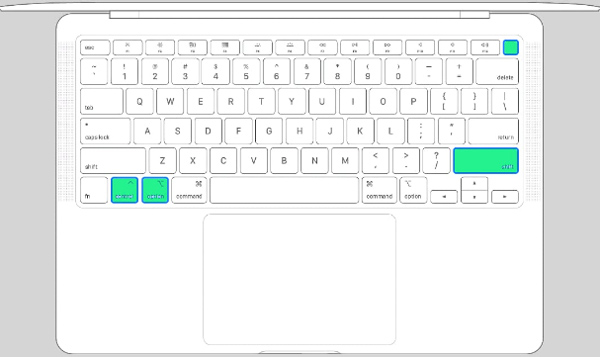
Seçenek 2: NVRAM'i Sıfırla. basın Power düğmesine basın ve MacBook'unuzu kapatın. Bundan sonra, basılı tutabilirsiniz Seçenek + Komut + P + R Mac yeniden başlatıldığında düğmeler. eğer bulabilirsen Apple ekranda logo veya başlangıç sesini duyun, şimdi bu tuşları bırakabilirsiniz.
Bölüm 4: Mac Mouse'un Sürekli Kaybolmasını Düzeltmenin Kolay Bir Yöntemi
Yukarıdaki yöntemlerin yanı sıra, kaybolmaya devam eden Mac faresini düzeltmek için Mac'inizi temizleyebilir ve performansı artırabilirsiniz. Apeaksoft Mac Temizleyici Mac'inizin performansını artırmak için tüm gereksiz, eski, büyük dosyaları, dağınıklığı, parçalanmış dosyaları ve daha fazlasını kaldırmak için çok yönlü bir yöntemdir. Ayrıca, sistem performansını izlemek ve iyi durumda tutmak için özellikler vardır.

4,000,000 + Yüklemeler
Kaybolmaya devam eden Mac fareyi düzeltmek için depolama alanını serbest bırakın.
Sistem performansını izleyin ve geliştirmenizi buna göre yapın.
Önemsiz dosyaları, büyük videoları, istenmeyen programları ve diğer dosyaları kolayca kaldırın.
Mac performansını geliştirin ve rastgele kaybolan imleci düzeltin.
1. AdımApeaksoft Mac Cleaner'ı yükledikten sonra programı bilgisayarınızda başlatabilirsiniz. Tıkla Durum ana arayüzdeki düğmesine basın. MacBook'unuz için CPU kullanımı, Bellek kullanımı, disk kullanımı ve diğerlerinin ayrıntılı durumunu kontrol edebilirsiniz.

2. AdımTıkla temizleyici düğmesine basın ve sistem önemsiz, E-posta önemsiz, iTunes önemsiz, büyük ve eski dosyalar ve hatta çöp kutusu gibi kaldırmak istediğiniz dosyaları seçin. Tıkla taramak Daha fazla yer açmak için Mac'inizdeki sistem çöplerini taramak için düğmesine basın.

3. AdımMac farenin bellek ve RAM sızıntısı ile ilgili kaybolmaya devam etme sorunlarını gidermek için MacBook'unuzdan çıkarmak istediğiniz öğeleri seçebilir ve ardından bunları tıklayarak silebilirsiniz. Temiz MacBook'unuzun performansını artırmak için düğmesine basın.
 İlginizi Çekebilir:
İlginizi Çekebilir:Bölüm 5: Mac'te Fare İmlecinin Kaybolmasıyla İlgili SSS
Soru 1. Mac farem neden bağlanmıyor?
Fareniz Mac'e bağlı değilse, hem bilgisayarın hem de farenin Bluetooth ayarlarını kontrol edebilirsiniz. etkinleştirdiğinizden emin olun. Bluetooth seçeneği Tercihler. Farenizi Mac'inizle eşleştirmek için Bluetooth'unuzu kapatın ve yeniden açın.
Soru 2. Mac'te kaybolan fare imlecini Word'de nasıl düzeltebilirim?
Mac fare imlecini Word'de bulamadığınızda, metni seçerken veya bir görüntüyü bırakarak sürüklerken tıklamayı basılı tutup aşağı doğru sürükleyebilirsiniz, imleci geri almak için aynı hareketi kullanın. Bırakır bırakmaz, Mac'te görünen fare imlecini düzeltir.
Soru 3. Birden çok monitörde kaybolan Mac faresi nasıl düzeltilir?
Mac'te birden çok monitörle fare imlecini bulmak için, Apple menüsünü seçin ve sistem Tercihleri. Seçmek ekranlar ve Düzenleme sekme. Bundan sonra, ekran döşemelerini istediğiniz sırayla sürükleyebilir ve kaybolan fare imlecini Mac'te düzeltebilirsiniz.
Sonuç
Mac fare kaybolmaya devam ediyor özellikle rastgele gerçekleştiğinde gerçekten can sıkıcı bir sorundur. Bu nedenle, farenizi geri getirmek için bazı yaklaşımları bilmeniz gerekir. Yukarıda, kaybolduğunda farenizi geri almanıza yardımcı olacak ayrıntılı yöntemlerden bahsedilmiştir.