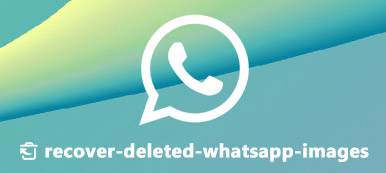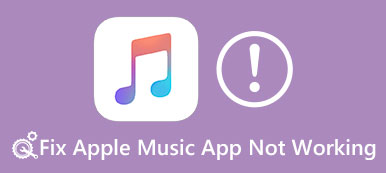Image Capture, bir kameradan, iPhone'dan, iPad'den veya diğer harici aygıtlardan fotoğraf ve video aktarmanıza yardımcı olmak için Mac'te önceden yüklenmiş bir yardımcı programdır. Birçok iPhone kullanıcısı, fotoğrafları iPhone'dan Mac'e yedeklemek ve aktarmak için Görüntü Yakalama'ya güveniyor. Ancak, bu yardımcı program her zaman iyi çalışmaz. Yakın zamanda yapılan bir ankete göre, bazı kullanıcılar şu sorunla karşılaştıklarını bildirdi: Görüntü Yakalama çalışmıyor. Bu nedenle, bu sorunu hızlı bir şekilde çözmenize yardımcı olmayı amaçlayan bu kılavuzu paylaşıyoruz.
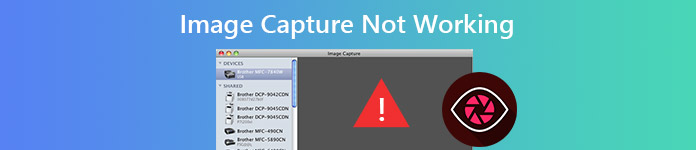
- Bölüm 1: Mac'te Görüntü Yakalama Nedir?
- Bölüm 2: Görüntü Yakalama Neden Çalışmıyor?
- Bölüm 3: Görüntü Yakalamanın Çalışmamasını Düzeltmek İçin 5 Çözüm
- Bölüm 4: Görüntü Yakalamaya En İyi Alternatif
- Bölüm 5: Görüntü Yakalama Çalışmıyor Hakkında SSS
Bölüm 1: Mac'te Görüntü Yakalama Nedir?
AirDrop ile karşılaştırıldığında Görüntü Yakalama, fotoğrafları ve videoları iOS mobil aygıtlarından MacBook'a aktarmanın daha kullanışlı bir yoludur; çünkü Mac'inizdeki öğeleri kolayca seçebilir veya tüm fotoğraf ve videoları tek tıklamayla aktarabilirsiniz. Fotoğraf ve video içeren kamera gibi diğer birçok cihaz da bu özellikle uyumludur. Bu nedenle Görüntü Yakalama çalışmadığında dosyaları aktarmanız karmaşık olacaktır.
Görüntü Yakalama İçin Gerekenler
iOS'unuzu veya diğer mobil aygıtlarınızı MacBook'unuza bir USB kablosuyla bağlamanız gerekir; aksi takdirde Görüntü Yakalama, MacBook'unuzda çalışmaz.
Bölüm 2: Görüntü Yakalama Neden Çalışmıyor?

Görüntü Yakalamanın çalışmamasına birçok faktör yol açsa da, en yaygın olanları şunlardır:
1. Görüntü Yakalamanın çalışmamasına birçok faktör yol açabilse de, en yaygın olanları şunlardır:
2. Kötü bağlantı. Yardımcı program bir USB kablosuyla çalışır. Bağlantıda bir sorun varsa, Görüntü Yakalama hiç çalışmayacaktır.
3. Çakışan ayarlar. Mac'te iCloud, iTunes ve daha fazlası gibi birçok yardımcı program vardır. Görüntü Yakalama ile çelişebilirler.
4. Yanlış yapılandırma. Image Capture yapılandırması Tercihler dosyalarında saklanır. Sorundan yanlış ayarlar sorumlu olabilir.
Bölüm 3: Görüntü Yakalamanın Çalışmamasını Düzeltmek İçin 5 Çözüm
1.Çözüm: Bağlantıyı Kontrol Edin

Ara sıra, iPhone fotoğrafları iPhoto’da gösterilmiyor Cihazınızı MacBook'a takmış olsanız bile Mac'te. Image Capture da tüm fotoğrafları göstermiyorsa yapmanız gereken ilk şey UBS bağlantısını kontrol etmektir. iPhone'unuzun fişini çekin ve Mac'inize tekrar bağlayın. Ayrıca bağlantıyı test etmek için başka bir USB kablosu kullanabilirsiniz.
Çözüm 2: Yazılımı Güncelle
Görüntü Yakalama çalışmıyorsa, yazılımınızı güncellemenin zamanı gelmiş olabilir.
1. Adım Git Apple menü seç Sistem Ayarları(Sistem Tercihleri)seçeneğini tıklayın ve genel düğmesine basın.
2. Adım Mevcut bir güncelleme varsa, Şimdi Güncelle En son yazılımı almak için düğmesine basın.
3. Adım Güncellemeden sonra sisteminiz ve Image Capture dahil yerleşik uygulamalar güncel olur. Artık Image Capture'ı deneyebilirsiniz; normal şekilde çalışmalıdır.

3. Çözüm: iPhone'a yeniden güvenin
iTunes, Mac'te iPhone için evrensel kimlik doğrulama sağlar. Bu nedenle, Görüntü Yakalama çalışmıyorsa iPhone'a iTunes'da yeniden güvenmeniz gerekir.

1. Adım İTunes'u başlatın ve iPhone'unuzu bir Yıldırım kablosuyla Mac'e bağlayın.
2. Adım İPhone'unuzu açın ve Güven istendiğinde
3. Adım Mac'te Görüntü Yakalama uygulamasını çalıştırın ve iPhone'unuzu ve fotoğraflarınızı her zamanki gibi algılamalıdır.
4.Çözüm: iCloud Fotoğraf Kitaplığını devre dışı bırakın
İCloud Photo Library ve Optimize Storage etkinleştirildiyse, fotoğraflarınız iCloud'a gider ancak iPhone'unuzda olmaz. Bu durumda, Görüntü Yakalama, fotoğrafları göstermez. Çözüm basit, onları devre dışı bırakıyor.

1. Adım İPhone'da Ayarlar uygulamasını açın, adınıza dokunun ve Fotoğraflar.
2. Adım Geçiş yap iCloud Fotoğraf Arşivi. Sonra İPhone Depolama'yı Optimize Edin seçeneği otomatik olarak devre dışı bırakılacaktır. İstenirse, seçin Fotoğraf ve Videoları İndirin.
3. Adım İPhone'unuzu bağlayın ve Görüntü Yakalama'yı çalıştırın. Fotoğraflarınız görünmelidir.
Çözüm 5: Tercih Dosyalarını Silin
Daha önce belirtildiği gibi, uygun olmayan ayar, Görüntü Yakalama'nın çalışmamasının bir başka önemli nedenidir. Neyse ki, hızlı bir şekilde silebilirsiniz.

1. Adım Finder'ı Uygulamalar klasörünüzden çalıştırın ve şu adrese gidin: / Library / Preferences / directory. . Bu özellik aynı zamanda iPhoto Library'yi silmenize de yardımcı olabilir.
2. Adım Ardından Görüntü Yakalama ile ilgili dosyaları masaüstünüze taşıyın.
3. Adım Mac'inizi yeniden başlatın, iPhone'unuzu bağlayın ve Görüntü Yakalama'yı çalıştırın. Tüm fotoğraflarınızı göreceksiniz.
Bölüm 4: Görüntü Yakalamaya En İyi Alternatif
Bazen Görüntü Yakalama bilinmeyen nedenlerle çalışmayı durdurur. Veya yukarıdaki genel çözümleri denediniz, ancak sorun devam ediyor. Bu gibi durumlarda, Görüntü Yakalama'ya bir alternatif aramalısınız, örneğin Apeaksoft iPhone Aktarımı, fotoğraflarınızı iPhone'dan bilgisayara aktarmak için.

4,000,000 + Yüklemeler
İPhone'daki fotoğrafları ve videoları otomatik olarak algılayın.
Albümleri toplu olarak bilgisayara aktarın.
Hem Kamera Rulosunu hem de Fotoğraf Kitaplığını destekleyin.
Performansı artırmak için donanım hızlandırmayı kullanın.
Görüntü Yakalama Çalışmadığında Fotoğraflar Nasıl Aktarılır
1. Adım İPhone'u bilgisayara bağlayın
Görüntü Yakalama'ya en iyi alternatifi PC'ye yükledikten sonra başlatın. Mac için başka bir sürüm var. İPhone'unuzu bir USB kablosuyla bilgisayara bağlayın ve birkaç saniye sonra iPhone taraması bitecektir.

2. Adım Fotoğrafları iPhone'da önizleme
Git Fotoğraflar sol taraftaki sütundan sekme ve iPhone'unuzdaki tüm albümleri ve fotoğrafları sağ tarafta göreceksiniz.

3. Adım Fotoğrafları bilgisayara aktarın
Artık, Görüntü Yakalama çalışmadığında fotoğrafları bilgisayara aktarmak için iki seçeneğiniz var. Önce istediğiniz fotoğrafları seçin ve PC üst şeritteki düğme. Bir albümü aktarmak için albüm başlığına sağ tıklayın ve PC'ye aktar.

İnsanlara ayrıca sorun
Snagit ile Kaydırmalı Ekran Görüntüsünü Nasıl Yakalayacağınıza Dair Son Kılavuz
Bölüm 5: Görüntü Yakalama Çalışmıyor Hakkında SSS
Mac'imde Görüntü Yakalamayı nasıl etkinleştiririm?
Mac'te Görüntü Yakalamayı etkinleştirmenin üç yolu vardır:
MyCAD'de yazılım Güncelleme ye git Uygulamalar Finder uygulamasındaki klasörü açın, Görüntü Yakalama düğmesini arayın ve açın.
Menü çubuğunun sağındaki büyüteç düğmesine tıklayın, Görüntü Yakalama yazın ve arama sonucunda etkinleştirin.
Launch Pad'i açın. dokaçık Diğer klasörüne gidin ve Görüntü Yakalamayı etkinleştirin.
Mac'te Görüntü Yakalama nasıl kullanılır?
1. Cihazınızı bilgisayara bağlayın.
2. Görüntü Yakalama'yı açın, altından cihazı seçin Cihaz veya Shared listesi.
3. tık İçeri Aktar ve görüntülerin nereye kaydedileceğini seçin. Sonra tıklayın ithalat or Tümünü İçe Aktar Fotoğrafları Mac'e aktarmak için düğmesine basın.
İCloud'dan nasıl fotoğraf indirilir?
Bir tarayıcıda iCloud web sitesini ziyaret edin ve hesabınızda oturum açın.
Sonra seçin Fotoğraflar ana sayfada fotoğrafları seçin ve tıklayın indir düğmesine basın.
Sonuç
Bu makalede, bu sorunun nasıl giderileceği anlatılmıştır. Görüntü Yakalama Mac'te çalışmıyor. Bir fotoğraf ve video aktarma aracı olarak Image Capture, medya dosyalarını harici aygıtlardan Mac bilgisayarınıza taşımanıza yardımcı olabilir. Ancak hataları var ve mükemmel değil. Bu nedenle Apeaksoft iPhone Transfer gibi alternatif bir çözüme hakim olmalısınız. Daha çok soru? Lütfen aşağıya bir mesaj bırakın.