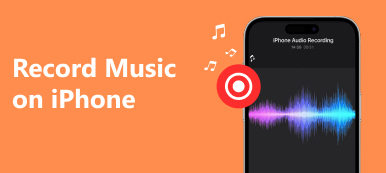iPhone'da ses kaydetmek son yıllarda popüler bir şey haline geldi. Bazı kullanıcılar, önemli bilgileri kaydetmek veya kaydetmek için iPhone'a ses kaydetmeyi tercih eder. Kullanıcıların bir kısmı bazı ilginç şeyleri ezberlemekten veya hayatlarını kayıt altına almaktan hoşlanıyor. iPhone'da ses kaydetme. Ses kaydetmenin amaçları farklı kişiler için farklı olabilir ancak onu kullanma yöntemleriniz benzerdir. iPhone'da ses kaydetmenin iyi bir yolunu arıyorsanız bu makaleyi okuyabilir ve sesinizi kaydetmenin en iyi yöntemlerini öğrenebilirsiniz.
Bir iPhone'a ses kaydetmenin en iyi yöntemi ne olmalıdır? Makalede ses dosyalarını alabileceğiniz 5 yöntem listelenmektedir. Sesi doğrudan iPhone'unuzdan almanız veya hatta iPhone'unuzdaki ses dosyalarını Windows veya Mac'e kaydetmeniz gerekse bile, makaleden uygun bir çözüm bulabilirsiniz.

- Bölüm 1: Yerel Ekran Kaydedici ile iPhone'da Ses Nasıl Kaydedilir
- Bölüm 2: Apeaksoft ile iPhone Ses Kaydetmek İçin Mükemmel Çözüm
- Bölüm 3: iPhone'un Sesini Sesli Notlarla Kaydetme
- Bölüm 4: Google Voice ile Telefon Görüşmelerini Kaydetme
- Bölüm 5: GarageBand ile iPhone Müzik Nasıl Kaydedilir
- Bölüm 6: iPhone Ses Kayıt SSS
Bölüm 1: Yerel Ekran Kaydedici ile iPhone'da Ses Nasıl Kaydedilir
İOS 11'den önce iPhone kullanıcılarının bilgisayar ve diğer yazılımların yardımıyla iPhone'a ses kaydetmeleri gerekiyordu. iPhone'da harici bir cihaz olmadan ses kaydetmek istiyorsanız Airshou gibi indirip kullanabileceğiniz bazı resmi olmayan uygulamalar vardır. Ancak bu uygulamalar karmaşık kurulumlar gerektiriyordu. Artık iOS 11 ve sonraki sürümlerde Apple, istediğinizi kaydetmeniz için resmi, yerel ekran kayıt aracı geliştirdi. Bu yerel ekran kaydediciyle yalnızca iPhone ekranının videosunu kaydetmekle kalmaz, aynı zamanda ses ve seslendirmeleri de kaydedebilirsiniz. Ve kaydedilen videolar Fotoğraflar uygulamanıza kaydedilecektir. En kolay yolu diyebiliriz iPhone ekranınızı kaydedin ve ses. Ancak bu yerel ekran kaydının bir uygulaması yok, yalnızca kontrol merkezinde bir kontrol seçeneği var. Kayda başlamadan önce bunu etkinleştirmeniz gerekir. Yerel ekran kaydediciyle iPhone'da ses kaydının nasıl yapıldığını öğrenmek istiyorsanız sonraki adımları takip edebilirsiniz.
1. Adım Ekran Kaydı kısayolu ekle
MyCAD'de yazılım Güncelleme ye git Ayarlar uygulamasına dokunun ve ardından öğesine dokunarak aşağı kaydırın kontrol Merkezi. Sonraki dokunuşDenetimleri Özelleştir Buradan. Özelleştir sayfasındayken, bulmak için aşağı kaydırın Ekran Kaydı ve ardından eklemek için yanındaki yeşil artı düğmesine dokunun. Ekran Kaydı için kontrol Merkezi.

2. Adım iPhone'da ses kaydetmeye başlayın
Bu yerel ekran kaydediciyi kontrol merkezine ekledikten sonra, kontrol merkezini açtıktan sonra kolayca dokunabileceğiniz Ekran Kaydı geçişini görebilirsiniz. Kaydetmek istediğinizde, kontrol merkezine erişmek için ekranınızın altından yukarı doğru kaydırın ve ardından simgesine dokunun. Ekran Kaydı. Üç saniye sonra ekran kaydı başlayacaktır.
Not: Varsayılan olarak ekran kayıtları, kayıt işlemi başlarken uygulama içi müzikleri ve sesleri de kaydeder. Ses kaynağını değiştirmek (örneğin sesinizi kaydetmek) istiyorsanız, uzun basmanız veya 3D Touch yapmanız yeterlidir. Ekran Kaydı ve istediğiniz gibi ayarlayın.

3. Adım iPhone'da ses kaydınızı durdurma
Bu kaydı durdurmak istediğinizde tekrar kontrol merkezine ulaşıp simgesine dokunabilirsiniz. Ekran Kaydı onu durdurmak için. Veya üzerine uzun basabilir veya 3D Touch'a dokunabilir ve ardından öğesine dokunabilirsiniz. Kaydetmeyi bırak. Başka bir şekilde, durum çubuğundaki kırmızı kayıt göstergesine ve ardından simgesine dokunabilirsiniz. dur. Ve sonra bu video cihazınıza kaydedilecek Fotoğraflar. Ayrıca tıklayarak ses dosyalarını istediğiniz gibi düzenleyebilirsiniz. Düzenle düğmesine basın.

Kaçırmayın: AirPlay Çalışmıyor Nasıl Onarılır
Bölüm 2: Apeaksoft ile iPhone Ses Kaydetmek İçin Mükemmel Çözüm
Size tanıtmak istediğimiz en iyi yöntem kullanmaktır. Apeaksoft Ekran Kaydedici iPhone'a ses kaydetmek için. Apeaksoft Screen Recorder, ekranınızın yanı sıra ses ve diğer sesleri kaydetmek için kullanabileceğiniz bir kayıt yazılımıdır. İOS cihazınızı bilgisayara yansıtmanın ve kaydetmenin en kolay yolunu sunan en profesyonel yazılımlardan biridir. İOS ekranınızı gerçek zamanlı olarak bilgisayarda görebilir ve hatta tek tıklamayla kaydedebilirsiniz. Aynı zamanda iPhone, iPad ve iPod Touch da dahil olmak üzere tüm iOS cihaz modellerini tam olarak destekleyen kapsamlı bir uygulamadır.
Dahası, iOS'un en son sürümüyle uyumludur. Üstelik Apeaksoft Ekran Kaydedici, kayıt ayarlarını ihtiyaçlarınıza göre özelleştirmenizde size destek olur. Kaydınızı tamamladıktan sonra, MP4 formatındaki HD videoların yüksek kalitede çıktısını alabilirsiniz. Ayrıca kaydettiklerinizi web sitelerinde kolayca paylaşabilirsiniz. Bir iPhone'a nasıl ses kaydedileceğini öğrenmek için sonraki ayrıntılı adımları okumanız yeterlidir.
1. Adım Apeaksoft Ekran Kaydediciyi İndirin
Öncelikle Apeaksoft Screen Recorder'ı Apeaksoft resmi web sitesinden bilgisayarınıza indirin. Daha sonra size verdiği kılavuzlara göre kurulumu tamamlayın. Yüklendiğinde, onu başlatabilirsiniz.
2. Adım Telefon Kaydediciyi Seçin
Klinik Telefon Kaydedici Arayüzde.

3. Adım Cihazınızın türünü seçin
seç iOS Kaydedici yeni pencerede.

4. Adım Aynı Wi-Fi ile bağlanın
Bir iPhone'u bilgisayardan başarıyla kaydetmenin ön koşulu, iki cihazın aynı ağa bağlı olmasıdır. Bu nedenle iPhone'unuzun ve bilgisayarınızın aynı ağ bağlantısında olup olmadığını kontrol edin.
5. Adım Klinik Ses yansıtma. Ardından, ekrandaki kılavuzu izleyerek iPhone'unuzu bilgisayara bağlayın. Hakkında daha fazla öğren iOS 11 veya üzeri sürümlerde kayıt nasıl görüntülenir?.

Bölüm 3: iPhone'un Sesini Sesli Notlarla Kaydetme
iPhone'unuzu iOS 11/12/13/14/15/16/17'ye güncellemediyseniz veya herhangi bir ekran kaydı olmadan yalnızca ses kaydetmek istiyorsanız iPhone'unuzun sesini kaydetmek için Sesli Notlar'ı kullanabilirsiniz. Ancak bu yöntem, uygulama içi müzik veya sesleri kaydetmenize yardımcı olamaz. Sesli notları yalnızca cihazınızın yerleşik mikrofonu, kablolu veya Bluetooth kulaklık veya uyumlu bir mikrofonla oluşturabilirsiniz. Sesli Notlar, iPhone mikrofonundan iPhone'a ses kaydetmenin açık ara en basit yolunu sunuyor. Aşağıda iPhone'un sesini kaydetmek için Sesli Notları kullanabileceğiniz adımlar yer almaktadır.
1. Adım Bul ve aç Sesli notlar uygulamasında özüt. Veya Siri'den iPhone'unuzdaki programı açmasını isteyebilirsiniz.
2. Adım Arayüzü gördüğünüzde, iPhone'unuza ses kaydetmeye başlamak için kırmızı kayıt düğmesine dokunabilirsiniz. Bitirmek istediğinizde durdurmak için tekrar dokunun.

3. Adım Kayıttan memnunsanız, yalnızca tamam düğmesine basın.
4. Adım Artık sesinize bir ad verebilir ve İndirim Bu ses kaydını kaydetme seçeneğini seçin.

Not: Ayrıca gönder düğmesine dokunarak paylaşabilir, simgesine dokunarak istediğiniz gibi düzenleyebilirsiniz. Düzenleve onu silin.
Bölüm 4: Google Voice ile Telefon Görüşmelerini Kaydetme
Bir telefon görüşmesi sırasında iPhone'a ses kaydetmek istiyorsanız, bu kaydı gerçekleştirmek için Google Voice'u kullanabilirsiniz. Google Voice'un, kurulumdan sonra telefon görüşmelerini kaydetmenize olanak tanıyan bir işlevi vardır. Telefon görüşmelerini kaydetmenin yolunu öğrenmek istiyorsanız sonraki adımları takip edebilirsiniz.
1. Adım Google Voice'u başlatın
Başlatın Google Voice önce uygulamayı seçin. Voice'u bulma konusunda sorun yaşıyorsanız doğrudan arama yapabilirsiniz. www.google.com/voice İnternet tarayıcınız ile.
2. Adım Ayarlara git
Google Voice'u ilk kez kullanıyorsanız Google'ın şart ve koşullarını kabul etmeniz istenecek ve ardından yeni bir telefon numarası ayarlamanız gerekecektir. Bunları yaptıktan sonra sayfanın sağ üst köşesinde bulunan dişli butonuna tıklayabilirsiniz. Ardından Ayarlar menüsü.

3. Adım Telefon görüşmelerini kaydet
Üzerinde ayar sayfasında seçmeniz gerekir aramalar sekmesine tıklayın ve ardından yanındaki kutuyu işaretleyin Arama seçenekleri. Artık telefon görüşmelerini Google Voice ile kaydedebilirsiniz. iPhone'unuza ses kaydetmek istediğinizde tuş takımınızdaki 4 tuşuna basmanız yeterli.

Not: Google'ın Voice kullanıcılarını uyardığı gibi, farklı eyaletlerdeki farklı yasalar, telefon görüşmesi kaydetmeyi farklı şekillerde yasaklıyor veya düzenliyor. Bu nedenle, bir telefon görüşmesi sırasında iPhone'unuza ses kaydetmeden önce, eyaletinizin yasalarını kontrol edin veya aradığınız kişinin kayıt işleminizi kabul ettiğinden emin olun. Bir telefon görüşmesini başarıyla kaydettiğinizde, gelen kutunuza kaydedilecektir. Ancak Google Voice, giden aramaları kaydetmenize izin vermiyor.
Bölüm 5: GarageBand ile iPhone Müzik Nasıl Kaydedilir
iPhone'da ses kaydetmek için Ekran Kaydı ve Sesli Notlar'ı kullanmak kolaydır ancak iki uygulama size yalnızca temel işlevleri sunar ve bunlardan daha gelişmiş özellikler bulamazsınız. Ekran Kaydı ve Sesli Notlar ile ses kaydetmenin yanı sıra, müzik kaydetmek için GarageBand'i iPhone'unuza da indirebilirsiniz. GarageBand, Apple tarafından geliştirilen harika bir yazılımdır, dolayısıyla edinilmesi çok kolaydır. Bununla birlikte müziğinizi oluşturabilir ve düzenleyebilirsiniz. Böyle harika bir uygulamayı iPhone'unuza ses kaydetmek için de kullanabilirsiniz. Daha iyi müzik kaydetmeniz için size daha gelişmiş özellikler sunar. GarageBand ile iPhone'unuza müzik kaydetmek için sonraki adımları takip edebilirsiniz.
1. Adım GarageBand'i indirin ve başlatın.
GarageBand'i App Store'dan indirin ve ardından iPhone'unuzda başlatın. Daha sonra Benim Şarkılarım sayfa otomatik olarak açılacaktır. Sadece öğesine dokunabilirsiniz + GarageBand'de yeni bir şarkı oluşturmak için düğmesine basın.

2. Adım Ses Kaydediciyi Seçin
GarageBand ile ses kaydetmek veya müzik çalmak için istediğiniz enstrümanı kaydırarak seçebileceğiniz enstrüman tarayıcısını açabilirsiniz. Bu enstrümanlardan bir Ses Kaydedici seçmeniz gerekiyor.

3. Adım iPhone'da ses kaydedin.
Dokun Rekor Ses Kaydediciyi kullanarak ses kaydetmek için üst kontrol çubuğundaki düğmesine basın. Kaydı bitirdiğinizde, yalnızca OYNA düğme. Ardından kaydedilen sesi oynatmak için düğmeye tekrar dokunabilirsiniz.

4. Adım Müziğinizi düzenleyin
Ayrıca Ses Kaydedici ile kaydettiğiniz seslere önceden ayarlanmış bir ses efekti de alabilirsiniz. Ayrıca ses parçalarınızı ve kayıtlarınızı istediğiniz gibi düzenleyebilirsiniz.
Bölüm 6: iPhone Ses Kayıt SSS
Bir iPhone'a ne kadar süreyle ses kaydedebilirsiniz?
iPhone'da ses kaydının maksimum uzunluğu, kullanılabilir depolama alanı, pil ömrü ve kullandığınız kayıt uygulaması gibi çeşitli faktörlere bağlıdır. Varsayılan olarak iPhone'daki Sesli Notlar uygulaması, yeterli depolama alanı olduğu sürece ses kaydetmenize olanak tanır.
iPhone'umda ekran kaydı yaparken neden ses çıkmıyor?
sırasında ses yoksa iPhone'unuzda ekran kaydıses ayarlarını kontrol etmelisiniz. Sağ üst köşeden aşağı kaydırarak Kontrol Merkezine gidin ve sesin açık olduğundan emin olmak için Ses'e dokunun. Ekran kaydını başlattığınızda mikrofon düğmesinin vurgulanıp vurgulanmadığını veya açık olup olmadığını kontrol edin. Değilse, ses kaydını etkinleştirmek için üzerine dokunun.
iPhone ses kaydı için iyi mi?
Evet, iPhone'un ses kaydı için iyi olduğu düşünülüyor. Apple, cihazlarının ses özelliklerinin kalitesine büyük önem veriyor. iPhone, net ve ayrıntılı ses yakalayabilen yüksek kaliteli mikrofonlarla donatılmıştır. Yerleşik Sesli Notlar uygulaması aynı zamanda kolaylıkla ses kaydetmenize de olanak tanır.
Ses kaydetmek kaliteyi düşürür mü?
Ses kaydı, çeşitli faktörlere bağlı olarak kalitesini düşürebilir. Kaynağın arka plan gürültüsü gibi kalitesi düşükse bu durum kaydedilen sesi etkileyebilir. Kayıt yaptığınız ortam kaliteyi etkileyebilir. Kaydedilen sesi kaydederken sıkıştırma ve dosya formatı ayarları kaliteyi etkileyebilir. MP3 gibi kayıplı sıkıştırma formatları ses kalitesini düşürebilir.
iPhone sesli notları kaliteli mi?
Evet, iPhone'daki Sesli Notlar uygulaması genellikle günlük kullanım için iyi bir ses kalitesi sağlar. Sesli Notlar uygulaması, kullanışlı ve anlaşılır bir arayüz sağlayarak sesleri kolaylıkla kaydetmenize olanak tanır. Kaydedilen sesin sesi genellikle anlaşılır olduğundan, çoğu genel kayıt ihtiyacına uygundur.
Daha fazla bilgi almak için bu postayı kontrol edin iPhone ekran kaydedici uygulamaları.
Sonuç
Yukarıda bahsettiklerimizde size yardımcı olacak 5 yolu sıraladık. iPhone'unuza ses kaydı yapın. Yalnızca iPhone cihazınızla kolayca kaydedebilirsiniz. Ayrıca bazı profesyonel yazılımlarla sesinizi kaydedebilirsiniz. Bu makaleyi beğendiyseniz bu faydalı yolları arkadaşlarınızla paylaşmanız yeterli.