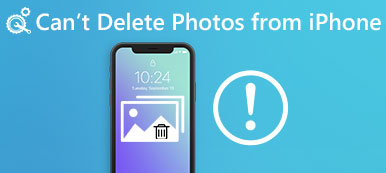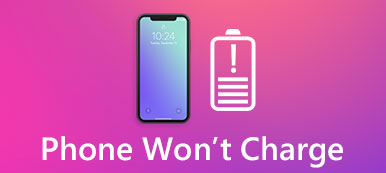"Bir Dell dizüstü bilgisayarım var ve yakın zamanda Windows 10'a yükselttim, ilk başta her şey yolundaydı, ancak dizüstü bilgisayarım uyku modundayken oturum açtığımda dondu ve sert bir kapatma yapmak zorunda kaldım, ardından her başlattığımda bilgisayarda, C Sürücüsü Taranıyor ve Onarılıyor: hata bildirimi açılır, bu sorun nasıl giderilir? "

Windows yükleme işleminin çeşitli sorunlar nedeniyle kesintiye uğraması can sıkıcıdır. Tarama ve sürücünün onarımı Windows erişimini durduran en yaygın hatalardan biridir. Bu eğitici yazıda, bu sorunu hızla nasıl çözeceğinizi anlatacağız.
- Bölüm 1: Sürücünün taranması ve onarılması ne anlama gelir?
- Bölüm 2: Tarama ve onarım sorununu çözme sorunu nasıl çözülür
- Bölüm 3: Windows Sistem Geri Yükleme veya Yenileme işleminden sonra kaybolan veriler nasıl kurtarılır?
Bölüm 1: Sürücünün taranması ve onarılması ne anlama gelir?
Sıkışmış sürücünün taranması ve onarılması kendi kendini sınama işlemidir. Önyükleme sürücüsünde yanlış bir şey olduğu anlamına gelir ve Windows onu onarmaya çalışır. Bu hataya neden olan temel gerçekler şunlardır:
1. Bilgisayarı yanlış bir şekilde kapatın. Çoğu kişi, kapattıktan veya zorla kapatıldıktan sonra hatayla karşılaştıklarını bildirdi.
2. Sistem dosyaları bozuk sektör veya başka bir sorun nedeniyle zarar görmüş.
3. Bilgisayar virüs, Truva atı veya diğer kötü amaçlı programlardan etkilenir.
4. Yanlış yapılandırılmış sürücüler.
5. Bilinmeyen sebepler.
Bölüm 2: Sürücü sıkışmış sorun tarama ve onarım nasıl çözülür
Windows sürücünüzü C sürücüsünü tarar ve onarırsa, sabitleyebilir ve bilgisayarınıza aşağıdaki çözümlerle erişebilirsiniz.
Çözüm 1: Güvenli Modda Önyükleme
Güvenli Mod, Windows 10 / 8 / 7 uygulamasında tanı başlangıç modudur. Windows'a sınırlı erişim sağlayarak sorun gidermek için kullanılır. Bu nedenle, kötü amaçlı programların neden olduğu sıkışmış sürücüyü taramayı ve onarmayı düzeltebilir.
1. Adım: Windows'unuzu yeniden başlatınve Windows logosu görünmeden önce "F8" veya "Shift + F8" tuşlarına basmaya devam edin.
2. Adım: Windows 10/8 / 8.1'de, "Sorun Giderme"> "Gelişmiş Seçenekler"> "Başlangıç Ayarları" na gidin ve "Yeniden Başlat" düğmesini tıklayın. Ardından Başlangıç Ayarları ekranında "Güvenli Mod" u seçin.
Windows 7'de, Önyükleme Seçenekleri ekranı doğrudan açılır. "Güvenli Mod" u tıklayın, hemen girebilirsiniz. Her şey yolundaysa, Windows'u normal modda başlatmayı deneyebilirsiniz.

Çözüm 2: Önyükleme sürücüsünü kontrol edin ve onarın
Bozuk önyükleme sürücüsü, Windows 10 sürücüsünü taramayı ve onarmayı tetikleyen başka bir nedendir. Bu nedenle, önyükleme sürücünüzü kontrol etmeniz ve onarmanız gerekir.
1. Adım: Güvenli Modda önyükleyin, bir Dosya Gezgini açmak için "Win + E" tuşlarına basın, uyarı mesajında görünen diske sağ tıklayın.
2. Adım: "Araçlar" sekmesine gidin ve Hata kontrol alanı altındaki "Kontrol Et" düğmesine basın.
3. Adım: Ardından, önyükleme sürücüsündeki hataları kontrol etmeye başlamak için açılır iletişim kutusunda "Sürücüyü tara" seçeneğini tıklayın. Son olarak, bir hata varsa düzeltmek için "Sürücüyü tara ve onar" ı tıklayın.

Çözüm 3: PowerShell ile önyükleme sürücüsünü onarın
Önyükleme sürücüsünü onarmanın ve taramayı ve onarmayı onarmanın başka bir yolu da Windows 10 sıkışmış PowerShell'dir.
1. Adım: Güvenli Modda başlattıktan sonra "Win + Q" tuşlarına basın ve ardından "Powershell" i arayın, sağ tıklayın ve "Yönetici Olarak Çalıştır" seçeneğini tıklayın.
2. Adım: Önyükleme sürücünüzü onarmak için "Repair-volume -driveletter c" komutunu uygulayın.
Varsayılan olarak, c diski önyükleme sürücüsüdür ve önyükleme sürücüsü harfinizle değiştirebilirsiniz.
3. Adım: İşlemin tamamlanmasını bekleyin. Ardından, Windows 10'inizi yeniden başlatın ve hata bir daha görünmemelidir.

Çözüm 4: Önyüklemede CHKDSK'yi Devre Dışı Bırak
Diskiniz iyi durumdaysa ve 10'te takılan tarama ve onarım sürücüsü devam ederse, aşağıdaki adımlarla önyükleme sırasında chkdsk özelliğini devre dışı bırakabilirsiniz.
1. Adım: Çalıştır iletişim kutusunu açmak için "Win + R" tuşunu basılı tutun, "regedit" yazın ve Kayıt Defteri Düzenleyicisini başlatmak için "Enter" tuşuna basın.
2. Adım: HKEY_LOCAL_MACHINE \ SYSTEM \ CurrentControlSet \ Control \ Session Manager'a gidin, BootExecute alt varlığını bulun ve çift tıklayın.
3. Adım: Varsayılan Değer verisini "autocheck autochk / k: C *" ile değiştirin, onaylamak için Tamam'a tıklayın.

Çözüm 5: Sistem Geri Yükleme
Belirtildiği gibi, yanlış yapılandırma Windows taramayı ve sürücünün hatasını onarmasından sorumlu olabilir. Böylece, sistem geri yükleme ile düzeltebilirsiniz.
1. Adım: Bir Windows 10 DVD veya önyüklenebilir USB oluşturun, PC'nize yerleştirin ve yeniden başlatın.
2. Adım: Windows Kurulumu ekranını görene kadar ekran yardımcısını takip edin, "Bilgisayarınızı onarın"> "Sorun Giderme" ye gidin ve "Sistem Geri Yükleme" yi seçin.
3. Adım: Sonra kalan adımları tamamlayın ve Windows önyükleme sorununu düzeltin.

Bölüm 3: Windows Sistem Geri Yükleme veya Yenile işleminden sonra kayıp veriler nasıl kurtarılır
Windows sistem geri yükleme sırasında bazı dosyaları kaybettiyseniz, Apeaksoft Veri Kurtarma size yardımcı olabilir. Temel özellikleri şunlardır:
1. Hafızanızdaki kayıp dosyaları tek bir tıklamayla geri alın.
2. Verileri kurtar Sistem geri yükleme, hata işlemi, yanlışlıkla silme, virüs saldırısı ve daha fazlası gibi çeşitli durumlarda.
3. Çeşitli veri türlerini ve formatlarını destekleyin.
4. Orijinal koşullarda silinmiş dosyaları alın.
5. Seçici kurtarma için önizleme.
6. Daha hızlı, daha güvenli ve daha hafif.
7. Windows 10 / 8.1 / 8 / Vista / XP ile kullanılabilir.
Windows Sistem Geri Yükleme veya Yenileme işleminden sonra kayıp veriler nasıl kurtarılır?
1. Adım: Kayıp verileri aramak için sürücünün tamamını tarayın
PC'nize Veri Kurtarma'yı indirin ve yükleyin sistem geri yükleme Windows 10 tarama ve onarım sürücünün sıkışması için.
Programı başlatın, Veri Türü alanında hangi dosya türlerini kurtarmak istediğinizi seçin ve dosyaların orijinal olarak Konum alanında nerede saklandığını seçin. Ardından dosyaları aramaya başlamak için "Tara" düğmesine tıklayın.

2. Adım: Veri kurtarma öncesi önizleme
Taradıktan sonra, okunabilir tüm dosyalar ile sonuç penceresine getirilirsiniz. Sol sütundaki veri türüne tıklayın, tüm dosyaları sağ panelde detaylı olarak görebilirsiniz.
Üst şeritteki "Filtre" işlevi, bir dosyayı hızlı bir şekilde bulabilir. Ve "Derin Tarama" işlevi daha fazla okunabilir içeriğe geri dönebilir.

3. Adım: Taramayı ve c sürücüsünü onardıktan sonra kaybolan verileri kurtarın
İstediğiniz dosyaları seçin ve kayıp verileri uygun bir hedefe geri getirmeye başlamak için "Kurtar" düğmesine tıklayın.

Sonuç
Bu derste nasıl düzelteceğimizden bahsettik Sürücü tarama ve onarma veri kaybı olmadan hata. Windows önyükleme işlemi, önyükleme sürücünüzdeki dosyaları okumak ve tüm işletim sistemini yüklemek içindir. Yanlış bir şey varsa, Windows onu taramaya ve onarmaya çalışır. Fakat sürece takılırsanız, rehberlerimizle kendiniz düzeltebilirsiniz.