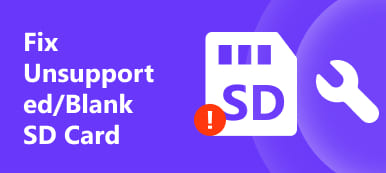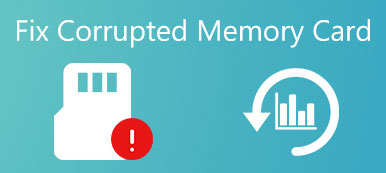"Windows PC'de ikinci disk olarak bir SSD kullandım, ancak Windows 10'a yükselttikten sonra hiç görünmedi, bu sorunu nasıl düzeltebilirim lütfen yardım edin." Katı hal sürücüleri, üstün hız, düşük güç tüketimi ve düşük sıcaklıklar nedeniyle popülerdir. Ve fiyat daha uygun hale geldikçe, bazı insanlar SSD'yi büyük kapasiteli bir HDD ile birlikte çalışan ikinci bir disk veya birincil disk olarak kullanıyor. Sorun, SSD ve HDD'nin farklı dosya sistemlerine sahip olmasıdır. Ve bu, yeni SSD'nin görünmemesi dahil birçok soruna neden olabilir. Bu eğitimde, size bu sorunu nasıl kolayca çözeceğinizi göstereceğiz.

- Bölüm 1: Windows 10'ta SSD görünmüyor
- Bölüm 2: Windows 10'te SSD'nin görünmemesi sorunu nasıl düzeltilir
Bölüm 1: SSD, Windows 10’te görünmüyor
Birçok kişi SSD'nin nasıl düzeltileceğini araştırıyor, forumlarda ve sosyal medyada Windows 10 görünmüyor. Ve araştırmamıza göre, bu problem bazı durumlarda olur:
Durum 1: Henüz başlatılmadığından SSD görünmüyor.
Durum 2: SSD'nin sürücü harfi yok veya mevcut sabit sürücü ile çakışıyor.
Durum 3: SSD dosya sistemi bilgisayarınızla uyumlu değil.
Durum 4: Sürücüde bir sorun var, bu yüzden SSD görünmüyor.
Bölüm 2: Windows 10'te SSD'nin görünmemesi sorunu nasıl düzeltilir?
En yaygın durumlara yanıt olarak, SSD'nin Windows 10'i göstermemesini nasıl düzelteceğinizi öğrenebilirsiniz.
Yöntem 1: SSD'yi başlat
1. Adım. Windows 10 bilgisayarınızı açın ve SSD'yi bilgisayarınıza bağlayın. Çalıştır iletişim kutusunu açmak için Win + R'ye basın. Kutuya "diskmgmt.msc" yazın ve Disk Yöneticisini açmak için "Tamam" a tıklayın.
2. Adım. Ardından sol tarafta başlatılmamış bir disk göreceksiniz, üzerine sağ tıklayın ve kayan menüden "Diski Başlat" ı seçin.
3. Adım. Açılır iletişim kutusunda, Windows 10 için "GPT" ve diğer cihazlar için "MBR" seçin. Ardından SSD'yi başlatmak için "Tamam" a tıklayın.
Yöntem 2: Başka bir sürücü harfi atama
SSD'yi başlattıktan sonra veya başka bir sabit sürücü ile çakışıyorsa, Windows 10 yazılımını göstermeyen SSD'den kurtulmak için başka bir sürücü harfi atamanız gerekir.
1. Adım. SSD'nizi PC'nize bağlayın ve Disk Yöneticisini de açın. Sol kenar çubuğunda SSD'ye sağ tıklayın ve "Sürücü Harfi ve Yollarını Değiştir" seçeneğini seçin.
2. Adım. Açılır iletişim kutusunda "Değiştir" düğmesini tıklayın ve ardından "Aşağıdaki sürücü harfini ata" öğesini seçin. Açılır menüyü açın ve uygun bir sürücü harfi seçin.
3. Adım. Son olarak, onaylamak için "Tamam" düğmesine tıklayın ve şimdi SSD'niz normal şekilde görünmelidir.

Yöntem 3: Reformat SSD
Daha önce belirtildiği gibi, SSD varsayılan olarak SATA dosya sistemine sahipken, HDD NTFS kullanıyor. SSD, Windows 10’i göstermediğinde, yeniden biçimlendirmenin genel yolu geçerli değildir. Şu anda bir Windows yükleme medyasına ihtiyacınız var.
1. Adım. SSD'nizi bilgisayarınıza bağlayın ve bilgisayarınızı açın. Yükleme ortamıyla önyüklenebilir USB veya DVD'den önyükleme yaptığınızdan emin olun.
2. Adım. Uygun dili ve bölgeyi seçin, ardından "Şimdi kur" üzerine tıklayın ve "Windows'u nereye yüklemek istiyorsunuz" ekranını görene kadar kurulumu tamamlamak için ekrandaki talimatları izleyin.
3. Adım. SSD'yi vurgulayın ve "Biçimlendir" e tıklayın. NTFS veya diğer uyumlu dosya sistemini seçtiğinizden emin olun ve ardından Windows Kurulumu'ndan çıkın. Bilgisayarı yeniden başlatın; SSD'nin görünmemesi sorunu ortadan kalkmalıdır.
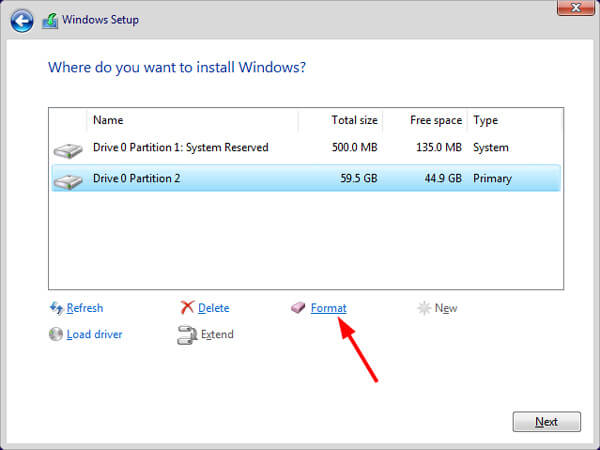
Kaçırmayın: İPhone nasıl düzeltilir yeniden başlatılmalı
Formattan sonra SSD'den veri nasıl kurtarılır?
SSD biçimlendirildikten sonra üzerindeki tüm veriler silinecektir. Merak etmeyin! Apeaksoft Veri Kurtarma size yardımcı olabilir verileri kurtar biçimlendirilmiş bir SSD sürücüsünden.
1. Adım. Bilgisayarınıza Veri Kurtarma'yı indirin ve yükleyin. SSD'yi biçimlendirerek görünmemesini düzelttikten sonra başlatın. Ana arayüz iki bölüm, veri türleri ve konumlar içerir. Öncelikle, Görüntü, Video, Ses, Belge vb. Gibi SSD sürücüsünden kurtarmak istediğiniz veri türlerini seçin. Ardından, konumlar alanında SSD sürücüsünü seçin. Ayarladıktan sonra, biçimlendirilmiş SSD sürücüsünden verileri taramaya başlamak için "Tara" düğmesine tıklayabilirsiniz.

2. Adım. Ardından, taramadan sonra detay pencerelerine sunulacaksınız. Sol taraftaki sütundan "Belge" gibi istenen bir veri türünü seçin. Daha sonra kurtarılabilir dosyalar, DOC, PPT, PDF, HTML, vb. Gibi formatlara göre düzenlenir. Ayrıca, üst şeritteki "Filtre" özelliği, dosyaları hızlı bir şekilde bulabilir. Verilerinizi bulamazsanız, SSD sürücüsünü derinlemesine taramak için sağ üst köşedeki "Derin Tarama" düğmesine tıklayın. Bu daha fazla kurtarılabilir veri bulabilir.

3. Adım. Her bir klasöre gidin ve kutuları işaretleyerek kurtarmak istediğiniz dosyaları seçin. Dosyaları kurtarmaya başlamak için "Kurtar" düğmesine tıklayın. Tamamlandığında dosyalarınıza her zamanki gibi göz atabilir, kopyalayıp yapıştırabilir veya düzenleyebilirsiniz.

Yöntem 4: Sürücüleri güncelle
1. Adım. Masaüstünde "Bilgisayarım" a sağ tıklayın ve "Aygıt Yöneticisi" penceresini açmak için listeden "Yönet" i seçin.
2. Adım. "Depolama denetleyicileri" varlığını bulmak için aşağı kaydırın ve üzerine tıklayın, alt varlığa sağ tıklayın ve "Sürücüyü güncelle" yi seçin. Ardından internetten en son sürücüyü yüklemek için "Güncellenmiş sürücü yazılımını otomatik olarak ara" seçeneğini seçin.
3. Adım. "IDE ATA / ATAPI Denetleyicileri" ni bulun ve açın, alt varlığa sağ tıklayın ve "Sürücüyü güncelle" yi seçin.
4. Adım. Görünmeyen SSD sorunu devam ederse, "IDE ATA / ATAPI Denetleyicileri" alt varlığında "Kaldır" ı seçin. Ardından bilgisayarınızı yeniden başlatın; Windows en son sürücüyü otomatik olarak yeniden yükleyecektir.
Şimdi, SSD'nin normal görünüp görünmediğini kontrol etmek için bir Explorer açın.
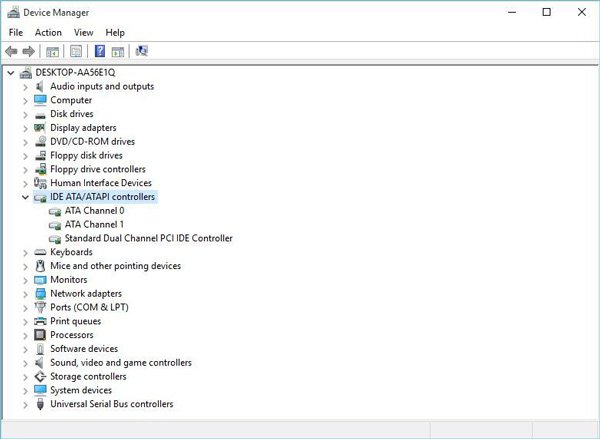
Sonuç:
Yukarıdaki tanıtımlara dayanarak, SSD görünmüyorsa ne yapmanız gerektiğini anlayabilirsiniz. SSD'nin birçok avantajı olmasına rağmen, Windows PC'de kullanırken çıkarılabilir depolama aygıtları kadar kolay değildir. SSD'nin Windows 10'i göstermemesi sorunuyla karşılaştığınızda paniği durdurun ve kılavuzlarımızı okuyun. Gördüğünüz gibi, teknoloji destek ekiplerinden yardım istemeden önce kendi başınıza yapabileceğiniz bir şey var. Ve en iyi SSD kurtarma programı olan Apeaksoft Data Recovery'yi paylaştığımız için, bu sorunu giderirken veri kaybı konusunda endişelenmenize gerek yok. Rehberlerimizin ve önerilerimizin size yardımcı olmasını dileriz.