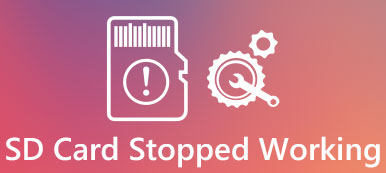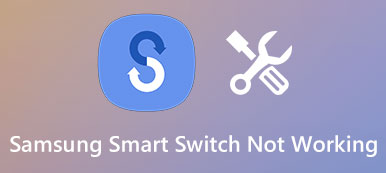"Belgelerimi bir USB sürücüsünden bilgisayarıma taşımak istiyorum, ancak USB'yi bilgisayarıma taktığımda USB Aygıtının tanınmadığını belirten bir hata mesajı çıkıyor, bu sorunu nasıl düzeltebilirim ve belgelerimi geri alabilirim."

Birçok kişi her gün USB cihazıyla veri aktarıyor, ancak yalnızca birkaçı doğru şekilde nasıl kullanılacağını anlıyor. Herhangi bir yanlış işlem USB sürücünün anormal şekilde çalışmasına neden olabilir. Çoğu kişinin görünmeyeceği USB sürücüsünü nasıl düzelteceğini bilmediğini göz önünde bulundurarak, bu sorunu gidermek ve USB verilerini bu derste geri almak için birden fazla yol paylaşacağız.
- Parça 1: Tanınmamış USB cihazını düzeltmek için 8 etkin yolları
- Bölüm 2: USB tanınmadığında verileri nasıl geri bulurum
Bölüm 1: Tanınmıyor USB aygıtını düzeltmek için 8 etkili yollar
Bu bölümde, tanınmayan USB sürücüsünü düzeltmek için 8 100% çalışma yöntemlerini öğrenebilirsiniz.
Way 1: USB cihazını tekrar takın
1. Adım: USB sürücüsünü bilgisayarınızla çıkarın.
2. Adım: Bilgisayarı yeniden başlatın ve başlatma işleminin tamamlanmasını bekleyin.
3. Adım: Ardından USB cihazını bilgisayarınızdaki USB portuna tekrar takın.

Way 2: Başka bir USB portu veya bilgisayarı deneyin
Flash sürücü görünmüyorsa sorun devam ederse, bilgisayarınıza veya başka bir makineye başka bir USB bağlantı noktasını yeniden takmalısınız. Bilgisayarda USB cihazı kullanırken virüsten koruma yazılımını kapatmanızın daha iyi olacağını unutmayın.
Way 3: USB Kök Hubını Kontrol Edin
1. Adım: Başlat menüsünü genişletin ve açmak için "Aygıt Yöneticisi" ni tıklayın.
2. Adım: "Evrensel Seri Yol denetleyicileri" varlığının klasörünü kaldırın, "USB Kök Hub" alt varlığını bulun ve sağ tıklayın ve "Özellikler" e tıklayın.
3. Adım: "Güç tasarrufu yapmak için bilgisayarın bu cihazı kapatmasına izin ver" etiketli seçeneğin işaretini kaldırın. Onaylamak için Tamam'ı tıklayın ve flash sürücüyü düzeltmeyi tamamlayın tanınmadı.

Way 4: MicrosoftFixIt tarafından tanınmayan USB düzeltmesi
1. Adım: Microsoft'un Fix it web sitesine gidin (support.microsoft.com/fixit), "Sorun alanını seçin" bölümünde konunuzu seçin.
2. Adım: Arızayı sonlandırmak ve arızalı son Windows 10 USB aygıtını onarmak için ekrandaki talimatları izleyin.
Microsoft's Fix it yalnızca Windows'un en son sürümlerinde kullanılabilir. Ve web tabanlı bir sorun gidericidir.

Way 5: Genel USB Hub'ını Güncelleyin
1. Adım: "Aygıt Yöneticisi" pencerenizi açın ve "Evrensel Seri Yol Denetleyicileri" ni genişletin.
2. Adım: "Generic USB Hub" adlı alt varlığı bulmak için aşağı kaydırın, üzerine sağ tıklayın ve "Sürücü Yazılımını Güncelle" yi seçin.
3. Adım: "Sürücü yazılımı için bilgisayarıma göz atın" öğesini seçin ve ardından "Bilgisayarımdaki aygıt sürücüleri listesinden seçmeme izin ver" öğesini tıklayın.
4. Adım: Listeden "Genel USB Hub" ı seçin, "İleri" ye tıklayın ve ardından tanınmayan USB'den kurtulmak için "Kapat" a tıklayın.

Burada ayrıca bilmek isteyebilirsiniz: Android Güç düğmesi çalışmıyor nasıl düzeltmek
Way 6: Bugüne kadarki USB sürücüleri
1. Adım: "Başlat" menüsünden "Aygıt Yöneticisi" penceresini başlatın.
2. Adım: Genişletmek için "Disk sürücüleri" üzerine tıklayın, görünmeyen USB sürücüsüne sağ tıklayın ve "Sürücü Yazılımını Güncelle" yi seçin.

Way 7: Onarım USB cihazı Hata kontrol aracıyla tanınmadı
1. Adım: Bir Dosya Gezgini açmak için "Win + E" tuşunu basılı tutun, "Taşınabilir Cihaz" alanında USB cihazını bulun, üzerine sağ tıklayın ve "Özellikler" seçeneğini seçin.
2. Adım: "Araçlar" sekmesine gidin ve Hata denetimi alanındaki "Kontrol" düğmesine basın.
3. Adım: USB cihazının Windows 7'yi tanımamasına neden olan hataları kontrol etmeye başlamak için "Sürücüyü tara" düğmesine tıklayın.
4. Adım: Son olarak, bu sorunu gidermek için "Sürücüyü tara ve onar" ı tıklayın.
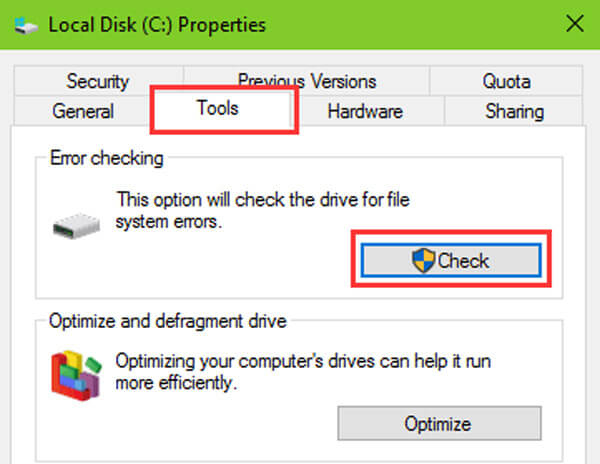
Way 8: USB cihazını yeniden biçimlendirin
1. Adım: "Başlat" menünüzden Disk Yönetimi penceresini açın.
2. Adım: USB cihazına sağ tıklayın ve "Biçimlendir" seçeneğine tıklayın.
3. Adım: Açılır listeden "NTFS" gibi uygun bir dosya sistemi seçin, "Hızlı biçimlendirme gerçekleştir" seçeneğini işaretleyin ve "Tamam" ı tıklayın.
Biçimlendirme, tüm verileri USB aygıtınızdan kalıcı olarak siler.
Kaçırmayın: Android'deki Uygulamalar Nasıl Silinir?.

Bölüm 2: USB tanınmadığında verileri geri bulma
Veri kaybını önlemek için, USB cihazınızdan veri kurtarma ve USB'de sorun giderme tanımadığında bilgisayarınıza yedekleyin. Bu yüzden Apeaksoft'a ihtiyacınız var. USB Kurtarma. Temel özellikleri şunlardır:
1. Tek bir tıklamayla USB cihazlarındaki verileri kurtarın.
2. USB tanınmayan dahil çeşitli durumlarda dosya kurtarma.
3. Tüm resim, video, ses, belge, e-posta, arşiv formatları ve daha fazlası gibi çeşitli veri türlerini ve formatlarını destekleyin.
4. Dosyaları orijinal koşullarda, formatta ve kalitede bilgisayara geri yükleyin.
5. Seçici kurtarma için önizleme.
6. Daha hızlı, hafif ve daha güvenli.
7. Ayrıca, Veri Kurtarma, Windows 10 / 8.1 / 8 / Vista / XP ve NTFS, FAT16, FAT32, exFAT, EXT, vb. Gibi dosya sistemlerinde kullanılabilir.
Kısacası, USB tanınmadığında verileri geri bulmanın en iyi yoludur.
USB Kurtarma ile USB'den veri nasıl geri alınır
1. Adım: Veri aramak için tüm USB cihazını tarayın
Bilgisayarınıza en iyi USB kurtarma yazılımını indirip yükleyin ve USB cihazını bilgisayara bağlı tutun. USB Kurtarma'yı başlatın, Veri Türü alanına gidin ve hangi veri türlerinin kurtarılacağını seçin. Ardından Konum bölümüne gidin ve "Sürücüleri Kaldırma" alanında USB cihazınızı seçin. "Tara" düğmesine tıkladığınızda USB Kurtarma çalışacaktır.

2. Adım: USB kurtarma işleminden önce önizleme
Taradıktan sonra sonuç penceresi görünecektir. USB'den tanınmayan resimleri geri bulmak istiyorsanız, sol gezinme çubuğundaki "Görüntü" seçeneğine tıklayın ve ardından sağ paneldeki küçük resimlere bakabilirsiniz. Üst şeritteki Filtre işlevi, bir dosyayı anahtar kelimeyle hızlı bir şekilde bulabilir. Ayrıca, standart tarama sonucu istenen verileri içermiyorsa, daha fazla veriyi geri almak için "Derin Tarama" düğmesine tıklayın.

3. Adım: USB kurtarma tek bir tıklamayla görünmüyor
Son olarak, USB cihazından geri almak istediğiniz tüm dosyaları seçin ve "Kurtar" düğmesine tıklayın. Açılır iletişim kutusu, verileri kaydetmek için başka bir sabit sürücü seçmenize olanak tanır.

Nasıl yapıldığını öğrenmek için bu postayı kontrol edin Android Dosya Transferi çalışmıyor düzeltmek
Sonuç
USB cihazı tanınmıyorsa veri kaybı konusunda endişeleniyor musunuz? Kılavuzlarımız ve önerilerimizle, bu sorunu çözebilir ve verilerinizi USB cihazınızdan kolayca geri alabilirsiniz. Burada, tanınmayan USB cihazından kurtulmanıza yardımcı olmak için 8 100% çalışma yöntemlerini listeledik. Ve Apeaksoft USB Recovery, USB tanınmadığında veri kaybını önlemenin en iyi yoludur. Eğitimimizin size yardımcı olacağını umuyoruz.