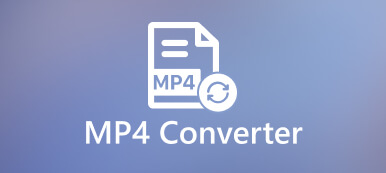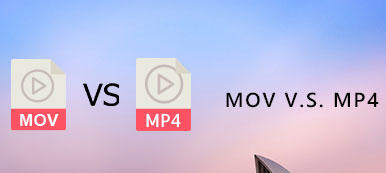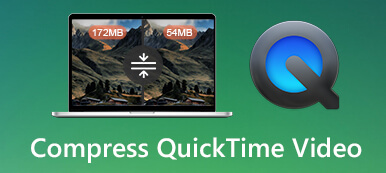MOV'u doğrudan MP4 olarak değiştirebilir misiniz? İki dosya biçimine aşina iseniz, uzantıyı kolayca değiştirebilirsiniz. Ancak, özellikle videoyu başka bir cihaza aktarmanız gerektiğinde her zaman çalışmaz. Makale, MOV dosyalarını kolaylıkla dönüştürmek için Mac için en iyi 5 MOV - MP4 dönüştürücülerini paylaşıyor. İşlem hakkında daha fazla ayrıntı öğrenin ve ihtiyacınıza göre istediğinizi seçin.
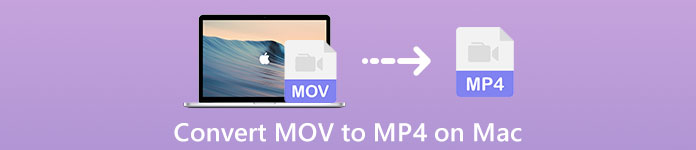
- Bölüm 1: Mac'te MOV'u MP4'e Dönüştürmenin En İyi Yöntemi
- Bölüm 2: 4 Mac'te MOV'u MP4'e Değiştirmek İçin Etkili Yöntem
- Bölüm 3: Mac'te MOV'u MP4'e Dönüştürme Hakkında SSS
Bölüm 1: Mac'te MOV'u MP4'e Dönüştürmenin En İyi Yöntemi
Video ayarlarını değiştirmeniz, farklı MOV klipleri birleştirmeniz, video kalitesini iyileştirmeniz ve hatta farklı video filtreleri uygulamanız gerektiğinde, Apeaksoft Video Dönüştürücü Ultimate göz önünde bulundurabileceğiniz Mac için çok yönlü bir MOV - MP4 dönüştürücüdür. Ayrıca, MOV dosyalarını bir toplu işlem içinde de dönüştürebilirsiniz.
1. MOV'u toplu halde MP4, AVI, MKV, MP3 ve diğer formatlara dönüştürün.
2. Kare hızını, bit hızını, çözünürlüğü, ses kodekini, örnekleme hızını vb. Ayarlayın.
3. Kes, kırp, döndür, filtreleri ayarla ve filigran ekle gibi videoyu düzenleyin.
4. Çözünürlüğü yükseltmek, gürültüyü gidermek ve daha fazlası için 4 farklı yöntem sağlayın.
1. AdımMac için MOV - MP4 dönüştürücüyü indirip yükleyin, programı bilgisayarınızda başlatabilirsiniz. Bundan sonra, Dosya Ekle MOV dosyalarını yüklemek için menü. Elbette, MOV dosyalarını programa sürükleyip bırakabilirsiniz.
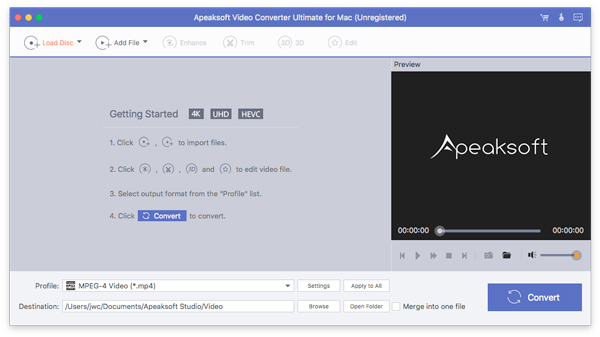
2. AdımArdından, Profil menüsüne gidin ve çıktı formatı olarak MP4, MP4 HD ve MP4 4K'yı seçin. Sonra vites Video kalitesi, video kodlayıcı, çözünürlük, bit hızı, kare hızı, ses kodlayıcı, örnekleme hızı ve daha fazlasını seçmek için simge.
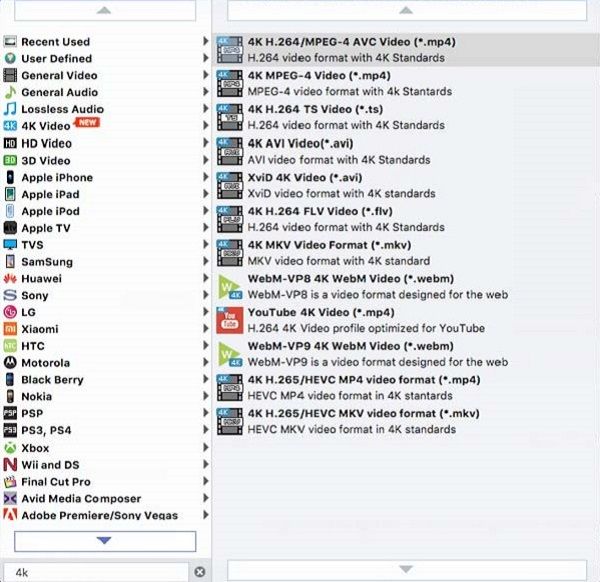
3. AdımTıkla Düzenle Mac'te MOV'u MP4'e dönüştürmeden önce videoları kesmek ve birleştirmek, videoları döndürmek / kırpmak, video efektlerini / filtreleri ayarlamak, filigran eklemek, ses seviyesini ayarlamak ve diğer ayarları yapmak için menü. Ayrıca, MP4 dosyası için farklı efektleri birleştirebilirsiniz.
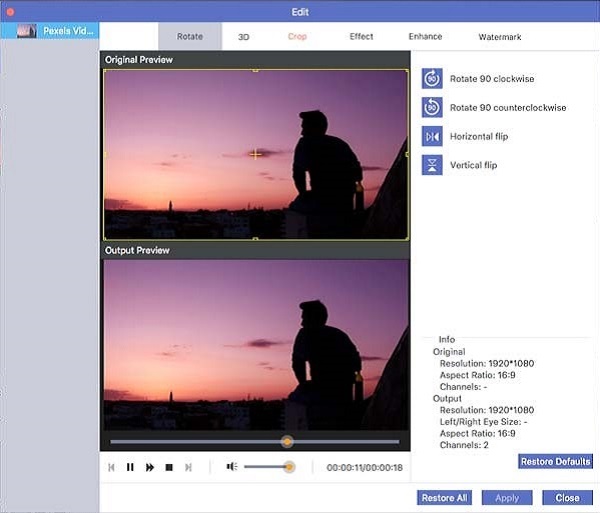
4. AdımVideodan memnunsanız, Araştır Hedef klasörü seçmek için düğmesine basın. Ardından dönüştürmek Mac'te MOV'u MP4'e dönüştürmek için düğmesine basın. MP4 dosyalarını istediğiniz yerde düzenlemek veya paylaşmak için Klasörü Aç düğmesine tıklayabilirsiniz.
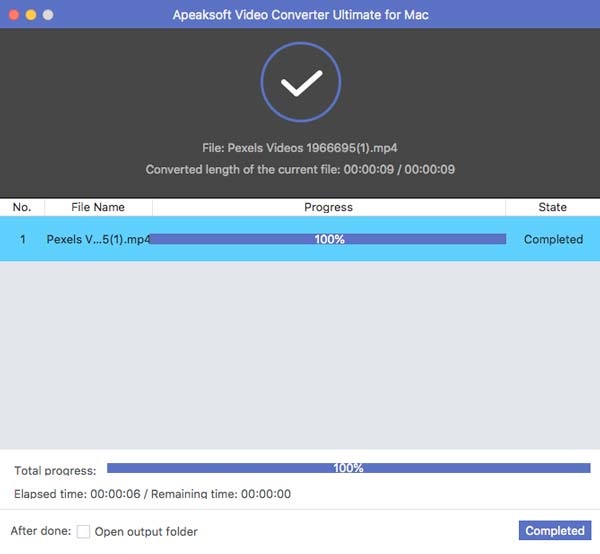
Bölüm 2: 4 Mac'te MOV'u MP4'e Değiştirmek İçin Etkili Yöntem
Yöntem 1: Mac'te QuickTime Pro ile MOV'u MP4'e Dönüştürme
Varsayılan QuickTime sürümünden farklı olarak QuickTime Pro, Dışa Aktar seçeneğiyle Mac'te MOV'u MP4'e dönüştürmenize olanak tanır. Apple ayrıca videolar, resimler, ses ve diğer dosya türleri için bir dizi formatı da işleyebilir.
1. AdımMac'inize QuickTime'ı indirin, programı başlatabilir ve fileto MOV dosyasını seçmek için menü. Daha sonra filmi program içinde önizleyebilirsiniz.
2. AdımBundan sonra, tıklayabilirsiniz fileto menüsünü seçin ve Ihracat Mac'te MOV'u MP4'e dönüştürme seçeneği. Seçebilirsiniz MPEG-4 Filmi seçeneği, dosyayı MP4 formatında kaydedecektir.
3. AdımAyrıca, Opsiyonlar çıktı formatı için farklı video ayarlarını değiştirmek için. Şimdi tıklayabilirsiniz İndirim MOV'u MP4'e uygun şekilde dışa aktarmak ve kaydetmek için düğmesine basın.
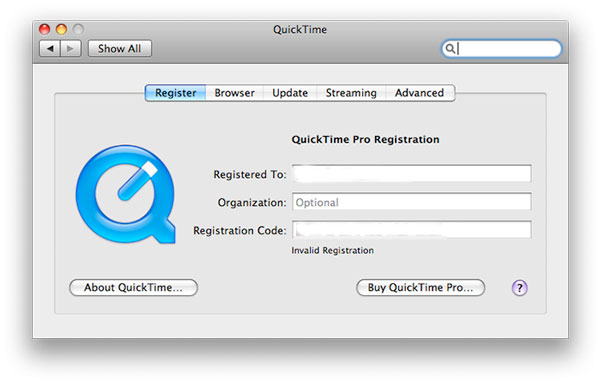
Yöntem 2: El Freni ile Mac'te MOV'u MP4'e Değiştirme
Handbrake, Mac ve Windows için açık kaynaklı bir MOV to MP4'tür. Farklı video ve ses formatları sağlar ve hatta kodlamaları iyileştirmek için birçok temel ve gelişmiş seçeneği ayarlar.
1. AdımEl Freni'ni Mac'inize zaten yüklediyseniz, programı başlatabilir ve Açık Kaynak MOV dosyasını dönüştürmek üzere içe aktarmak için menü çubuğundaki seçeneği.
2. AdımTıkla oluşturulan seçeneğini seçin ve MP4 MOV'u MP4'e dönüştürmek için açılır menüden çıktı biçimi olarak. Ayrıca, video ayarlarını değiştirebilir ve hedef klasörü seçebilirsiniz.
3. AdımTıklamadan önce çıkış videosunu son bir kontrol edin. Encode'u başlat İhtiyacınıza göre MacBook'unuzda MOV'u MP4'e dönüştürmek için pencerenin üst kısmındaki düğmesine basın.
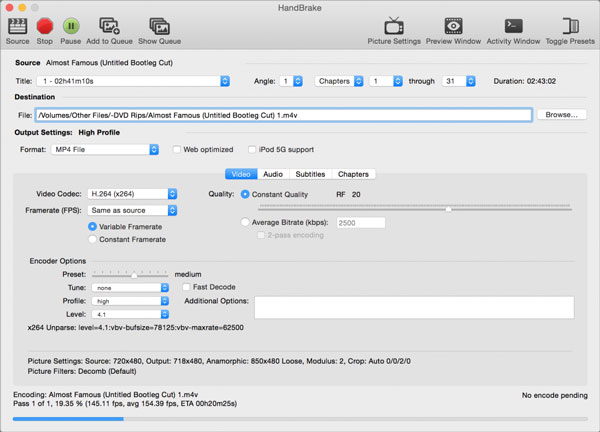
Yöntem 3: Mac'te VLC ile MOV'u MP4'e Dönüştürme
VLC Media Player, MOV'u Mac'te MP4'e kolaylıkla dönüştürmek için başka bir popüler yöntemdir. Video dosyalarını dönüştürmek, MOV'u düzenlemek ve video ayarlarını değiştirmek için oldukça basit ve kolay bir kullanıcı arayüzüne sahiptir.
1. AdımMOV'u video dönüştürücüye sürükleyip bırakın, ardından Dönüştür / Akış listesinden seçenek. Burada açılan pencerede, Ortamı aç MOV videonuzu yükleme seçeneği.
2. AdımSonra sen seç Video - H.264 + MP3 (MP4) MOV'u MP4'e dönüştürmek için Profil Seç bölümünün altındaki seçeneği. Ardından Dosya Kaydet seçeneğini seçin ve bir hedef klasör belirleyin.
3. AdımBundan sonra, basitçe İndirim MacBook'unuzda MOV'u MP4'e dönüştürmek için düğmesine basın. İstediğiniz videoyu aldığınızda sosyal medya sitelerinde paylaşabilirsiniz.
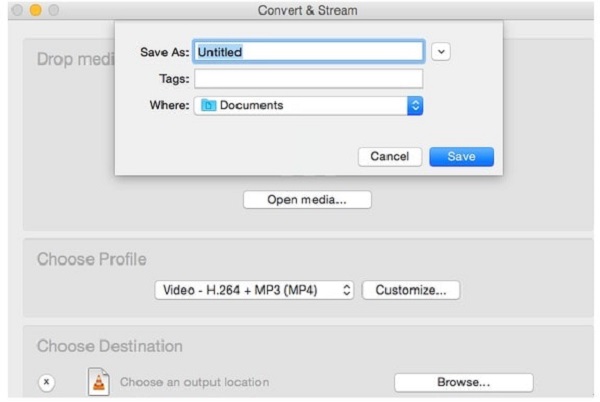
Yöntem 4: MOV'u Mac'te MP4 Online'a Dönüştürme
MOV'u Mac'te MP4'e ücretsiz olarak dönüştürmeniz gerekiyorsa, İnternet üzerinden Ücretsiz Video Dönüştürücü dosyaları sınırlama olmaksızın dönüştürmek için mükemmel bir seçimdir. Ayrıca şunları yapmanızı sağlar: videoyu GIF'e dönüştür ve döngü animasyonu ekleyin.
1. AdımÜcretsiz çevrimiçi video dönüştürücüye gidin, Dönüştürülecek Dosya Ekle MOV dosyasını programa yüklemek için düğmesine basın. Birden fazla dosyayı toplu olarak dönüştürmenize olanak tanır.
2. AdımBundan sonra, MP4'ü çıktı formatı olarak kontrol edebilirsiniz. Ayrıca, vites çözünürlüğü, video kodlayıcıyı, kare hızını, çözünürlüğü ve daha fazlasını ayarlamak için simge.
3. AdımÇıkış videosundan memnunsanız, dönüştürmek Mac'te MOV'u MP4'e dönüştürmek için düğmesine basın. İstenilen dosyaları hızlı bir şekilde dönüştürecektir.

Bölüm 3: Mac'te MOV'u MP4'e Dönüştürme Hakkında SSS
1. MOV ve MP4 arasındaki Farklar Nelerdir?
MOV ve MP4 konteyner formatları aynı MPEG-4 formatlarını kullanabildiğinden ve aynı kayıplı sıkıştırmayı kullandığından, video kalitesi aynı kalır. En büyük fark uyumluluktur. MOV, MP4 cihazların çoğu için kullanılabildiğinde, esas olarak Apple cihazları için kullanılır. Mac'te MOV'u MP4'e dönüştürmenizin nedeni budur. Ancak bazen şunları da yapmanız gerekebilir MP4 MOV dönüştürmek çeşitli nedenlerle. Gerçekten bağlıdır.
2. MOV'u Neden Doğrudan Mac'te MP4'e Değiştirebilirsiniz?
Yukarıda belirtildiği gibi, iki video formatı MPEG-4 formatlarını ve kayıplı sıkıştırmayı kullanır. Mac'inizde MOV'u MP4 olarak değiştirmek için uzantıyı basitçe revize edebilmenizin nedeni budur, ancak dosyaları diğer cihazlarda oynattığınızda çalışmayacaktır.
3. MOV'u doğrudan iMovie'den MP4 Dosyalarına Aktarmak Mümkün mü?
Evet, yapabilirsiniz MP4'ü dışa aktarmak için iMovie'yi kullanın. Mac'te iMovie aracılığıyla MOV'u MP4'e dönüştürmek istediğinizde, istediğiniz video formatını dışa aktarmak için Kaydet düğmesine tıklayabilirsiniz. Elbette, MP4 çıkışı için çıktı tercihlerini tıklamayla özelleştirmek için bazı gelişmiş seçenekler vardır.
Sonuç
MacBook'unuzda MOV'u MP4 olarak değiştirmeniz gerektiğinde, göz önünde bulundurabileceğiniz en iyi 5 yöntemi burada bulabilirsiniz. Çevrimiçi yöntem, bazı küçük MOV dosyalarını dönüştürmek için her zaman ilk seçimdir. MOV'u orijinal kalitede MP4'e dönüştürmeniz gerekiyorsa, Apeaksoft Video Converter Ultimate en iyi seçim olmalıdır.