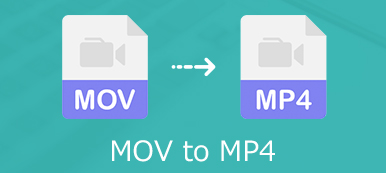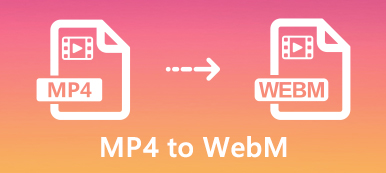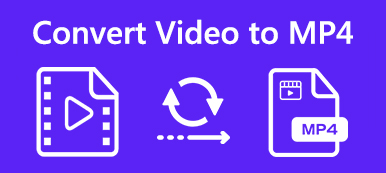Hem MP4 hem de MOV yaygın olarak kullanılan video dosyası formatlarıdır. MP4'ü iPhone, iPad veya MacBook'unuz için MOV'a dönüştürmek istediğinizde, MP4'ü QuickTime video formatına değiştirmek için dosya uzantısını değiştirmeniz yeterlidir. Çalışmazsa ne yapmalısınız? En iyisi nedir MP4 - MOV dönüştürücüler orijinal kalitede kod dönüştürmek için? Makaleden ayrıntılı süreç hakkında daha fazla bilgi edinmeniz yeterlidir.
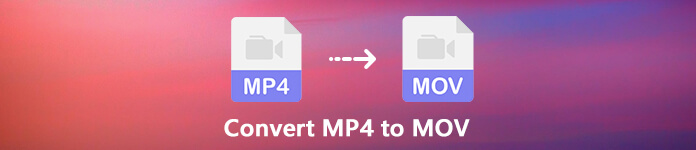
- Bölüm 1: MP4 MOV dönüştürmek için Nihai Yöntem
- Bölüm 2: MP4 MOV Online dönüştürmek nasıl
- Bölüm 3: Ücretsiz PC / Mac MP4 MPXNUMX dönüştürmek nasıl
- Bölüm 4: MP4 MOV MOV dönüştürme hakkında SSS
Bölüm 1: MP4 MOV dönüştürmek için Nihai Yöntem
MP4'ü MOV'a dönüştürürken orijinal video kalitesi nasıl korunur? Dönüştürme sırasında video kalitesini artırmak için bir yöntem var mı? Apeaksoft Video Dönüştürücü Ultimate Video / ses formatlarını dönüştürmenizi, medya dosyalarını düzenlemenizi, filigran eklemenizi, video filtrelerini uygulamanızı ve hatta video kalitesini artırmanızı sağlayan çok yönlü bir MP4'ten MOV'e dönüştürücüsüdür.
Apeaksoft Video Dönüştürücü Ultimate
- Windows ve Mac'te MP4'ü MOV, MOV HD, 4K MOV ve daha fazlasına dönüştürün.
- İPhone, iPad, Apple TV, MacBook ve daha birçok Apple cihazını destekleyin.
- MOV video kalitesini artırmak ve yükseltmek için 4 farklı yöntem sağlayın.
- Meta verileri düzenlemek için teklif araç kutusu, videoyu sıkıştır, GIF yap, 3D yap vb.
MP4 kalite kaybı olmadan MOV dönüştürmek nasıl
1. AdımMac'te MP4'ü veya Windows 10/8/7'yi MOV'a dönüştürmeniz gerekip gerekmediğini, programı indirip yükleyebilirsiniz. Programı başlatın ve dönüştürücü menüsünde, Dosya Ekle dönüştürmek istediğiniz tüm MP4 dosyalarını içe aktarma düğmesi.

2. AdımMP4 dosyalarını içe aktardıktan sonra, istediğiniz MOV dosyasını Genel Video sekmesini seçin veya açılır listenin açılır listesinden MOV biçimini seçin. Tümünü Şuna Dönüştür seçeneği. Ayrıca MP4'ü MOV uyumlu iPhone, iPad veya diğer Apple cihazlarına da dönüştürebilirsiniz.

3. AdımVideo dosyalarınızı düzenlemek için kesim düğmesi videoyu kırpın, farklı klipleri birleştirin, MP4'ü döndürün ve kırpın, video filtrelerini ayarlayın, altyazı ekleyin ve hatta video MP4 dosyalarına filigran ekleyin. Dahası, MP4 için ses parametrelerini de kolayca değiştirebilirsiniz.

4. AdımAyrıca, altyazı dilini seçebilir, GPU hızlandırmayı etkinleştirebilir, hedef klasörü seçebilir ve MP4'ü MOV'a dönüştürmek için dönüştürme görevlerini seçebilirsiniz. MP4 videoyu MOV formatına dönüştürmeye başlamak için Tümünü Dönüştür düğmesini tıklamanız yeterlidir.

5. AdımBundan sonra, MOV çıkışını Video Geliştirici seçeneği Araç Kutusu Menü. Tıklamadan önce çözünürlüğü yükseltebilir, parlaklığı ve kontrastı optimize edebilir, video gürültüsünü kaldırabilir ve hatta video sarsıntısını azaltabilirsiniz. artırmak buton. (Daha fazla bul video arttırıcılar)

Bölüm 2: MP4 MOV Online dönüştürmek nasıl
Apeaksoft Ücretsiz Online Video Dönüştürücü yüksek kalitede videoları dönüştürmek için en iyi MP4 MOV çevrimiçi dönüştürücüler biridir. Video codec bileşeni, çözünürlükler, kare hızı, örnekleme hızı, ses bit hızı ve tıklamalar içindeki diğer parametreler için çeşitli ayarları değiştirmenizi sağlar.
1. AdımTarayıcınızdan herhangi birinde çevrimiçi MP4'den MOV dönüştürücüye gidin ve Dönüştürülecek Dosyaları Ekleyin düğmesine basarak video dönüştürücü başlatıcısını indirin. Bundan sonra, başlatıcıyı bilgisayarınıza yükleyebilirsiniz.
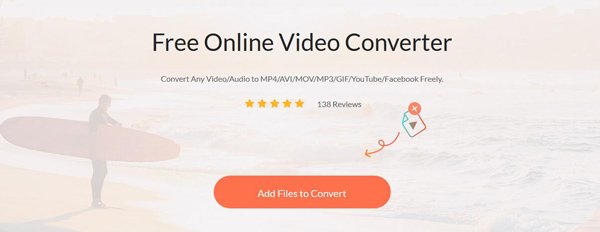
2. AdımTıkla Dosya Ekle düğmesini tıklatarak açık dosya iletişim kutusunu tetikleyin. Sabit diskinizden MP4 video dosyalarını bulun ve yükleyin. Bundan sonra, çıkış video formatı olarak MOV'u seçebilirsiniz.

3. AdımBundan sonra, tıklayabilirsiniz Ayarlar simgesini tıklayın. Burada çıkış video / ses ayarlarını yapabilirsiniz. Ardından dönüştürmek MP4 ücretsiz MOV çevrimiçi dönüştürmek için düğme.
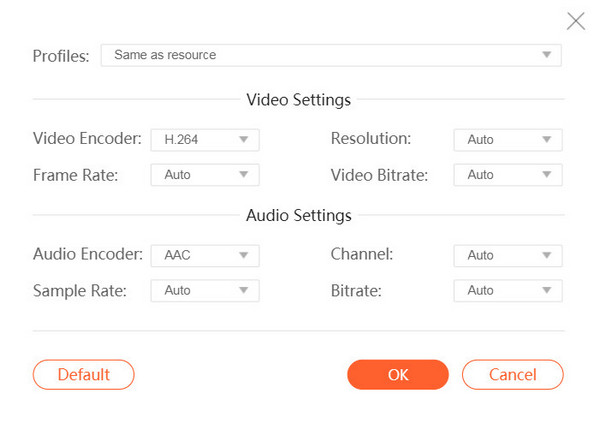
Bölüm 3: Ücretsiz PC / Mac MP4 MPXNUMX dönüştürmek nasıl
VLC Media Player, Windows ve Mac için bir video oynatıcıdan daha fazlasıdır, ancak MP4'ü MOV'a ücretsiz olarak dönüştürmenizi sağlar. Video dosyalarını ücretsiz olarak dönüştürmeyi sağlayan FFmpeg video codec bileşenine dayanır. Aşağıdaki süreç hakkında daha fazla bilgi edinmeniz yeterlidir.
1. AdımVLC Media Player'ı zaten yüklediyseniz, programı başlatabilir ve medya menüsünü seçin ve Kaydet / dönüştürme açık medya iletişim kutusunu tetikleme seçeneği.
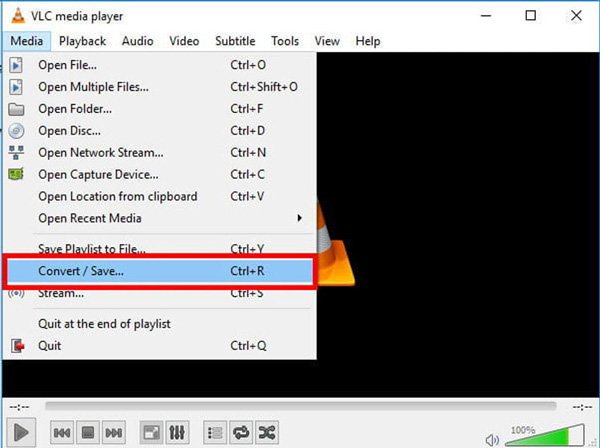
2. AdımTıkla Ekle dönüştürmek istediğiniz MP4 videoları eklemek için düğmesini tıklayın. Ardından, Kaydet / dönüştürme buton. Bundan sonra, Profil açılır listesini tıklayıp genişletebilir ve MOV biçimi.
3. AdımDosya adını ve hedef klasörü Araştır buton. MOV'u bulamıyorsanız Profil seçeneğini belirlerseniz, Profil sürümü iletişim kutusunu açmak için açılır listenin yanındaki üçüncü düğmeyi tıklayın.
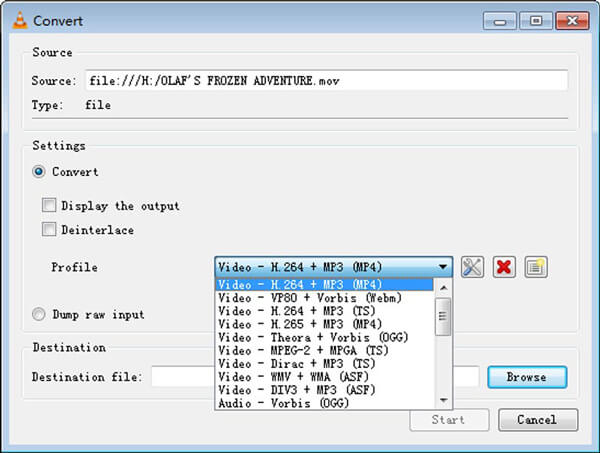
4. AdımTıkla Başlama MP4'ten MOV'a dönüştürme işlemini başlatmak için düğmesine basın. Tüm süreç biraz zaman alıyor. Dahası, VLC sadece yıkıcı video dönüşümünü destekler ve çıkış kalitesi çok iyi değildir.
Bölüm 4: MP4 MOV MOV dönüştürme hakkında SSS
HandBrake MP4'ü MOV'a dönüştürebilir mi?
HandBrake, herhangi bir kısıtlama olmaksızın kullanımı tamamen ücretsiz olan popüler ve açık kaynaklı bir medya dönüştürücüsüdür. Ancak, yalnızca sınırlı çıkış formatı MP4 ve MKV'yi destekler. Bu nedenle, sadece popüler video formatlarını MP4, MKV veya Apple cihazlarına dönüştürebilir, MP4'ü bir eklenti olmadan doğrudan MOV'a dönüştüremezsiniz.
Adobe Media Encoder ile MP4 MOV dönüştürmek nasıl?
Adobe Media Encoder bağımsız bir video dönüştürücü değildir. Premiere Pro veya After Effects'in bir parçası olarak çalışıyor. Ücretsiz bir deneme sürümü edinebilir ve tek bir uygulama planına veya tüm Creative Cloud'a ekleyebilirsiniz. MP4'ü MOV'a dönüştürmek için dosyalarınızı Adobe Media Encoder Kuyruğuna bırakın, Dışa Aktarma Ayarları ve Biçim menüsü altındaki QuickTime seçeneğini belirleyin. Bundan sonra, Başlama MP4'ü MOV'a dönüştürmek için düğmesine basın.
Hangisi Daha İyi, MP4 veya MOV?
Hem MP4 hem de MOV popüler video formatlarıdır ve çoğu medya oynatıcı tarafından desteklenir. İki dosya biçimi video, ses, metin ve altyazıyı depolamak için kullanılabilir. Hangisinin daha iyi olduğunu söylemek zor. Tek fark MOV'un iPhone'lar ve Mac bilgisayarlar gibi Apple cihazlarında iyi çalışmasıdır. Android telefon ve PC söz konusu olduğunda, MP4 güzel bir seçenek olabilir.
Sonuç
Ne zaman istersen MP4 MOV dönüştürmek, video kalitesine zarar vermeden en iyi 3 yöntem hakkında daha fazla bilgi edinebilirsiniz. Çevrimiçi video dönüştürücü, ekstra yazılım indirmeden videoları dönüştürmek için güzel bir seçenektir. Bilgisayarınızda zaten VLC varsa, MP4 video dosyalarını fazladan ödeme yapmadan MOV formatına dönüştürmenize yardımcı olabilir. Apeaksoft Video Converter Ultimate, Mac ve Windows'da MP4'ü MOV'a dönüştürmek için profesyonel düzeyde özellikler sunar.