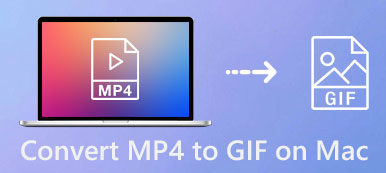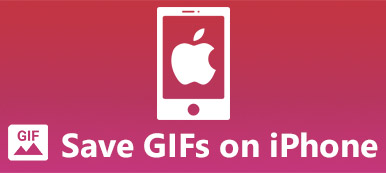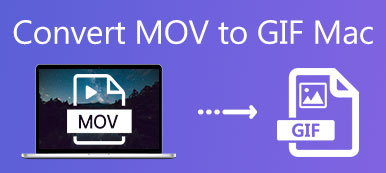Mac'te Mac Dre GIF'lerine benzer bir animasyonlu GIF oluşturabilir misiniz? Elbette, bir videoyu GIF dosyalarına dönüştürebilirsiniz. Ama ihtiyacın olduğunda GIF'i Instagram'a yükle Kitleleriniz için, kare hızını, döngü animasyonunu ve diğer ayarları Mac için profesyonel bir GIF oluşturucu ile ayarlamanız gerekir. Dahası, Mac'te ekran üzerindeki etkinliklerle bir GIF'i yakalayabilirsiniz. Şimdi makaleden en sık kullanılan 3 yöntem hakkında daha fazla bilgi edinin.

- Bölüm 1: Bir Videoyu Mac'te GIF'e Dönüştürme
- Bölüm 2: Mac'teki Videolardan Nasıl GIF Oluşturulur
- Bölüm 3: Mac'te Ekran Yakalama ile GIF Oluşturma
- Bölüm 4: Mac'te GIF Oluşturma Hakkında SSS
Bölüm 1: Bir Videoyu Mac'te GIF'e Dönüştürme
Mac'te basit bir videoyu GIF'e dönüştürmeniz gerekiyorsa, Apeaksoft Ücretsiz Online Video Dönüştürücü MacBook'unuzdaki bir videodan ücretsiz olarak GIF oluşturmak için istenen yöntemdir. Dahası, çözünürlüğü, video kodlayıcıyı, kare hızını ve daha fazlasını da değiştirebilirsiniz.
- 1. Herhangi bir videoyu ücretsiz olarak çevrimiçi bir animasyonlu GIF'e dönüştürün.
- 2. Kare hızını, çözünürlüğü ve diğerlerini değiştirin.
- 3. Toplu işlem içinde videolardan GIF dosyaları oluşturun.
- 4. Virüs veya reklam içermeyen tamamen ücretsiz GIF dönüştürücü.
Resmi web sitesine gidin ve Dönüştürülecek Dosyaları Ekleyin ana arayüzdeki düğmesine basın. Açılır pencerede istediğiniz MP4 dosyalarını seçin ve Açılış düğmesine basın.
Mac'te MP4'ü GIF'e dönüştürmek için, GIF alttaki format. Tıkla vites Kare hızını ve çözünürlüğü ayarlamak için düğmeyi kullanın. Bundan sonra, OK onaylamak için düğmesine basın.
Tıkla dönüştürmek sağ alttaki düğme. Çıktı için hedef klasörü seçin ve ardından Açılış Mac'te animasyonlu GIF için bir video oluşturmaya başlamak için düğmesine basın.

Bölüm 2: Mac'teki Videolardan Nasıl GIF Oluşturulur
Profesyonel bir GIF dosyası için farklı parametreleri ayarlamak istediğinizde, Apeaksoft Video Ultimate Dönüştürme Mac için videoları düzenlemenizi, istediğiniz bölümü kırpmanızı, video filtreleri uygulamanızı ve filigran eklemenizi sağlayan çok yönlü bir GIF oluşturucudur. Ayrıca, başkalarıyla paylaşabileceğiniz istenen GIF dosyasını elde etmek için anında bir önizleme sağlar.

4,000,000 + Yüklemeler
Farklı video kliplerden istenen animasyon GIF dosyasını oluşturun.
Animasyonlu GIF'i tekrarlamak için bir döngü animasyon işlevi sağlayın.
Kare hızını, dosya boyutunu ve diğer ayarları özelleştirin.
Bir GIF dosyası oluşturmak için harika filtre efektleri ve filtreler uygulayın.
Video Converter Ultimate'ı indirin ve yükleyin. Programı başlatın ve Araç Kutusu menüsünü seçin ve GIF Maker bir video klipten animasyonlu GIF oluşturma seçeneği.

+ düğmesine tıklayın GIF'ye video dönüştürmek istediğiniz videoyu seçmek için pencere. Ayrıca, birden çok video klip ekleyebilir ve bunları büyük bir GIF dosyası olarak birleştirebilirsiniz.

Bundan sonra, Çıktı Boyutu ve Kare hızı Daha yüksek kalitede bir GIF dosyası elde etmek için. Ardından GIF için efekti uygulayın, Düzenle ton, parlaklık, kontrast ve doygunluğu ayarlamak için düğmeye basın.

Mac'te animasyonlu GIF'i önizleyin ve döngü işlevi. Şimdi, hedef yolu seçebilir ve ardından GIF oluştur Mac'inizde bir GIF oluşturmak için düğmesine basın.
Bölüm 3: Mac'te Ekran Yakalama ile GIF Oluşturma
Mac'te ekran görüntüsü yakalamak istiyorsanız, Apeaksoft Ekran Kaydedici ekrandaki etkinlikleri GIF biçiminde kaydetmenin kolay bir yoludur. Ayrıca kayıt alanını özelleştirebilir, ses ayarlarını yapabilir, programlanmış kaydı ayarlayabilir ve hatta GIF dosyasına açıklamalar ekleyebilirsiniz. Ayrıca, Mac'te uygun kalitede bir GIF oluşturmak için birden fazla ayar sağlar.

4,000,000 + Yüklemeler
Ekran, çevrimiçi akışı ve ekrandaki etkinlikleri GIF olarak yakalar.
En sevdiğiniz videoları GIF biçiminde yakalamak için kısayol tuşları sağlayın.
GIF dosyalarını yüksek kalitede kaydetmek için istenen zamanlanmış görevi ayarlayın.
Animasyonlu bir GIF görüntüsüne hem metin hem de görüntü filigranları uygulayın.
Ekran kaydediciyi bilgisayarınıza kurun ve başlatın. Programı başlatabilir ve tıklayabilirsiniz. Video Kaydedici Ekrandaki etkinlikleri GIF dosyası olarak yakalamak için.

Tıkla vites düğmesini tıklayın ve ardından video formatı olarak GIF'i seçin. Çıktı seçeneği. Mac'te bir GIF yakalamak için tam ekran veya özel bir ekran seçin. REC düğmesine basın.

Kayıt işlemi sırasında kayıt uzunluğunu ayarlayabilir, efekti düzenleyebilir ve daha fazlasını yapabilirsiniz. Ekran yakalama işlemi bittiğinde, kırmızı dur Mac'te ekran görüntüsünü GIF olarak kaydetmek için düğmesine basın.

Oluşturulan GIF'i yerleşik medya oynatıcıda önizlemeniz yeterlidir. Memnun kalmazsanız yeniden kaydedebilirsiniz. Bundan sonra, GIF'i adlandırabilir ve çıktı dosyası için hedef klasörü seçebilirsiniz.

Bölüm 4: Mac'te GIF Oluşturma Hakkında SSS
1. Fotoğraflarla Mac'te GIF Nasıl Oluşturulur?
Mac'te fotoğraflarla bir GIF oluşturmanız gerektiğinde, makeagif.com gibi bir GIF oluşturucu için çevrimiçi bir resim seçebilirsiniz. Ardından, GIF dosyaları oluşturmak üzere fotoğrafları yüklemek için RESİMLERİ YÜKLE'ye tıklayabilirsiniz. Hatta yapabilirsin canlı fotoğrafları GIF'e dönüştürün.
2. Mac'te Hareketli GIF Dosyaları Nasıl Oynanır?
MacBook'unuzda varsayılan GIF oynatıcı olarak Önizleme'yi seçin. Ancak animasyonlu GIF dosyasını desteklemiyor, bir GIF oynatıcı bulmanız, hatta GIF oynatıcı olarak Safari ve diğer web tarayıcılarını kullanmanız gerekiyor.
3. Mac'te GIF Oluşturmanın Varsayılan Bir Yolu Var mı?
Sununuzdaki slaytlardan Keynote aracılığıyla animasyonlu bir GIF oluşturabilir, ardından bunu bir mesajda veya e-postada paylaşabilir ya da bir web sitesinde yayınlayabilirsiniz. Şuraya git fileto seçeneğini belirleyin ve Animasyonlu GIF seçeneği İhracat menüsü.
Sonuç
Makale, Mac'te GIF oluşturmanın 3 harika yolunu paylaşıyor. Bir MP4'ü GIF'e dönüştürebilir, animasyonlu bir GIF oluşturabilir veya bir GIF kaydedici Mac'inizde. Döngü işlevine sahip animasyonlu bir GIF istiyorsanız, Apeaksoft Video Converter Ultimate en iyi seçim olmalıdır.