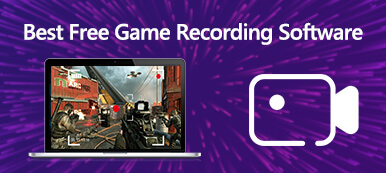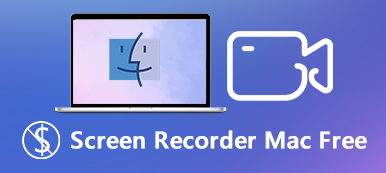Günümüzde ekran görüntüsü almak, teknoloji devlerinin sistemlere getirdiği işlevler düşünüldüğünde basit bir iş haline geldi. Ancak yine de ekran görüntüleri artık kullanıcıların talebini karşılayamıyor. Bir GIF kaydedici, diğer yandan, ekranınızdaki bir şeyi yakalamak ve bunları GIF animasyonlu görüntüler haline getirmek için kullanılan bir yardımcı programdır. Ancak, harika ve uygun bir GIF kaydedici aramanın bazen zaman aldığını kabul etmelisiniz. Bu nedenle, bu gönderi, seçmeniz için Windows ve Mac bilgisayarlarda, iOS ve Android cihazlarda en iyi GIF kaydedicileri bulacak ve listeleyecektir.

- Bölüm 1: PC / Mac için En İyi 3 Ücretli GIF Kayıt Cihazları
- Bölüm 2: En iyi 3 Bedava GIF Kaydediciler
- Bölüm 3: En iyi 2 GIF Kaydedici Uygulamaları
- Bölüm 4: GIF Kaydedici SSS
Bölüm 1: PC / Mac için En İyi 3 Ücretli GIF Kayıt Cihazları
Apeaksoft'ta sizin için doğrulanmış içerik sunacağımıza söz veriyoruz. İşte bunu yapmak için gösterdiğimiz çaba:
- İncelemelerimizde seçilen tüm ürünlere gelince, bunların popülerliği ve ihtiyaçlarınız odak noktamızdır.
- Apeaksoft İçerik Ekibimiz aşağıda belirtilen tüm ürünleri test etmiştir.
- Test sürecinde ekibimiz ürünün üstün özelliklerine, artı ve eksilerine, cihaz uyumluluğuna, fiyatına, kullanımına ve diğer göze çarpan özelliklerine odaklanır.
- Bu incelemelerin kaynakları açısından güvenilir inceleme platformlarından ve web sitelerinden faydalandık.
- Kullanıcılarımızın Apeaksoft yazılımı ve diğer markaların programları hakkındaki önerilerini topluyor ve geri bildirimlerini analiz ediyoruz.

En İyi 1: Apeaksoft Ekran Kaydedici
Apeaksoft Ekran Kaydedici Windows ve Mac için bir ekran kayıt aracıdır. Ekran kayıtlarını GIF animasyonlu görüntü formatına kaydedebilir. Daha da önemlisi, herkesin teknik beceri olmadan öğrenebileceği şekilde profesyonel düzeyde özellikler sunar. Ek olarak, bu yazılımı ekran yakalamak veya GIF'i yüksek kalitede kaydetmek için kullanabilirsiniz. Ayrıca, yalnızca ses kaydı (sistem sesi ve mikrofon sesi) de desteklenir.
- Artılar
- 1. Video, oyun ve ekranı GIF görüntüleri olarak kaydedin.
- 2. Gelişmiş teknolojiyi kullanarak görüntü kalitesini otomatik olarak optimize edin.
- 3. Ekran kayıt düzenleme araçları sunun.
- 4. Windows 11/10/8/7 ve macOS'ta kullanılabilir.
- Eksiler
- 1. Ücretsiz denemeden sonra lisans satın almanız gerekir.
Ekran Kaydetme ve GIF Yapma
1. Adım En iyi GIF kaydediciyi yükle
PC'nize kurduktan sonra en iyi GIF kaydediciyi başlatın. Mac'te GIF kaydetmek için başka bir sürüm daha var. Seç Video Kaydedici ana arayüzü açmak için. Tıkla Ayarlar düğmesini açmak için Tercihler iletişim. Git Çıktı sekme ve ayarlama GIF in Video formatı seçeneği.
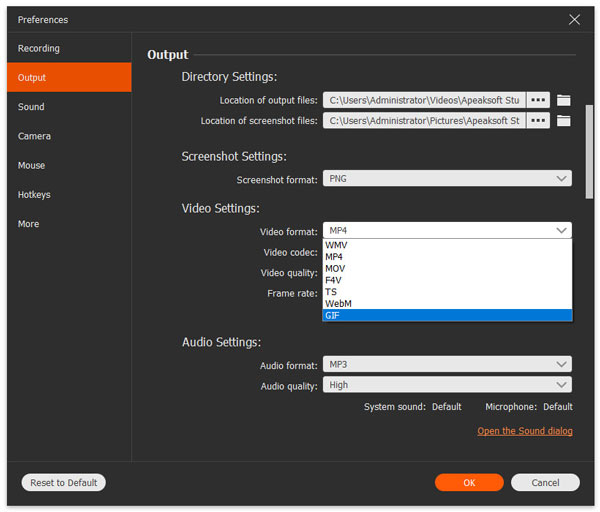
2. Adım Kayıt ekranı
açmak EKRAN ve kayıt alanını ihtiyacınıza göre ayarlayın. Webcam yüzünüzü yakalamak için kullanılır ve onu etkinleştirmeye veya devre dışı bırakmaya karar verebilirsiniz. Ardından, ses kaynağını seçin, örneğin Sistem Ses ve Mikrofon. İkincisi GIF için ses kaydedebilir. Ekranınız hazır olduğunda öğesini tıklayın. REC GIF ekran yakalama işlemini başlatmak için düğmesine basın.

3. Adım GIF’i kaydet
Tıkla dur düğmesine basın. Ardından önizleme penceresine yönlendirilirsiniz. Ekran kaydını kontrol edin ve gereksiz kareleri Klips aracı. Son olarak, İndirim GIF'de ekran kaydını dışa aktarmak için düğmesine basın.

İlk 2: Recordit
Recordit, Windows ve Mac bilgisayarlarda ekran yakalamanızı sağlar. Böylece sadece videoları değil GIF'leri de kaydetmek için kullanabilirsiniz. Ayrıca, kayıttan sonra, kaydedilen dosya otomatik olarak bir URL'ye oluşturulur, böylece onu yerele kaydedebilir veya başkalarıyla çevrimiçi olarak özgürce paylaşabilirsiniz. Ancak, ücretsiz denemeyi yalnızca 5 dakikaya kadar ekran kaydı yapmak için kullanabilirsiniz ve tam özellikli sürüm için yine de 29.00 $ ödemeniz gerekir.
- Artılar
- 1. Bulut sunucusunda ekran kaydetme işlemi.
- 2. Ekran kaydını hızlı bir şekilde GIF olarak kaydedin.
- 3. Ekranınızdaki herhangi bir bölgeyi yakalayın.
- Eksiler
- 1. Çıktı kalitesi çok iyi değil.
- 2. Açın Snagit editörü, Düzenleme araçlarından yoksundur

En İyi 3: Fraps
Recordit'ten farklı olarak Fraps, normal bir ekran kayıt programıdır. Basit görünse de, çıktı formatı olarak GIF'i destekler. Bu, ekranı yakalayıp GIF görüntüleri olarak yapabileceğiniz anlamına gelir. Ve PC'nizde ekran görüntüsü almak için Fraps'ı kullanabilirsiniz. Ayrıca, kayıt işlemini kolaylaştırmak ve sistem sesini kaydetmek için bir Kısayol Tuşu ayarlamayı destekler. Ömür boyu 37 dolara mal oluyor.
- Artılar
- 1. Ekranı sorunsuz bir şekilde yakalayın.
- 2. oyun ve ekran için kullanılabilir.
- 3. 60FPS'ye kadar ekranı kaydedin.
- Eksiler
- 1. Yalnızca Windows XP / 2003 / Vista / 7 ile uyumludur.
- 2. Fonksiyonlara kıyasla oldukça pahalıdır. (Almak ücretsiz Fraps alternatifleri burada.)
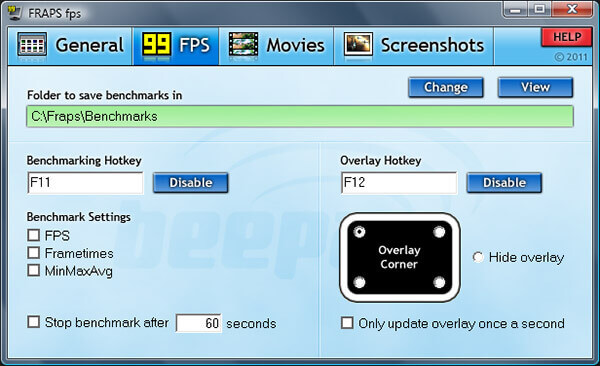
Bölüm 2: En iyi 3 Bedava GIF Kaydediciler
Top 1: Apeaksoft Ücretsiz Online Ekran Kaydedici
Çevrimiçi olarak bir GIF kaydedici Apeaksoft Ücretsiz Online Ekran Kaydedici, ekranınızı yakalamak ve GIF yapmak için uygun bir yöntemdir. Herhangi bir yazılım yüklemenizi gerektirmez. Ayrıca, çevrimiçi yüksek kaliteli animasyonlu görüntüler üretebilirsiniz.
- Artılar
- 1. Hiçbir kurulum ile çevrimiçi GIF kaydedin.
- 2. Web kamerası ve mikrofon ile reaksiyonları yakalayın.
- 3. Tamamen ücretsiz kullanım.
- 4. Web kameralarını yakalayın GIF olarak.
- Eksiler
- 1. Düzenleme işlevi yoktur.
- 2. GIF dönüştürmek için ekstra bir araç gerektirir.
GIF Online Nasıl Kaydedilir
1. Adım Açılış https://www.apeaksoft.com/free-online-screen-recorder/ tıklayın. Başlatıcıyı almak için Kaydı Başlat düğmesine tıklayın.
2. Adım Dört düğme var, Monitör, Web kamerası, Sistem sesi ve Mikrofon. İhtiyacınıza göre her birini etkinleştirin veya devre dışı bırakın.
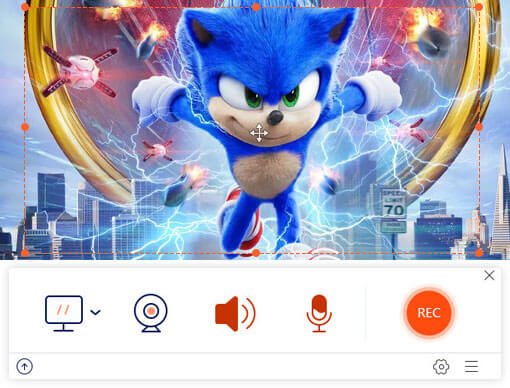
3. Adım Hit REC düğmesine basarak ekran görüntüsünü başlatın. Tamamlandığında, ekran kaydını indirin ve GIF'e dönüştürün.

En İyi 2: LICEcap
LICEcap, PC ve Mac için başka bir ücretsiz GIF kaydedicidir. Arayüzde yalnızca sınırlı seçenekler bulabileceğiniz için yeni başlayanlar için iyi bir seçenektir. Dahası, GIF resimlerinize filigran eklemeyecektir.
- Artılar
- 1. Windows XP veya üzeri ve macOS 10.6 veya üzeri için kullanılabilir.
- 2. Tek bir tıklamayla GIF yapın.
- 3. Destek kısayolları.
- Eksiler
- 1. Çıkış formatları sınırlıdır.
- 2. İleri düzey kullanıcılar için çok basit.
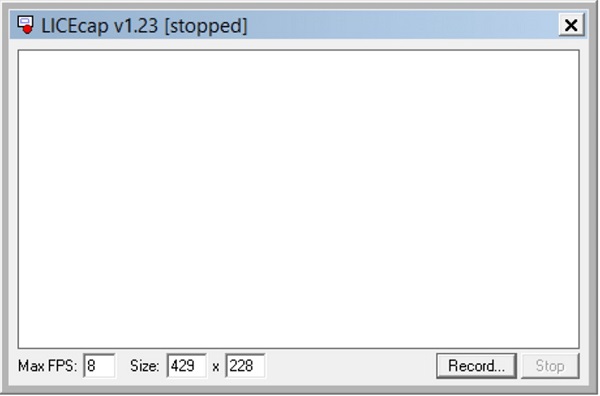
En İyi 3: ScreenToGif
Açık kaynaklı bir GIF kaydedici arıyorsanız, ScreenToGIF iyi bir seçimdir. İndirmek ve kullanmak tamamen ücretsizdir. Ve basit arayüzü ile kullanımı kolaydır. basitçe tıklayabilirsiniz GIF Ekranı Kaydedilen GIF'i almak için düğmesine basın.
- Artılar
- 1. hiçbir ödeme ile Ücretsiz.
- 2. Filigran veya uzunluk sınırı yok.
- 3. Ekranınızdaki herhangi bir bölgeyi kaydedin.
- Eksiler
- 1. Mac kullanıcıları tarafından kullanılamaz.
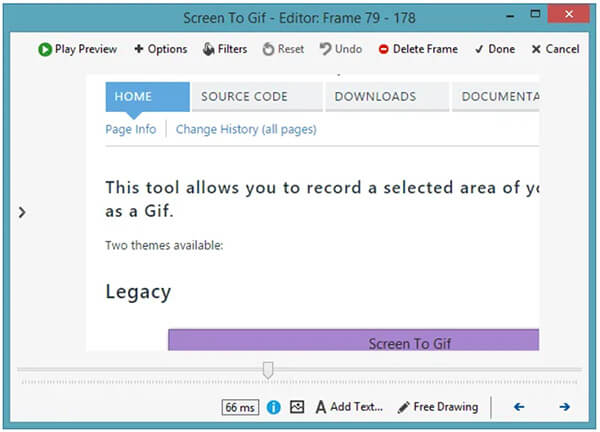
Bölüm 3: En iyi 2 GIF Kaydedici Uygulamaları
En İyi 1: Gyazo
Platform: iOS ve Android
Ücret: Uygulama içi satın alma işlemiyle ücretsiz
Gyazo, PC olmadan telefonunuzda ekran yakalamanın ve GIF oluşturmanın kolay bir yoludur. Ekranı yakaladıktan sonra, kaydettiğiniz dosyanın bağlantısını göndererek arkadaşlarınızla paylaşmanızı sağlar. Bu uygulamayı Play Store ve App Store'dan ücretsiz olarak edinebilirsiniz. Şu anda, dünya çapında 10 milyondan fazla kullanıcı biriktirdi.
- Artılar
- 1. iPhone ve Android'de animasyonlu GIF oluşturun.
- 2. Mesaj uygulamalarında animasyonlu ekran görüntüleri paylaşın.
- 3. GIF görüntülerini mobil ve PC arasında senkronize edin.
- Eksiler
- 1. Ücretsiz sürümü 60 saniyeye kadar kaydetmenizi sağlar.
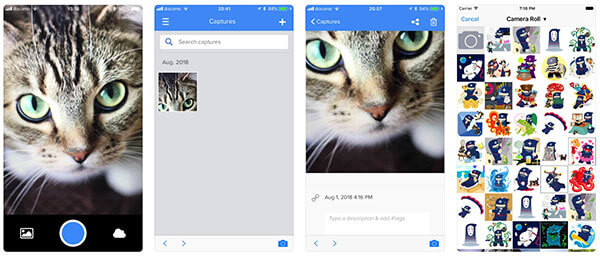
İlk 2: Ekran Kaydedici: Video Yakalama
Platform: iOS
Ücret: Uygulama içi satın alma işlemiyle ücretsiz
Ekran Kaydedici: Video Yakalama, ekranınızı yakalamanın ve iPhone'da GIF oluşturmanın başka bir yoludur. Animasyonlu GIF'de ekran kaydedemese de, kayıtları GIF'e dönüştürebilir.
- Artılar
- 1. Ekranınızdan içerik kaydedin.
- 2. Ekstra uygulama olmadan ekran kayıtlarını düzenleyin.
- 3. animasyonlu GIF video formatlarını dönüştürün.
- Eksiler
- 1. Yalnızca iOS 11 veya sonraki sürümlerde kullanılabilir.
- 2. Bu GIF kaydedici uygulaması abonelik gerektirir.
 İnsanlar Şunları da Soruyor:
İnsanlar Şunları da Soruyor:Bölüm 4: GIF Kaydedici SSS
Snipping Tool GIF'de ekran kaydı yapabilir mi?
Hayır, Ekran Alıntısı Aracı yalnızca bir çıktı biçimini (PNG) destekler. Ekran görüntüsü aracı olarak Snipping Tool, Windows XP ve sonraki sürümlerinde yerleşik olarak bulunur. Yalnızca hareketsiz ekran görüntüleri alabilir, ancak animasyonlu içerik çekemez.
Chrome'da bir GIF'i nasıl yakalayabilirim?
Chrome'a GIF kaydetmek için iki seçeneğiniz vardır. İlk olarak, tarayıcınızı animasyonlu bir GIF olarak yakalamak için bir masaüstü GIF kaydedici kullanabilirsiniz. Ayrıca, Chrome için GIF olarak yakalama gibi birkaç GIF kaydedici uzantısı vardır.
MP4'ü GIF'e nasıl dönüştürebilirim?
MP4'ü GIF'e dönüştürmek için çıktı biçimini değiştiremezsiniz. Bir videoyu animasyonlu GIF dönüştürücüye çevrimiçi bir video olan EZGIF gibi animasyonlu GIF'lere dönüştürme kapasitesine sahip yalnızca sınırlı video dönüştürücü uygulamaları vardır. Bir MP4'ü kalite kaybı olmadan bir GIF'e dönüştürebilir. Ayrıca, aynı anda birden fazla video dosyasını işleyebilir.
Sonuç
Bu makale en iyi 8 en iyi GIF kaydedici uygulamasını tanımladı ve paylaştı. PC, Mac, iPhone ve Android'de ekran yakalamanıza ve animasyonlu görüntüler oluşturmanıza yardımcı olabilirler. Örneğin Apeaksoft Ekran Kaydedici, yüksek kalitede görüntüler üretebildiği için işi PC ve Mac'te yapmanın en iyi yoludur. Başka sorularınız varsa, lütfen bu yazının altına bir mesaj bırakın ve en kısa zamanda cevaplayacağız.