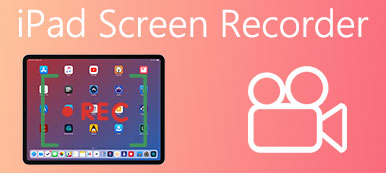iMovie'de video ve ses kaydetmek, bazı öğretici videolar oluşturmanın kullanışlı ve etkili bir yoludur. Bu araçla sesli video kaydedebilir, fotoğraf ve videoları düzenleyebilir, temalar ve başlıklar ekleyebilirsiniz.
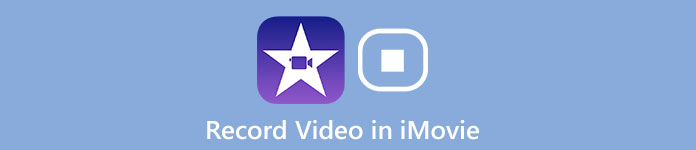
Düzenledikten sonra öğretici videolarınızı arkadaşlarınızla veya sosyal medya platformlarında paylaşabilirsiniz. Ancak iMovie'de video kaydetmek kolay değil. Peki iMovie'de nasıl video kaydı yapabiliriz? Hedefi tamamlamanın daha iyi bir yolu var mı? Hakkında daha detaylı bilgi almak için bu makaleyi okumanız yeterli iMovie'de videoların nasıl kaydedileceği.
- Bölüm 1: iMovie'de Video Kaydı Nasıl Yapılır
- Bölüm 2: Video Kaydetmek için iMovie Alternatif Yöntemi
- 3. Bölüm: iMovie'de Video Kaydıyla İlgili SSS
Bölüm 1: iMovie'de Video Kaydı Nasıl Yapılır
iMovie, iMovie Theatre'da video kitaplığına göz atmanıza, en sevdiğiniz anları paylaşmanıza, güzel filmler oluşturmanıza ve tüm cihazlarınızda izlemenize olanak sağlar. En popüler video düzenleme araçlarından biri olan iMovie, şöhretini karşılayacak zengin özelliklere sahiptir.
Özellikler:
1. Mac OS için iMovie ve iOS için iMovie birlikte çalışabilir. Bu, iPhone veya iPad'de video kaydetmeye veya düzenlemeye başlayabileceğiniz ve videoları Mac'inizde daha fazla düzenleyebileceğiniz anlamına gelir.
2. Arabirimin sağ üst köşesinde tek bir tıklamayla videoları doğrudan Facebook, Vimeo, YouTube ve daha birçok yerde yayınlamanızı sağlar.
3. Yalnızca iOS kullanıcı dostu. geçiş yapmalısın Windows için iMovie Windows kullanıcısı olarak seçenekler. Ve iMovie'deki kayıt kaynağı web kamerası ile sınırlıdır ve yasaklanmış dahili ses kaydı, daha yaratıcı işler için çok az alanla fark edilir.
İOS cihazıyla iMovie'de videolar nasıl kaydedilir
1. AdımÖnce Mac'inizde iMovie'yi çalıştırın. Ardından seçin Yeni oluştur seçeneğini seçin ve üzerine basın Film buton. İçinde Proje Ortamı açılır pencerenin sol tarafındaki bölüm, Filmim ve tıklayın Medyayı İçe Aktar Devam etmek.
Mac'inizdeki yerleşik kamera özelliğini kullanmak için Kameralar seçimini yapın ve kayda başlamak için kırmızı renkli canlı video penceresine tıklayın. Harici bir kameranın video kaydetmesini istiyorsanız, onu bir FireWire kablosuyla Mac PC'ye bağlamanız yeterlidir.
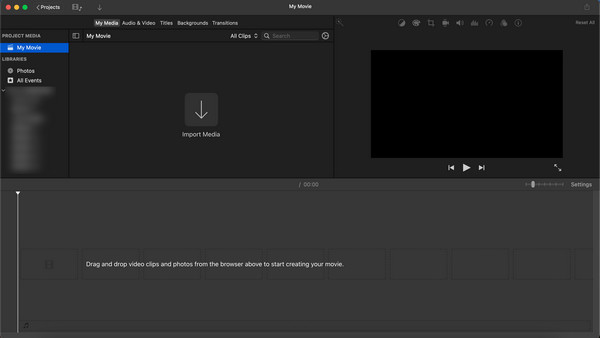
2. AdımResmi olarak kaydetmeye başlamadan önce, girdikten sonra kaydedilen hedefin ayarlarını değiştirin. FaceTime HD Kamera yerleşik kamera seçeneği olarak. Çubuğunuzu şuraya taşıyın: İçin içe aktar kutusuna tıklayın ve mevcut olayları açmak için üzerine tıklayın. Mevcut bir etkinliği, açık bir projeyi seçebilir veya isterseniz yeni bir tane oluşturabilirsiniz.
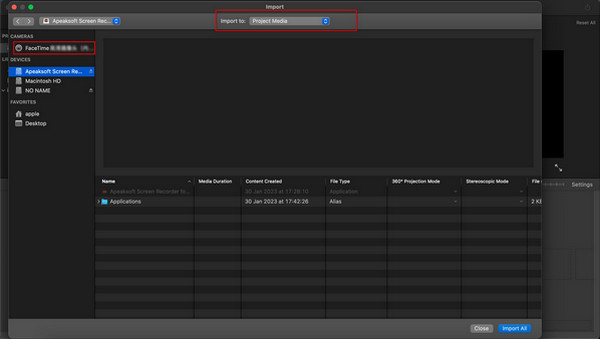
3. AdımAyarları yaptıktan sonra tıklayın. Rekor Kaydı başlatmak için videonun hemen altındaki düğmesine basın. Kayıt işlemini tamamlamak için tekrar tıklayın. İstediğiniz video kliplere göre bu adımı tekrarlayabilirsiniz.
Her şey ayarlandıktan sonra, ana arayüze geri dönün ve video kaydını bitirmek için Kapat düğmesine tıklayın.
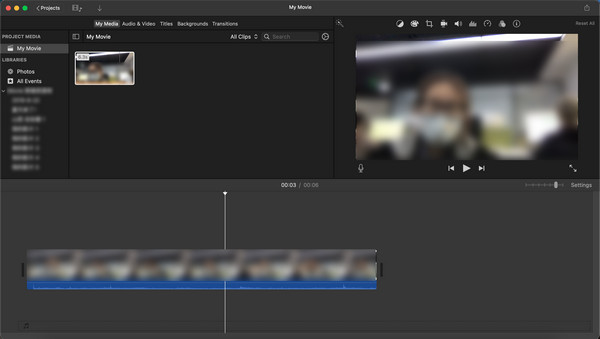
Daha kaliteli bir video elde etmek için videolarınızı iMovie'ye kaydederken dikkat etmeniz gereken bazı ipuçları vardır.
1. Yazılımın normal şekilde çalışabildiğinden emin olmak için bilgisayarınızı kontrol edin.
2. Daha kaliteli bir kayıt cihazı videosu istiyorsanız, ihtiyacınız olmayan bazı uygulamaları kapatsanız iyi olur. O gereksiz uygulamalar biraz gürültü yaparsa online videolardan gelen sesi net bir şekilde duyamazsınız.
3. Video efektinizi geliştirmek için iMovie'yi hem video düzenleyici hem de Mac için ekran kaydedici. Daha iyi bir etki yaratmak için aksiyon çekimlerinin hızını değiştirebilirsiniz. Veya yeşil ekran efektlerini kullanarak karakterlerinizi egzotik yerlere yerleştirin.
Bölüm 2: Video Kaydetmek için iMovie Alternatif Yöntemi
Videoları doğrudan iMovie'de kaydetmek ve düzenlemek çok uygun olsa da, iMovie'de hala tüm gereksinimleri karşılayamayan aşılmaz eksiklikler var. Sınırlı PC seçeneği, kayıt alanı ve özelleştirilmiş ayar, keyifli bir video kayıt deneyiminin önündeki engeller olacaktır.
Bu nedenle, daha iyi videolar elde etmek için başka alternatiflere ihtiyacımız var. Apeaksoft Ekran kaydedicisi en iyi iMovie alternatifi olmalı.
- Tüm ekran etkinliklerini kaydedin, video dersleri hazırlayın, web kamerası videosu yakala, rekor oyunları ve daha yüksek kalitede.
- Videolarınızı kaydetmeden önce kayıt alanını kişiselleştirin, ses ayarını yapın, video kaydını önizleyin.
- Kaydınızı bir metin kutusu, ok, vurgu ve daha fazlasıyla ek açıklama yapabilirsiniz. Dolayısıyla, videolarınızı düzenlemek için başka bir program yüklemenize gerek yoktur.
- Tercih ettiğiniz ayarı önceden yapın ve bir dahaki sefere bu ayarları kullanarak video kaydedebilirsiniz.
- iMovie'de video kaydetmenin yanı sıra, masaüstü ses kaydedici. Neredeyse her tür müziği, radyoyu veya toplantıyı çok az sınırlamayla kaydetmenize olanak tanır.
Apeaksoft Ekran Kaydedici ile Videolar Nasıl Kaydedilir
1. AdımBu yazılımı Mac'inize indirip yükleyin. Girmek Video Kaydedici. Sonra girin Video Kaydedici Bölüm.
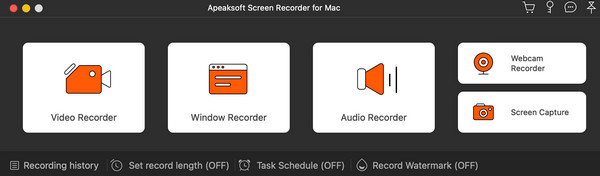
2. AdımAşağıdaki ekrandaki ayarları gözden geçirin. Kaydedilen alanı, kamerayı ve ses ayarını özelleştirebilirsiniz. aç Kamera kendinizin videoya kaydedilmesini istiyorsanız ve Sistem Ses Mac'inizdeki tüm sesi yakalamak istediğinizde. Söyleyeceklerinizi kaydetme ihtiyacı ile, Mikrofon. Bundan sonra, tıklayın REC Kaydı başlatmak için
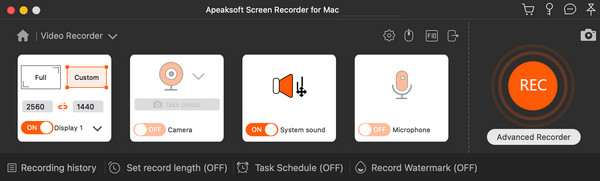
3. Adımİdeal parçanızı kaydettikten sonra, dur düğmesine basın ve ardından video efektini önizleyin. İle devam edin İndirim düğmesine basın.
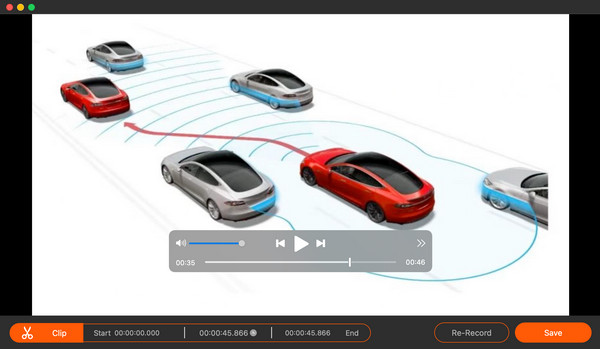
4. AdımŞimdi kayıt listesini aşağıdaki pencerede görebilirsiniz. Burada kaydedilen videoyu oynatmayı, dosyayı yeniden adlandırmayı ve dosya klasörünü kaydetmek veya başka platformlarda paylaşmak için değiştirmeyi seçebilirsiniz.
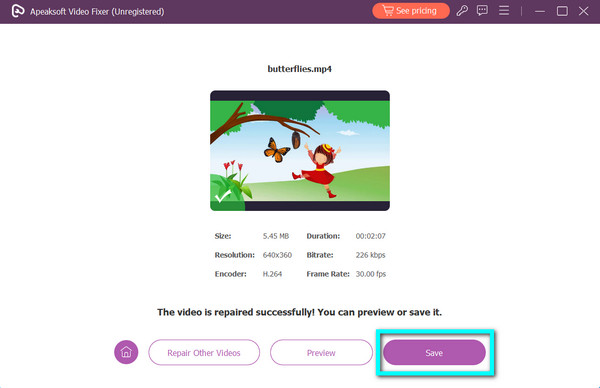
3. Bölüm: iMovie'de Video Kaydıyla İlgili SSS
Harici bir kamerayla doğrudan iMovie'ye kayıt yapabilir miyim?
Korkarım öyle değil. iMovie yalnızca cihazlarınızdaki yerleşik kamerayı destekler ve diğer yeni web kameralarına veya ses kaydedicilere bağlantı sunmaz. Yalnızca ekran olarak çalışabilir veya müzik video kaydedici çünkü yalnızca ekran ve sistem sesini yakalar.
Mac'imdeki iMovie'de kendi videomu nasıl kaydederim?
Bu yazılımı başlattıktan sonra, açtığınızdan emin olun. FaceTime HD Videosu kamera seçimindeki seçenek. Ardından kendinizi Mac'inizdeki videoya kaydedebilirsiniz.
iMovie'ye harici mikrofon nasıl eklenir?
Mac'inizi bağlamak için önce mikrofonunuzu takmanız gerekir. O zaman şurayı kontrol edebilirsiniz: Sistem Tercihleri> Ses> Giriş cihazınızın algılandığını Onu seçin ve iMovie'yi çalıştırın, ardından mikrofon Ekranın sol listesindeki düğmesine basın.
Mac'imde ses ve video kaydetmek için iMovie nasıl kullanılır?
için Mac'te herhangi bir videoyu ve sesi kaydedin, iMovie'yi başlatabilir ve Yeni oluştur bölümüne gidin ve yeni ortamı içe aktarmaya hazırlanın. Ardından açın FaceTime HD Kamera istediğiniz gibi tıklayın ve Rekor düğme. Kayıt işlemini tamamladıktan sonra artı butonuna tıklayarak ek olarak sesli not da ekleyebilirsiniz.
Sonuç
Bu makaleyi okuduktan sonra, hakkında bilgi edinebilirsiniz. iMovie'de video kaydı direkt olarak. Ayrıca video kaydetmek için iMovie'nin en iyi ve en profesyonel alternatiflerinden birini sunuyoruz. Apeaksoft Ekran kaydedicisi videolar ve sesler kaydetmenize, ekran görüntüleri yakalamanıza, videoları düzenlemenize ve daha fazlasını yapmanıza olanak tanıyan çok yönlü bir ekran kaydedicidir. iMovie veya daha fazlası için bazı video eğitimleri yakalamanız gerektiğinde, denemek için yukarıdaki çözümleri uygulayabilirsiniz. Herhangi bir sorunuz varsa yoruma yazabilir veya bizimle iletişime geçebilirsiniz. Sorununuzu çözmenize yardımcı olmak bizim için bir zevktir.