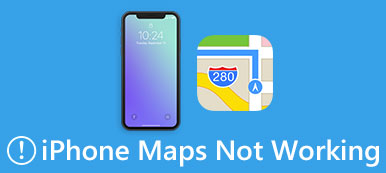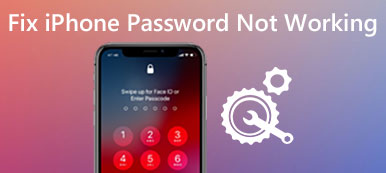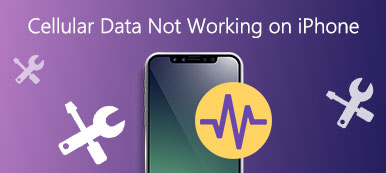AirPlay çalışmadığında ne yapmalısınız? AirPlay, Apple cihazları için yerleşik olan en kullanışlı özelliklerden biridir. AirPlay ile iOS cihazlarınızın ekranlarını Apple TV ile kolayca paylaşabilir ve daha rahat bir şekilde keyfini çıkarabilirsiniz.
Maalesef AirPlay o kadar mükemmel değil. İOS cihazlarınızı Apple TV'ye bağlamak için kullandığınızda ve AirPlay çalışmıyorsa bu büyük bir sorun olabilir. Böyle bir sorununuz olduğunda ne yapmalısınız? Merak etmeyin. Bu makale, AirPlay'inizin çalışmamasını düzeltmek için bazı en iyi yöntemleri tanıtmaktadır.
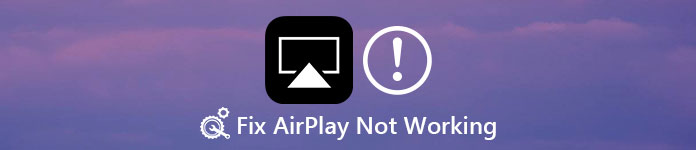
- Bölüm 1: AirPlay Hakkında
- Bölüm 2: AirPlay Simgesi Gösterilmiyor
- Bölüm 3: AirPlay Yansıtma Sorunları
- Bölüm 4: Apple TV AirPlay Çalışmıyor
Bölüm 1: AirPlay Hakkında
AirPlay, Apple tarafından geliştirilen tescilli bir protokol yığını / paketidir ve ses, video, cihaz ekranı vb. Cihazlar arasında kablosuz akışı destekler. Örneğin, iPhone'unuzu Apple TV üzerinden TV'nize bağlamak için AirPlay'i kullanabilirsiniz, böylece daha keyifli bir deneyim yaşayabilirsiniz. Ancak bilmelisiniz, AirPlay sadece Wi-Fi şebekesine bağlı olarak çalışır. AirPlay bağlantısını kullanmak istediğiniz cihazların aynı Wi-Fi'ye bağlanması gerekir. AirPlay şu anda mükemmel olmadığı için, kullandığınızda AirPlay çalışmıyor gibi bazı problemleriniz olabilir. Aşağıda, bu sorunu çözmeniz için bazı yöntemler listelenmiştir.
Bölüm 2: AirPlay Simgesi Gösterilmiyor
AirPlay'in çalışmamasının ana sorunlarından biri, iOS aygıtlarını Apple TV üzerinden bağlamak için AirPlay'i kullanmak istediğinizde görünmeyen AirPlay simgesi. Bildiğiniz gibi, iPhone veya diğer iOS cihazları AirPlay'i yalnızca bir dokunuşla kullanmanızı sağlar. Ancak simge görünmüyorsa, kullanımı çok daha elverişsiz kılar. Bu sorunu çözmek için, sadece sizin için listelediğimiz sonraki yöntemleri takip edin.
Yöntem 1: Aygıtların Güncel Yazılım Yazılımına Sahip Olduğundan Emin Olun
İOS cihazlarının en son ürün yazılımı ve yazılımı olup olmadığını kontrol etmeniz çok önemlidir. Yazılımınızı veya donanım yazılımınızı güncellemeniz tembel olabilir, ancak bunun AirPlay'inizi etkileyebileceğini ve AirPlay'in çalışmamasına neden olabileceğini bilmelisiniz. Yani sadece Ayarlar uygulamasını açın ve ardından Genel üzerine dokunun. Ardından, bu cihazın en son sistem sürümüne güncellendiğini kontrol etmek için Yazılım Güncelleme üzerine dokunun. Değilse, yazılımınızı güncellemek için İndir ve Yükle'ye dokunun. Ardından kimliğinizi onaylamak için şifrenizi yazın ve indirme şartlarını kabul ettikten sonra sistem versiyonunuzu güncelleyebilirsiniz.
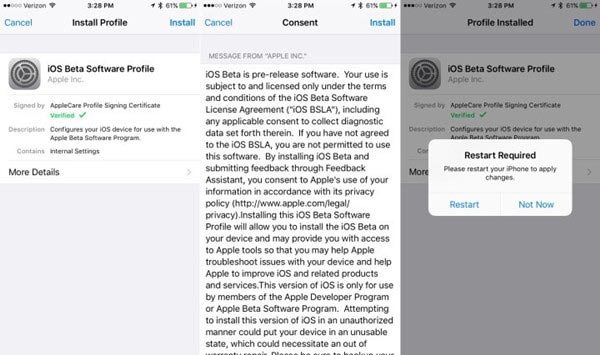
Yöntem 2: Wi-Fi'yi açın ve Tüm Cihazları Aynı Wi-Fi'ye Bağlayın
İOS cihazlarınız zaten en son sürüme güncellendiyse, Wi-Fi'nin açık olup olmadığını kontrol etmeniz gerekir. AirPlay, yalnızca Wi-Fi üzerinden çalışır, böylece cihazınız Wi-Fi'ye bağlı değilse, AirPlay'inizin çalışmadığından emin olur. Wi-Fi'yi açtıktan sonra, tüm cihazların aynı Wi-Fi ağına doğru şekilde bağlandığından emin olun.
Bu çözüm, AirPlay oynatma ile ilgili çeşitli sorunları düzeltebilir. iPhone'dan Mac'e airplay, iPhone'dan TV'ye video izleyin vb.
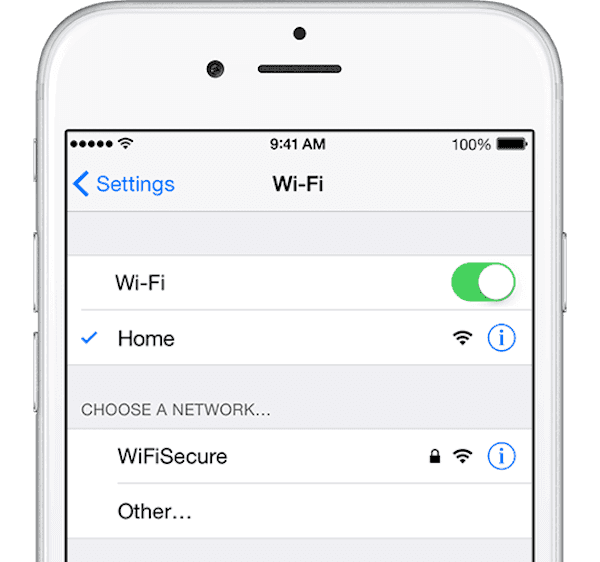
Bölüm 3: AirPlay Yansıtma Sorunları
AirPlay Mirroring, iOS cihazlarının ekranını bir HDTV ile paylaşmanızı sağlayan iyi bir yardımcıdır. Ancak birçok kullanıcı, AirPlay Mirroring'in çalışmadığı bir durumla karşılaştı. Bu problemin varken endişelenme. Yukarıda bahsettiğimiz iki yöntem de bu sorunu çözebilir. Çalışamazlarsa, size önereceğimiz sonraki yolları takip edin.
Yöntem 1: AirPlay Yansıtmanın Çalışmamasını Düzeltmek için Bluetooth'u Kapatın
Cihazınızın Bluetooth'u açıksa, AirPlay'inizi etkileyebilir ve AirPlay'inizin çalışmamasına neden olabilir. Bu sorunu çözmenin çözümü çok kolaydır. Etkin Kontrol Merkezine ekranın altından yukarı kaydırabilir ve kapatmak için Bluetooth simgesine dokunabilirsiniz. Ayrıca Ayarlar> Genel> Bluetooth'u açıp kapatabilirsiniz.
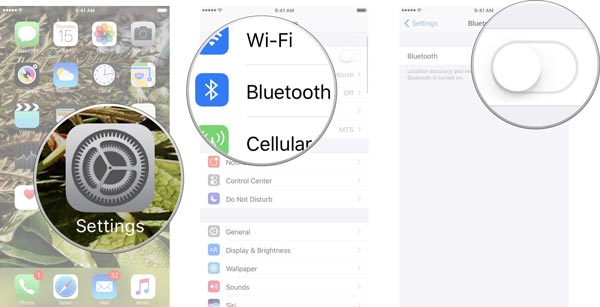
Yöntem 2: AirPlay Yansıtmanın Çalışmamasını Düzeltmek için iOS Aygıtlarınızı Yeniden Başlatın
Tüm yöntemler size yardımcı olamazsa, iOS cihazlarınızı yeniden başlatarak AirPlay Yansıtmanızın çalışmamasını düzeltebilirsiniz. Bir bilgisayarı yeniden başlatmanın genellikle bazı sorunları çözmesi gibi, iPhone'unuzu yeniden başlatmak da bazen bazı sorunları çözebilir. İPhone'unuzu basitçe yeniden başlatmak için, kaydırıcıyı görene kadar güç düğmesini basılı tutabilirsiniz. Ardından, cihazlarınızı kapatmak için kaydırın. Ardından açmak için güç düğmesini tekrar basılı tutun. İPhone 6s / 6 Plus ve altını kullanıyorsanız, iPhone'unuzu yeniden başlatmak için hem güç düğmesini hem de ana düğmeyi basılı tutabilirsiniz. İPhone 7 ve 7 Plus için güç düğmesini basılı tutmanız ve aynı anda Sesi Kısma düğmesini basılı tutmanız gerekir. Apple logosunun göründüğünü gördüğünüzde ikisini de bırakın. İPhone 8/8 Plus ve iPhone X için, Sesi Aç düğmesine basıp hemen bırakın ve ardından Sesi Kıs düğmesine basıp hemen bırakın. Ardından, ekranda Apple logosunun gösterildiğini görene kadar güç düğmesini basılı tutun.
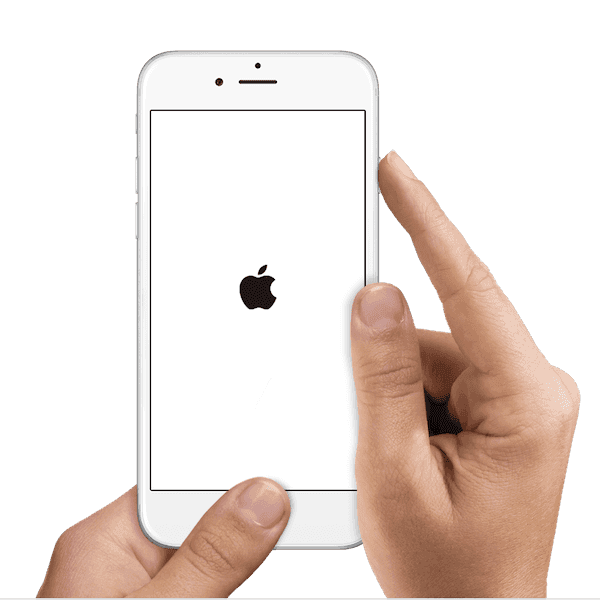
Bölüm 4: Apple TV AirPlay Çalışmıyor
Birçok kullanıcı Apple TV AirPlay'in diğer iOS cihazlarına bağlandığında çalışmadığını söyledi. Böylece iPad, iPhone'u Apple TV'ye yansıtmak zorlaşıyor. Bu sorunu çözmek için okumaya devam edin.
Yöntem 1: Apple TV Güncellemelerini Kontrol Edin
Yapmanız gereken ilk şey, Apple TV güncellemelerinizi kontrol etmektir. Zamanında güncellemezseniz, Apple TV AirPlay'inizin çalışmamasına neden olabilir. Böyle bir işi yapmak için Apple TV'nizde Ayarlar> Genel> Yazılımı Güncelle'ye gidin. Aygıtınız güncel değilse Apple TV'nizi güncellemek için Şimdi Güncelle'yi seçin. Ardından AirPlay'i tekrar deneyin.
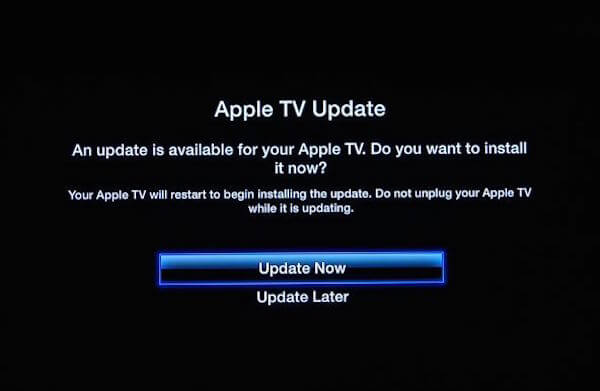
Yöntem 2: Apple TV Ağ Bağlantısını Doğrulayın
Apple TV'niz Wi-Fi'ye başarıyla bağlandığında, iOS aygıtlarınızla aynı Wi-Fi bağlantısına bağlanmanız gerekir. İOS cihazların Wi-Fi bağlantısını değiştirebilir ve ayrıca Apple TV Wi-Fi bağlantısını değiştirebilirsiniz. Ayarlar> Genel> Ağ'a gidin ve ardından aynı Wi-Fi'yi seçin.
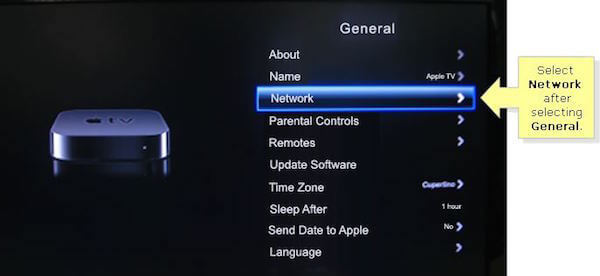
Sonuç
Bu makaleyi okuduktan sonra, AirPlay'inizin çalışmamasını ve AirPlay Mirroring'in çalışmamasını nasıl düzelteceğinizi bilmeniz gerekir. Bir dahaki sefere böyle bir sorunla karşılaşırsanız, çözmek için önerdiğimiz bu yöntemleri kullanın. Umarım bu makalede yararlı bir şeyler bulabilirsin.