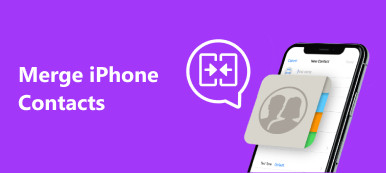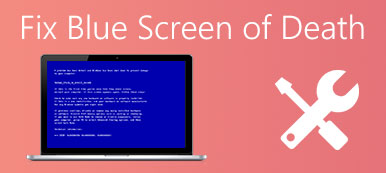Bazen iPhone hakkında bir eğitici bilgi vermek veya bir grubun iPhone ayarlarını gösteren belirli bir özelliği göstermek büyük bir zorunluluk olmalıdır. Böyle bir durumda, iPhone'u Mac'e yansıtma özelliği dengeyi koruyacaktır. İPhone'u Mac'e yansıtmak için ne yapmalısınız?

İOS aygıtının Mac'inize nasıl yansıtılacağını bilmiyorsanız, bu geçidi asla kaçırmazsınız! Bu derste, size bu yansıtma yapmak için en iyi iki yöntemi göstereceğiz. İPhone'un Mac'e nasıl yansıtılacağını tanıtmanın yanı sıra, bu iki çözümün hem artılarını hem de eksilerini tek başına listeliyoruz. Lütfen okumaya devam et ve öğren.
- Bölüm 1: iPhone'u Mac'e QuickTime ile yansıtın
- Bölüm 2: iPhone'u Mac'e Reflektör ile Aynalayın
- Bölüm 3: iPhone'u Bilgisayarınıza iOS Ekran Kaydedicisi ile Yansıtma
Bölüm 1: İPhone'u Mac'e QuickTime ile yansıtın
İPhone'u Mac'e yansıtmanın en kolay yolu QuickTime kullanmaktır. Apple tarafından geliştirilen QuickTime, en çok sayılanlardan biri olarak değerlendirildi. güçlü ekran kaydedici özellikle OS X Yosemite yayınlandığında, dahili medya oynatıcı ile. Bu yazılım aracını kullanarak çok sayıda dosya formatını görüntüleyebilirsiniz. Gelişmiş video kayıt teknolojisi, gelişmiş ses kombinasyonuyla zengin kalitede çıktı sağlar.
Artıları:
- Tek tıkla kayıt yapmaya başlayın
- QuickTime yerleşik Mac, ek bir ücrete tabi değildir
- QuickTime'ın duyarlılığı gerçekten anlık
- Yerleşik kayıt özellikleri, iPhone tabanlı screencasts oluşturma bir üreme yapar
Eksileri:
- Mac ve iOS cihazı arasında kablolu bir bağlantı gerekli olmalıdır
Mac'te iPhone ekranını yansıtmak için QuickTime'ı nasıl kullanacağınızı öğrenmek için aşağıdaki talimatları uygulamanız yeterlidir:
1. Adım. İPhone'u Mac'e bağlayın
İPhone'unuzu Mac'te yansıtmak için önce Mac'inizi açın ve ardından iPhone'unuzu Mac'e bağlamak için bir USB kablosu kullanın.
Not: Bu adım iTunes ve Image Capture'ın otomatik olarak başlatılmasına neden olabilir; bu, iOS cihazınızı algılamaya ve gecikmeye neden olur. Böyle bir durumu önlemek için, bu programları önceden kapattığınızdan emin olun.
2. Adım. QuickTime'ı açın
Bağlantıdan sonra, bir dosya seçici menüsü getirmek için Mac'inizde QuickTime'ı başlatın ve sol üst köşedeki "Dosya" ya gidin, iPhone'u Mac'e yansıtmak için "Yeni Film Kaydı" seçeneğini seçin.

3. Adım. İPhone'unuzu seçin
Fareyi kayıt düğmesinin yanındaki oka hareket ettirin ve kamera listesinden iPhone'unuzu seçin. Hiçbir şey yapmazsanız, varsayılan giriş cihazı iSight kameraya ayarlanır.

4. Adım. Kayda başla
Artık iPhone'un ekranının Mac'e yansıtıldığını görebilirsiniz. Kayıt düğmesine tıkladığınız anda kayıt başlayacaktır. İşte bu!

Bölüm 2: İPhone'u Mac'e Reflektör ile Aynalayın
Reflektör iPhone'u Mac'e yansıtmanıza yardımcı olan bir başka popüler akış ve yansıtma alıcısıdır. QuickTime'dan farklı olarak Reflector, kablosuz bir ekran kaydedicidir ancak herhangi bir harici cihaza bağlı kalır. Yansıtma özelliği, tüm bağlı cihazlar için gerçek zamanlı olarak çalışır durumda kalır. Dahası, Reflektör, farklı özelliklere sahip birçok cihazı kolayca organize etmeyi ve sunmayı sağlar. İPhone'u Mac'e yansıtmanın yanı sıra, iPhone, iPad, iPod Touch ve Mac'i Apple TV'ye yansıtmanız da destekleniyor.
Artıları:
- Reflektör'de gerçek zamanlı yansıtma imkanı bulunmaktadır.
- Reflektör ile medya yayını yapmak mümkündür
- Çok daha gelişmiş güvenlik özelliklerini geliştirir
- Bağlı tüm cihazların kolay ve verimli bir şekilde yönetilmesini sağlar
- Ses geçişli ekranları kaydetmek çok daha kolay ve daha rahattır
Eksileri:
- Bir yıldırım telinin biraz daha gecikmesine neden olabilir
- Hem iOS cihazınızın hem de Mac'inizin aynı Wi-Fi ağına bağlı olmasını gerektirir.
- Yansıtmayı garantilemek için Mac'e ücretli bir uygulama yüklemeniz gerekir, ancak ücretsiz yedi günlük deneme vizyonu vardır.
Şimdi iPhone’u Reflektör ile Mac’e nasıl yansıtacağınızı öğrenmek için ayrıntılı adımları izleyin:
1. Adım. Mac için Reflektör İndir
Mac'inize Reflecor'u indirin ve ardından talimatlara göre yükleyin. Bu uygulamayı App Store'da veya resmi sitesine gidip indirmek için deneme sürümünü seçerek bulabilirsiniz.
2. Adım. .Dmg dosyasını aç
Mac'inizdeki .dmg dosyasını da indirin, ardından başlatın. İPhone'unuzu Mac'e yansıtmak için önemli olan bu adımı asla kaçırmazsınız.
3. Adım. Reflektör'ü Başlat
Reflektör uygulamasını Uygulama klasörüne sürüklemek için fareyi hareket ettirin. Şimdi Reflektörü zaten yüklediniz ve simgesini çift tıklatarak başlatın.

4. Adım. İPhone'unuza geri dönün
Control Center'ı açmak için iOS cihazınızın altından yukarı çekin ve AirPlay düğmesine dokunun. Kamera listelerinden yansıtmak istediğiniz Mac'i seçin.

5. Adım. İPhone'u Mac'e Yansıtma
Artık iPhone'un Mac ekranına başarıyla yansıdığını görebilirsiniz. Yansıtıcı ekranı yakalamak, kaydetmek veya kaydetmek istediğiniz şeyi yapmak için Reflektörü kullanabilirsiniz!

Bölüm 3: İPhone'u iOS Ekran Kayıt Cihazı ile bilgisayara yansıtın
İPhone'u PC'ye yansıtmak istiyorsanız ne yapmalısınız? Apeaksoft iOS Ekran Kaydedici, iPhone'u bilgisayara yansıtmak veya hatta iPhone'u bilgisayara kaydetmek için en kolay yöntemi sağlar. Ayrıca, en son iOS 12 ve iPhone XS / XR / X ile çalışır. Detaylı süreci öğrenmek için sadece adımları takip edin.
1. Adım. İOS Ekran Kaydediciyi İndirin
Apeaksoft iOS Ekran Kaydedicinin en son sürümünü resmi web sitesinden indirip yükleyin. Programı talimat olarak yükledikten sonra programı başlatın.
2. Adım. Aynı ağa bağlan
Hem iPhone'u hem de bilgisayarı aynı ağa bağlamak önemlidir. İPhone'u bilgisayara yansıtmak için önemli bir adım olmalıdır.

3. Adım. İPhone'u bilgisayara yansıtma
Aygıtları aynı ağa bağladığınızda, iPhone'u bilgisayara yansıtmak için AirPlay'i kullanabilirsiniz. Farklı iOS sürümleri için bazı farklılıklar vardır.
İOS 7/8 / 9'a gelince, Kontrol Merkezini yukarı kaydırıp "AirPlay" i seçebilirsiniz. İPhone içeriğini yansıtmak için "Apeaksoft iOS Ekran Kaydı" seçeneğini bulabilirsiniz.

İOS 10'a gelince, hızlıca yukarı kaydırarak Kontrol Merkezi'nden "AirPlay Yansıtma" yı seçebilirsiniz. iPhone'u PC'ye yansıtın "Apeaksoft iOS Ekran Kaydedici" ile.

İOS 11 / 12'ye gelince, kontrol merkezini açın ve ardından "Ekran Yansıtma" seçeneğine dokunun. Yansıtmanıza başlamak için "Apeaksoft iOS Ekran Kaydedici" yi seçin.

4. Adım. Bilgisayara iPhone kaydedin
İPhone ekranını bilgisayarda bulduğunuzda, iPhone'unuzu veya diğer iOS cihazınızı şimdi bilgisayarda kaydetmeye başlamak için sağ daire düğmesine tıklayabilirsiniz.
İPhone'u Mac'e yansıtabilecek benzer uygulamalar Apowersoft Telefon Müdürü, X-Mirage, vb. Ayrıca görevi kolayca tamamlamanıza yardımcı olabilir.
Sonuç:
Yukarıdakiler iPhone'un Mac'e nasıl yansıtılacağı ile ilgili tüm içeriklerdir. Bu yazıda, bu problemi çözmeniz için iki farklı çözüm sunuyoruz. Bunlardan biri, Apple'ın yerleşik yazılımı olan QuickTime ile yansıtmaktır. QuickTime'ın kullanımı kolaydır ve ücretsizdir, ancak yıldırım teli gerektirir. Diğer çözüm, iPhone'unuzu Mac'inize kablosuz ancak ücretli bir yansıtma alıcısı olan Reflector ile yansıtmaktır. Bu yazılım size $ 14.99 indirmeye değer yepyeni bir kullanıcı deneyimi sunar. Bu iki yansıtma uygulamasının her ikisinin de avantajları ve dezavantajları vardır. İnanılmaz yansıtma öğreticisi oluşturmanıza yardımcı olmak için daha çok ilgilendiğiniz birini seçebilirsiniz.
İPhone'u Mac'e yansıtma hakkında başka düşünceleriniz varsa, bunları aşağıdaki yorumlarda paylaşabilirsiniz. Bazı bölümlerde size yardımcı olacaksa bu bölümü arkadaşlarınızla paylaşmayı unutmayın!