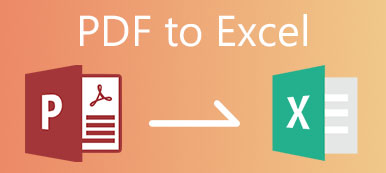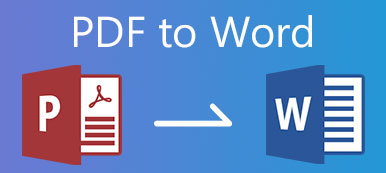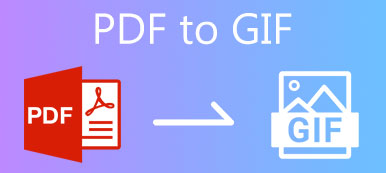Günlük hayatımızda, özellikle belirli bir yazı tipi ve stille bir belge yazdırmak istediğinizde, PDF dosyalarını görmek gerçekten yaygındır. Bunun nedeni, PDF'nin belgelerinizin orijinal içeriğini koruyabilmesidir. Ancak PDF dosyanızın tüm içeriğini yazdırmak veya paylaşmak istemiyorsanız, PDF dosyasını bölmeniz ve ana kısmı saklamanız gerekebilir.
Peki, bunun kolay bir yolu var mı? PDF sayfalarını böl ? Bu gönderi, PDF'leri ayrı sayfalara bölmenize yardımcı olacak birkaç pratik yöntemi tanıtacaktır.
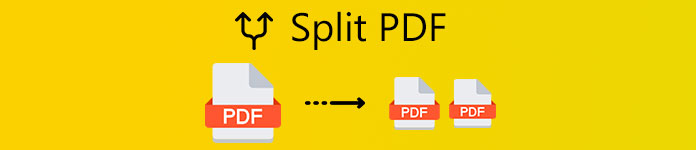
- Bölüm 1. PDF Dosyalarını Google Chrome Kullanarak Bölme
- Bölüm 2. Adobe Acrobat'ta PDF'den Sayfalar Nasıl Silinir
- Bölüm 3. Mac'te Önizleme ile PDF'den Sayfaları Ayıklama
- Bölüm 4. PDF Bölme Hakkında SSS
Bölüm 1. PDF Dosyalarını Google Chrome Kullanarak Bölme
Google Chrome'un bir PDF görüntüleyici olarak kullanılabileceğini biliyor olabilirsiniz. Ancak PDF'yi ücretsiz olarak bölmek için Google Chrome'u gerçekten kullanabileceğinizi biliyor musunuz? Evet, beni duydunuz. Google Chrome, basit bir web tarayıcısından daha fazlasıdır. Tüm PDF bölme sürecini basitleştirebilir. PDF dosyanızı herhangi bir güçlük çekmeden bölmek için aşağıdaki adımları takip edebilirsiniz.
1. AdımPDF belgenizi Google Chrome ile açın. Dosyayı sağ tıklayabilir ve Ile aç seçeneği. PDF'yi açmak için uygulama olarak Google Chrome'u seçin. Ayrıca PDF'yi doğrudan tarayıcıya sürükleyip bırakabilirsiniz.

2. AdımArdından PDF dosyanızı ekranda görmelisiniz. Saklamak istediğiniz sayfaları kontrol etmek için görüntüleyebilirsiniz. Tıkla Print Ekranın sağ üst köşesindeki simgesi.

3. AdımBurada aslında PDF dosyasını yazdırmamıza gerek yok, böylece bilgisayarınızı bir yazıcıya bağlamanıza gerek kalmaz. Sadece Hedefi şu şekilde değiştirin: PDF olarak kaydet. Bundan sonra, Sayfalar tam olarak saklamak istediğiniz sayfa(lar)a İkinci, üçüncü ve dördüncü sayfayı kaydetmek isterseniz, giriş yapabilirsiniz. 2-4 çıktı sayfaları olarak.

4. AdımTıkla İndirim köşedeki düğmesine basın ve çıktı PDF dosyasını adlandırın. Dosyayı bilgisayarınıza kaydedebilirsiniz. Diğer sayfaları PDF dosyasından ayırmanız gerekirse aynı işlemi tekrarlayın.
Bu bölme yönteminin çalıştırılması oldukça kolaydır ve kullanımı tamamen ücretsizdir. Zaten Google Chrome yüklüyse, PC / Mac'inize yeni bir uygulama yüklemenize gerek yoktur. Ancak bu yol, daha fazla düzenleme veya koruma için PDF'yi başka belgelere dönüştürmenize izin vermez. PDF'nizi birden çok sayfaya bölmek istiyorsanız bölme işlemini tekrar tekrar yapmanız gerekir.
Apeaksoft PDF Dönüştürücü Ultimate
dönüştürmek PDF'den Metne, Word, Excel, PowerPoint, ePub, HTML ve hatta görüntü formatları.
Birden çok PDF dosyasını toplu olarak tek seferde farklı çıktı formatlarına dönüştürün.
Tek bir PDF dosyasının seçilen tüm sayfalarını herhangi bir güçlük çekmeden dönüştürün.
Gelişmiş OCR teknolojisi ile 190'dan fazla dili doğru bir şekilde tanıyın.
Windows PC ve Mac'te PDF'lerden içerikleri süper hızlı bir şekilde çıkarın.
Bölüm 2. Adobe Acrobat'ta PDF'den Sayfalar Nasıl Silinir
Daha profesyonel bir araç istiyorsanız, Adobe'den daha iyi ne olabilir? Sonuçta PDF dosya formatının geliştiricisidir. PDF sayfalarını kolaylıkla bölmek, birleştirmek, kırpmak ve döndürmek için Adobe Acrobat'ı kullanabilirsiniz. Peki, Adobe Acrobat Pro'da PDF nasıl bölünür?
1. AdımAdobe Acrobat Pro'yu kurup satın aldıktan sonra, PDF dosyasını bu yazılımla açmalısınız. Şu yöne rotayı ayarla Görüntüle menü çubuğunda. Bul Tools Seçin ve Sayfaları Organize Et seçeneği. Sonra Açılış bölmek istediğiniz PDF dosyası.

2. AdımPDF dosyasını açtıktan sonra, Bölünmüş ekranın sağ üst köşesindeki seçeneği. Belgeyi birden çok dosyaya bölmenize yardımcı olabilir. Ve sonra, tıkladığınız seçeneğin altında, bölme modunu değiştirebileceğiniz yeni bir menü çubuğu görünmelidir. Örneğin, PDF belgesini bölebilirsiniz. Sayfa sayısı. Ve hatta istediğiniz kadar maksimum sayfa seçebilirsiniz.
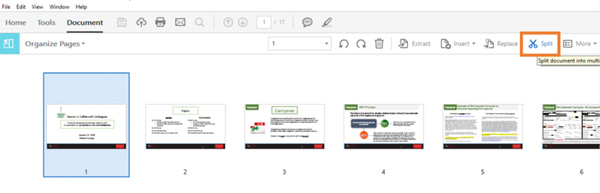
3. AdımTıklayın Çıktı Seçenekleri. Çıktı konumu için bir klasör seçebilirsiniz. Tıklayın Bölünmüş Dosyayı ayrı ayrı PDF sayfalarına bölmek için Çıktı Seçenekleri'nin yanında.

Bölüm 3. Mac'te Önizleme ile PDF'den Sayfaları Ayıklama
Mac kullanıcıları için, yalnızca yerleşik Önizleme uygulamasını kullanarak Mac'te PDF'yi böl.
1. AdımPDF dosyasını Mac'inizde Önizleme ile açın. Sonra açın Görüntüle menü ve bul Thumbnails. Soldaki bir panelde tüm PDF sayfalarını içeren bir liste gösterecektir.

2. AdımPDF dosyasından belirli bir sayfayı bölmek istiyorsanız, panelden masaüstünüze sürükleyip bırakmanız yeterlidir.
Bölüm 4. PDF Bölme Hakkında SSS
1. PDF'yi çevrimiçi olarak ücretsiz olarak nasıl ayırabilirim?
PDF'yi çevrimiçi olarak bölmek için tek ihtiyacınız olan çevrimiçi bir PDF ayırıcıdır. Smallpdf, PDF2Go, iLovePDF, Soda PDF ve daha fazlasını deneyebilirsiniz.
2. PDF'leri Adobe Reader'da nasıl birleştirirsiniz?
Tek bir dosyada birleştirmek istediğiniz tüm PDF dosyalarını seçin. Gerekirse bu dosyaların sırasını ayarlayabilirsiniz. Sonra tıklayın Dosyaları birleştir ve birleştirilmiş PDF'yi bilgisayarınıza indirin.
3. Bir PDF dosyasını hangi programlar düzenleyebilir?
Apeaksoft PDF Converter Ultimate'ı deneyebilirsiniz. Çıktı dosyalarını özelleştirmeniz ve çıktı efektini iyileştirmeniz için çeşitli ayarlar sağlar. Düzeni, metin kodlamasını, görüntü formatını / çözünürlüğünü vb. Kolayca ayarlayabilirsiniz.
Sonuç
Şimdi, PDF'yi bölmek için hem ücretli hem de ücretsiz yöntemler dahil olmak üzere 3 kolay yöntem sunduk. Size en uygun olanı seçebilirsiniz. PDF dosyalarını düzenlemek istiyorsanız, Apeaksofft PDF Converter Ultimate'ı da deneyebilirsiniz. Başka sorularınız varsa, yorumunuzu aşağıya bırakın. En kısa sürede cevap vereceğiz.