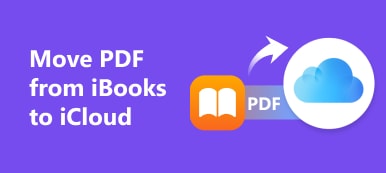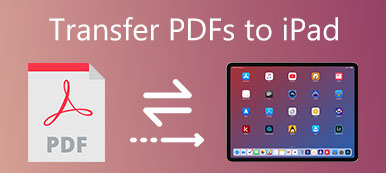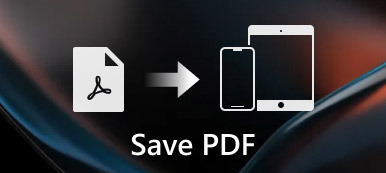PDF dosyalarını Mac'te kaliteden kaybetmeden sıkıştırmanın bir yöntemi var mı? Bazı PDF dosyalarını E-posta veya Bulut hizmetine göndermeniz gerektiğinde, PDF'nin büyüklüğünde bir kısıtlama olabilir. Bazı önemli PDF dosyalarına gelince, Mac'te kaliteyi kaybetmeden bir PDF'nin boyutunu nasıl azaltırsınız?
Yalnızca PDF dosyalarını yeniden boyutlandırmanız gerekirse, bir PDF kompresörü veya düzenleyici satın almanız gerekmez. Makale, Mac'teki PDF dosya boyutunu küçültmek için 3 içermeyen PDF yeniden boyutlandırıcılar sunar. Şimdi makaleden gereksiniminize göre istediğiniz birini seçin.

- Bölüm 1: Mac Online'da PDF Boyutu Nasıl Ücretsiz Kullanılır?
- Bölüm 2: Önizleme ile Mac'te PDF Boyutu Nasıl Sıkıştırılır
- Bölüm 3: Adobe Acrobat DC ile Mac’te PDF'yi küçültme
Bölüm 1: Mac Online'da PDF Boyutu Nasıl Ücretsiz Kullanılır?
Mac'inizdeki PDF dosyalarını yüksek kalitede sıkıştırmak için, Ücretsiz Online PDF Kompresör PDF dosyalarının boyutunu maksimum kaliteyle düşürmek için kullanılan bir çevrimiçi PDF yüksek sıkıştırma aracıdır. Ayrıca, Mac / PC veya Android / iPhone'daki tüm tarayıcıları destekler.
1. AdımMac'inizden küçültmek veya sıkıştırmak istediğiniz PDF dosyasını seçmek için "PDF Dosyası Seç" e tıklayın. Ayrıca, PDF dosyalarını doğrudan Mac'teki çevrimiçi PDF sıkıştırıcıya sürükleyip bırakabilirsiniz.
2. AdımPDF dosyaları yüklendikten sonra, çevrimiçi araç PDF'yi inceltecek ve maksimum kaliteyi koruyacaktır. PDF'nizin boyutunu ve ne kadarının sıkıştırıldığını da kontrol edebilirsiniz.
3. AdımSıkıştırılmış PDF dosyalarını Mac'inize indirmek için "PDF'yi İndir" düğmesini tıklayın. "Sonraki PDF'yi Sıkıştır" seçeneğiyle başka bir PDF dosyasının boyutunu da küçültebilirsiniz.
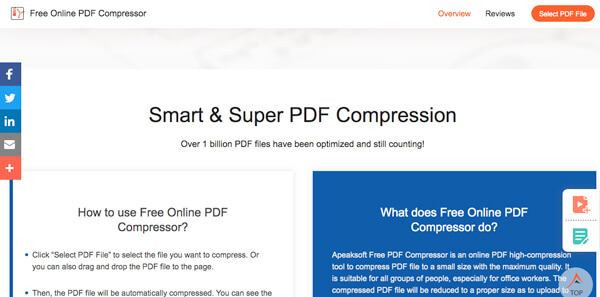
Bölüm 2: Önizleme ile Mac'te PDF Boyutu Nasıl Sıkıştırılır
Önizleme Mac'teki varsayılan PDF görüntüleyici ise, Mac'teki PDF dosyalarını azaltmak için ücretsiz bir yöntem olarak da kullanabilirsiniz. Dahası, büyük PDF dosyasını birkaç parçaya bölebilir veya Quartz filtreyi kullanarak iyi kalitede PDF boyutunu küçültebilirsiniz.
Kuvars Filtresi ile Daha Küçük Bir PDF Dosyası Yapın
1. AdımÖnizleme programını Mac'inizde başlatın, büyük PDF dosyasını programa yüklemek için “Dosya”> “Aç…” öğesini tıklayın.
2. Adım“Dosya” menüsüne gidin ve “Dışa Aktar…” seçeneğini seçin, Mac'te PDF dosya boyutunu küçültmek için “Kuvars Filtresi” katmanına erişebilirsiniz.
3. Adım"Kuvars Filtresi" seçeneklerini açın ve "Dosya Boyutunu Küçült" öğesini seçin. Sıkıştırılmış bir PDF dosyasını dışa aktarmak için "Kaydet" düğmesine tıklayın.
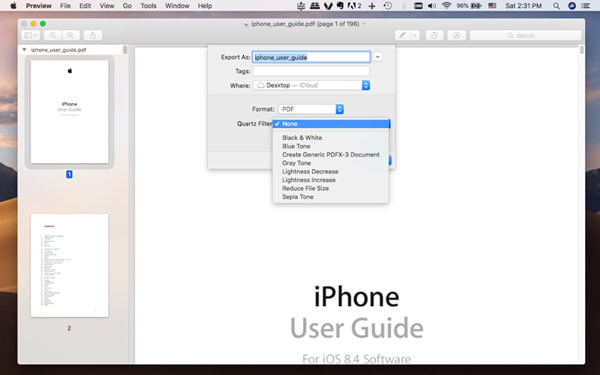
PDF Dosyasını Çeşitli Parçalara Küçültme
1. Adımİstediğiniz büyük PDF dosyasını Önizleme'ye sürükleyip bırakmanız yeterlidir. "Küçük Resimler" modunun etkinleştirildiğinden emin olun. Seçeneği etkinleştirmek için "Görünüm"> "Küçük Resimler" e gidin.
2. AdımKaydetmek istediğiniz PDF sayfasına gidin, küçük resmi Önizleme'den Bulucu konumuna sürükleyip bırakabilirsiniz. Her biri ayrı bir PDF belgesine kaydedilir.
3. AdımBundan sonra, Sürüklenmiş bir PDF dosyasını Önizleme ile açın, "Küçük Resimleri" yeniden etkinleştirebilir ve daha fazlasını tek bir PDF dosyası olarak birleştirmek için doğru sırada sürükleyebilirsiniz.
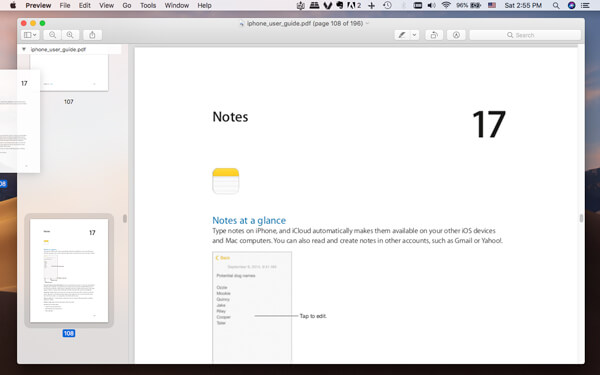
Bölüm 3: Adobe Acrobat DC ile Mac’te PDF'yi küçültme
Şimdi, Mac'te bir PDF'yi Adobe Acrobat DC ile azaltma yöntemi. Ücretsiz bir PDF kompresörü değil; bunun yerine yüksek bir fiyat ödemeniz gerekir. Ancak, PDF dosyalarını aşağıdaki gibi kaliteli bir şekilde azaltmak için 7 günlük ücretsiz denemesinden yararlanabilirsiniz.
1. AdımProgramı başlatın ve "PDF'yi Optimize Et" seçeneğini seçin. Bundan sonra, büyük PDF dosyasını PDF sıkıştırıcıya seçmek için "Aç" seçeneğini seçebilirsiniz.
2. AdımÜst menüden "Dosya Boyutunu Küçült" seçeneğine tıklayın. Açılır menü seçeneğinden dosya sürümü uyumluluğunu seçin. Program, Mac'te PDF boyutunu küçültebilir.
3. Adım"Mevcut olanı koru" varsayılan ayarını koruyun ve "Tamam" düğmesini tıklayın. Orijinal PDF dosyasını değiştirmek istemiyorsanız, "Kaydet" düğmesine tıklamadan önce yeni bir ad seçin.
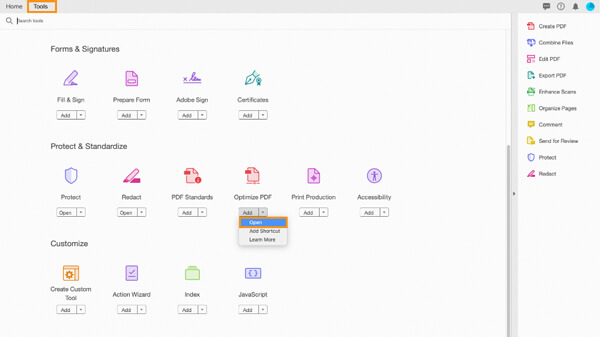
gerçekleştiriyorum
Mac'te PDF boyutunu küçültmeniz gerektiğinde, kalitesizlik sağlayan varsayılan Mac'te Önizleme'yi kullanabilirsiniz. Tabii ki, deneme süresi içinde Adobe Acrobat DC'yi kullanabilirsiniz. Yukarıdaki iki çözüm sizin için işe yaramazsa, PDF dosyasını kaliteli bir şekilde küçültmek için her zaman Apeaksoft Ücretsiz Çevrimiçi PDF Kompresörü seçebilirsiniz. Mac'te PDF boyutunu ücretsiz olarak nasıl sıkıştıracağınızla ilgili daha fazla sorgu, yorumlarda daha fazla ayrıntı paylaşabilirsiniz.