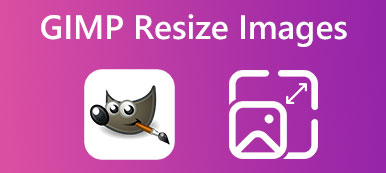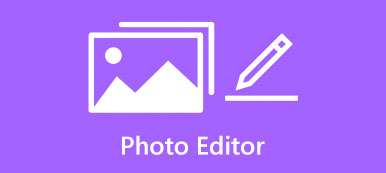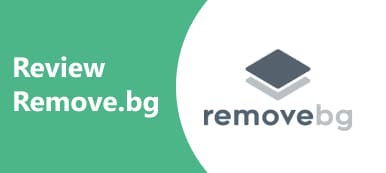Fotoğraflardan arka planı silmek, fotoğraf düzenlemede hala en zorlu görevlerden biridir. Özellikle fotoğraf düzenlemeye yeni başladığınızda, genellikle bunaltıcıdır. İyi haber şu ki, uzman olmanıza veya pahalı bir program satın almanıza gerek yok. Oldukça harika bir araç var, GIMP. Tüm işi ücretsiz yapıyor. Bu kılavuz, arka planın nasıl kaldırılacağını veya GIMP'de şeffaf bir arka plan yapın yeni başlayanlar için.
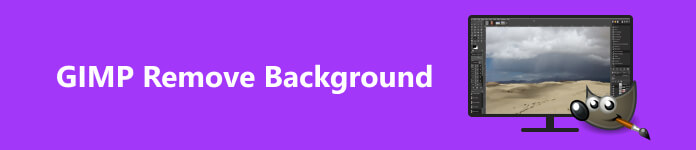
- Bölüm 1. GIMP Nedir?
- Bölüm 2. GIMP'de Arka Planı Şeffaf Hale Getirme
- Bölüm 3. GIMP'e Ücretsiz Alternatif
- Bölüm 4. GIMP'nin Nasıl Kullanılacağına İlişkin SSS
Bölüm 1. GIMP Nedir?
Resmi web sitesine göre GIMP, kullanıcıların gelişmiş işlevler ve özelleştirme seçenekleriyle görüntüleri rötuşlamasına, oluşturmasına ve düzenlemesine olanak tanıyan platformlar arası bir görüntü düzenleyicidir. Kısaca GIMP, Windows, macOS ve Linux/GNU üzerinde çalışan ücretsiz, özelliklerle dolu bir görüntü düzenleyicidir.
GIMP açık kaynaklı bir proje olduğundan kullanımı tamamen ücretsizdir. Katmanlar, filtreler, maskeleme ve diğer Photoshop benzeri yetenekler gibi birçok özelliği içerir. Üstelik GIMP'de arka planı şeffaf hale getirmek için birçok özellik vardır.
Bölüm 2. GIMP'de Arka Planı Şeffaf Hale Getirme
Daha önce de belirtildiği gibi, GIMP'de arka planı kaldırmanın, Ön Plan Seçme aracını, Bulanık Seçim aracını, Renk aracını ve Katman Maskesi aracını kullanarak en az dört yolu vardır. Aşağıdaki adımları gösteriyoruz.
Yol 1: Ön Plan Seçimi ile GIMP'de Arka Plan Nasıl Kaldırılır
Fotoğrafınızda saç veya tırtıklı kenarlar gibi karmaşık ayrıntılar varsa bu yöntem iyi bir seçimdir. Ön Plan Seçimi aracı, GIMP'deki görüntü arka planını silmenize ve daha iyi sonuçlar elde etmenize yardımcı olur.
1. Adım GIMP'inizde bir fotoğraf açın.
2. Adım Sol araç çubuğunu bulun, genişletin seç Araçlar paletini seçin ve Ön Plan Seçimi.
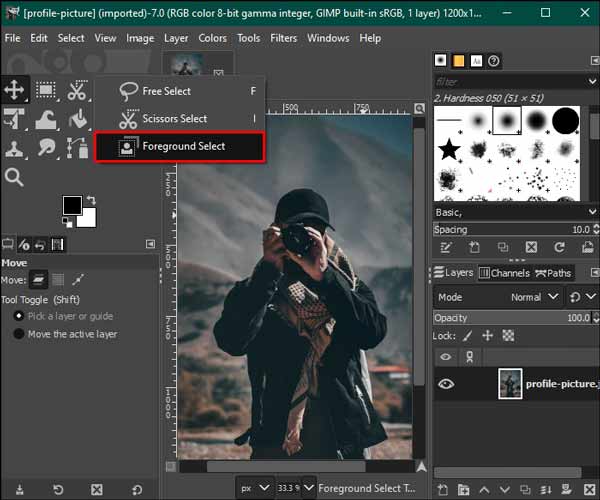
3. Adım Düzenleme kontrol panelinde tutmak istediğiniz konuyu özetlemek için imlecinizi kullanın. Taslak konuyu boşluklar olmadan kapsamalı ancak mükemmel olmamalıdır.
4. Adım Basın Keşfet klavyenizdeki tuşuna basın. Daha sonra arka plan koyu mavi, konu ise açık mavi ile kaplanacaktır.
5. Adım Daha sonra açık mavi rengi gidermek için konuyu fırçalayın. İşiniz bittiğinde tuşuna basın Önizleme Efekti kontrol etmek için düğmesine basın. Memnunsanız tuşuna basın Keşfet tekrar anahtar.
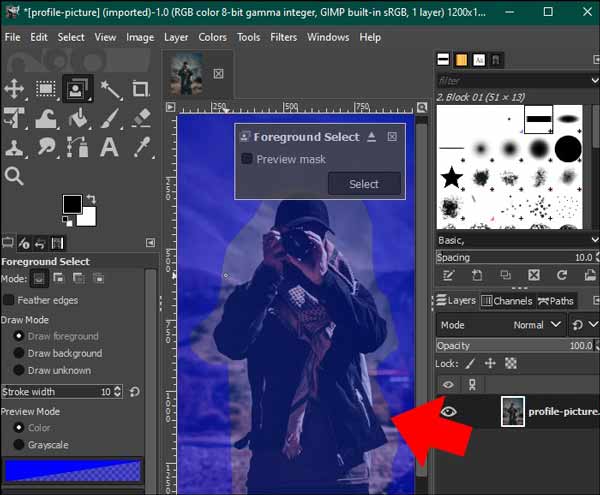
6. Adım 6. Adım: Ardından, seç üst şeritteki menüyü seçin ve Evirmek. Ardından Sil GIMP arka planını kaldırmak için klavyenizdeki düğmeye basın.
Yol 2: Bulanık Seçim Aracıyla GIMP'de Arka Plan Nasıl Kaldırılır
Bulanık Seçim aracı, kullanıcıların GIMP'deki arka planı manuel olarak silebilmeleri için bir görüntü üzerinde istenen nesneyi seçmeye yönelik başka bir özelliktir. Bu yol, düzgün kenarlı bir nesneyle çalışmak için iyi bir seçimdir.
1. Adım Ayrıca GIMP'inizin düzenleme panelinde bir fotoğraf açın.
2. Adım Git tabaka menü, şuraya gidin: Şeffaflık, ve Seç Alfa Kanalı Ekle.
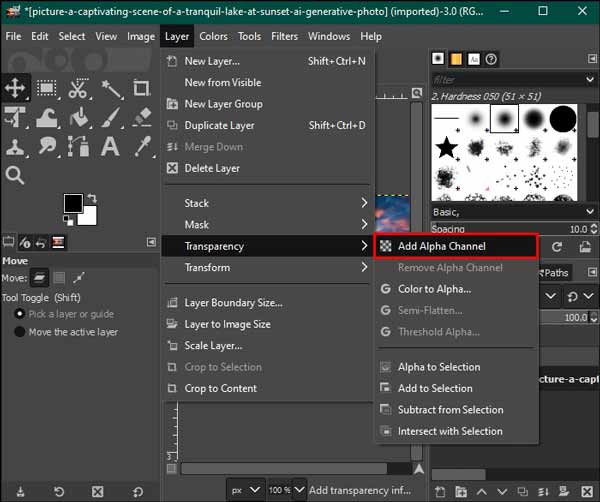
3. Adım O zaman şunu seç Bulanık Seçim sol araç çubuğundaki araç. Antialiasing'i kontrol edin, Tüy kenarları, ve Maske çiz seçenekler Bulanık Seçim sol taraftaki panel.
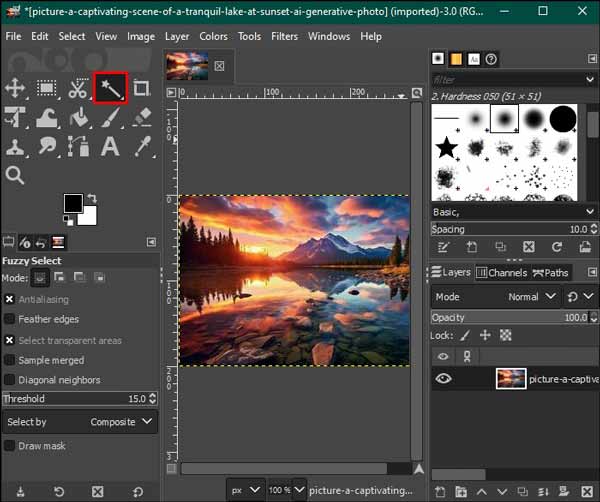
4. Adım Ardından, arka plandaki bir renk bloğunu tıklayarak seçin ve eşiği artırmak veya azaltmak için farenizi sürükleyin.
5. Adım Arka planın tamamını seçtikten sonra tuşuna basın. Sil Silmek için klavyenizdeki düğmesine basın. GIMP'de şeffaf bir arka plan oluşturana kadar işlemi tekrarlayın.
6. Adım Sonunda şuraya git fileto menü seç İndirimve görüntüyü PNG'ye aktarın.
Yol 3: Renk Seçim Aracıyla GIMP'de Arka Plan Nasıl Kaldırılır
Bir vektör görüntüsünü veya tek renkli arka planı olan bir resmi işlemeniz gerekiyorsa, Renk Seçimi aracı GIMP'deki arka planı kaldırmanın hızlı bir yoludur. Çok fazla renk içeren fotoğraflar için bu yöntem iyi bir seçim değildir.
1. Adım GIMP'inizi çalıştırın ve istediğiniz görüntüyü açın.
2. Adım Başa Tools menüsünü seçin ve Renge Göre Seçim.
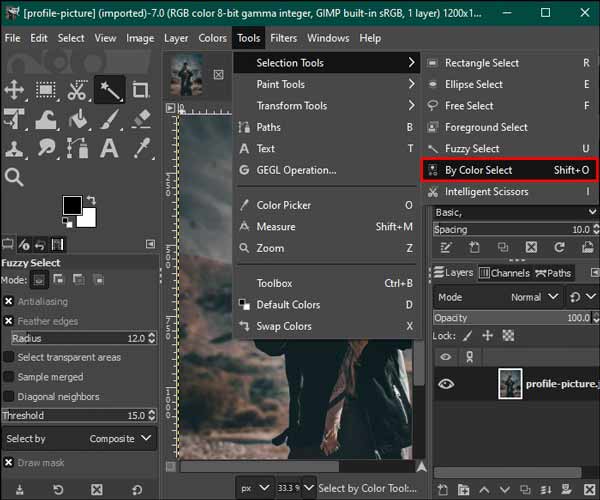
3. Adım Seçenekler paneline gidin Renge göre seç sol taraftaki onay kutularını işaretleyin düzgünleştirme, Tüy kenarları, ve Maske çiz.
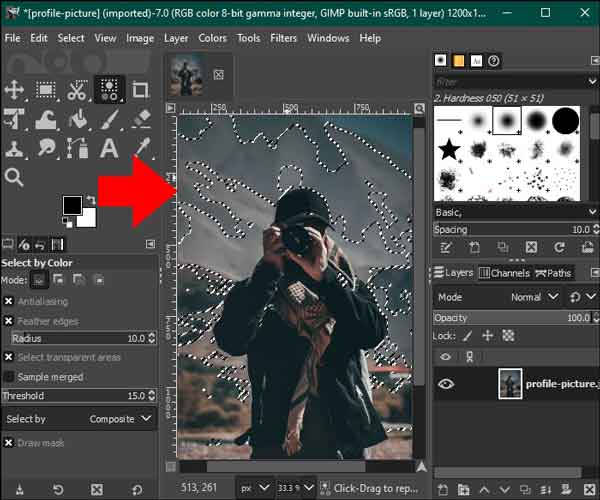
4. Adım Daha sonra arka planda kaldırmak istediğiniz renge tıklayın ve Sil anahtar. GIMP'de görüntü arka planı şeffaf hale gelinceye kadar işlemi tekrarlayın.
Yol 4: Katman Maskesi Kullanılarak GIMP'de Arka Plan Nasıl Kaldırılır
Arka planı kaldırmak için GIMP'yi kullanmanın son fakat bir o kadar da önemli yolu Katman Maskesi özelliğidir. Bu şekilde diğer yöntemlere göre daha fazla kontrol sahibi olursunuz. Bu nedenle karmaşık detayları dilediğiniz gibi işleyebilirsiniz.
1. Adım GIMP düzenleme panosunda bir fotoğrafı içe aktarın. Şuraya git: Katmanlar menüsünü seçin ve Yinelenen katman Bir kopyasını çıkarmak için
2. Adım Kopyalama katmanını seçin Katmanlar sağ alt taraftaki panel.
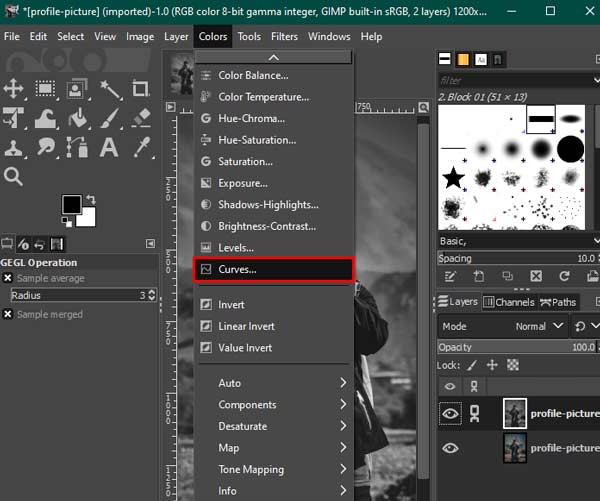
3. Adım Sonra git Renkler Menü seçin Doymadeğerini 0 olarak ayarlayın ve tuşuna basın OK. Dönmek Renkler menü seç eğrilerve arka plan beyaz oluncaya kadar alt ve üst düğümleri ayarlayın.
4. Adım Sonra seç Evirmek içinde Renkler Menü. Bulun Düzenle sekmesini tıklayın ve seçin Kopya görünür.
5. Adım Tıkla Göz yinelenen katmanın yanındaki simge Katmanlar Gizlemek için panel.
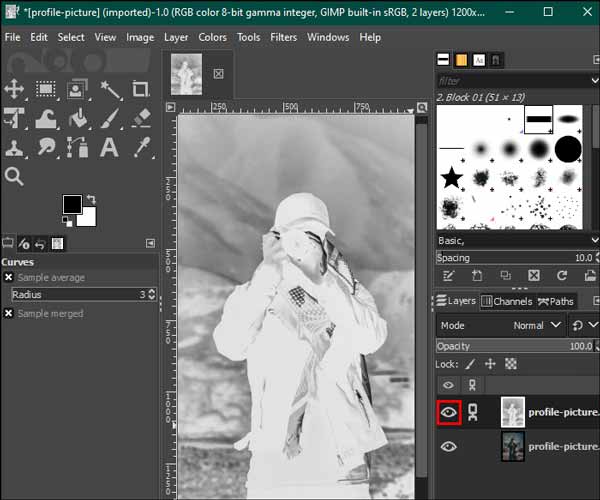
6. Adım Görüntü katmanını sağ tıklayın, seçin Katman maskesi Ekle, ve vur Ekle.
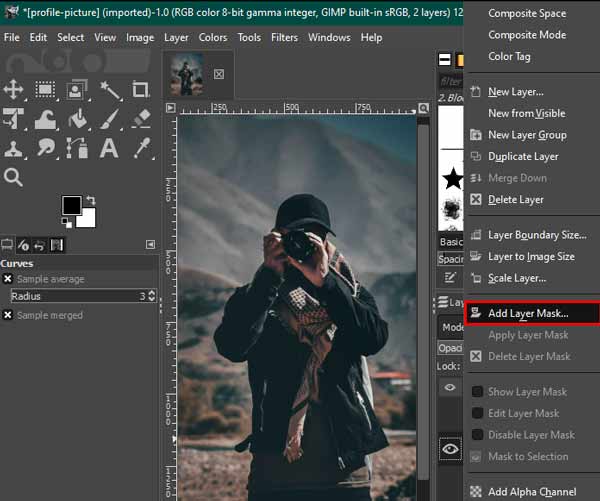
7. Adım genişletmek Düzenle menü seç makarnaseçeneğini belirleyin ve yeşil çapa sağ alt köşedeki simge.
8. Adım Son olarak sol araç çubuğundan Beyaz fırça aracını seçin ve görüntüdeki kusurları temizleyin. Daha sonra sonucu kaydedin.
Bölüm 3. GIMP'e Ücretsiz Alternatif
GIMP ücretsiz olmasına rağmen arka planı kaldırırken iş akışları karmaşıktır. Üstelik yazılımın taşınabilir bir sürümü de yok. Bu noktadan itibaren ücretsiz bir alternatif öneriyoruz, Apeaksoft Ücretsiz Arka Plan Silgisi. İşinizi çevrimiçi olarak ücretsiz olarak yapmanızı sağlar. Yerleşik yapay zeka arka planı algılayabilir ve hızla temizleyebilir. Tek ihtiyacınız olan iyi bir internet bağlantısı. GIMP alternatifiyle arka planı kaldırma adımları aşağıda verilmiştir.
1. Adım Web uygulamasını bir web tarayıcısında ziyaret edin ve Fotoğrafını yükle İstediğiniz fotoğrafı veya görüntüyü yüklemek için düğmesine basın. JPG, PNG ve GIF gibi popüler resim formatlarını destekler.

2. Adım Daha sonra sonuç size sunulacaktır. Kullan Fırça memnun olmadığınız şeyleri rötuşlamak için bir araç orijinal panel. Efekti kontrol edin Önizleme paneli.

3. Adım Son olarak, İndir sonuç almak için düğmesine basın.
Not: Resme yeni bir arka plan eklemek veya daha fazla özellik almak istiyorsanız Düzenle sekmesi.
Daha fazla okuma:
iOS/Android Cihazlarda Arka Planı Bulanıklaştırmak için Önerilen Uygulama
Google Slaytlar'da Şeffaf Bir Arka Plan Elde Etmek İçin Basit İpuçları
Bölüm 4. GIMP'nin Nasıl Kullanılacağına İlişkin SSS
GIMP Photoshop'a harika bir alternatif olabilir mi?
Evet, GIMP, AI gibi en son teknolojileri entegre etmese de Photoshop'a ücretsiz bir alternatif olarak lanse ediliyor.
GIMP gerçekten ücretsiz mi?
Evet, GIMP açık kaynaklı bir fotoğraf düzenleyicisidir, dolayısıyla herkes onu kısıtlama olmadan ücretsiz olarak indirebilir ve kullanabilir. Ancak bazı eklentiler ücretsiz değildir.
GIMP'i tamamen kaldırabilir miyim?
Evet, GIMP klasöründe hem Windows kaldırıcı hem de unins000 mevcuttur.
Sonuç
Bu rehber tartışıldı GIMP'de arka plan nasıl kaldırılır. Bir kuruş ödemeden şeffaf arka planlar oluşturmak için en güçlü fotoğraf editörlerinden biridir. Üstelik işi halletmenin birden fazla yolunu sunar. Ayrıca taşınabilir bir alternatif olan Apeaksoft Ücretsiz Arka Plan Silgisini de önerdik. Başka sorularınız varsa, lütfen bunları aşağıya yazmaktan çekinmeyin.