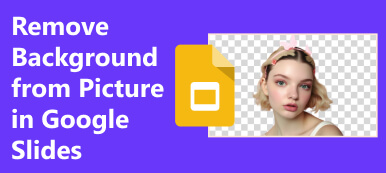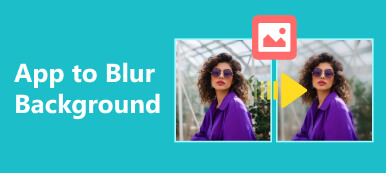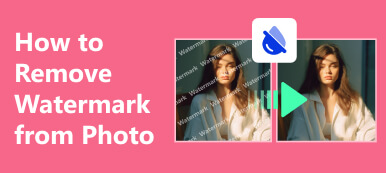Şeffaf arka plana sahip görseller günümüzde büyük kullanım alanına sahiptir. Örneğin bir logo tasarlarken, logoyu reklamlar, web siteleri ve daha fazlası gibi her yerde kullanabilmeniz için görselin arka planını şeffaf yapsanız iyi olur. Portreler için arka planı şeffaf olan herhangi bir rengi kullanabilirsiniz. Neyse ki size yardımcı olacak kolay yollar var resmin arka planını şeffaf yapma kolayca. Bu kılavuz bu yolları ayrıntılarıyla göstermektedir.

- Bölüm 1. Çevrimiçi Arka Planı Şeffaf Hale Getirme
- Bölüm 2. GIMP ile Arka Planı Şeffaf Hale Getirme
- Bölüm 3. Paint ile Resim Arka Planını Şeffaf Hale Getirme
- Bölüm 4. Görüntü Arka Planını Şeffaf Hale Getirme Hakkında SSS
Bölüm 1. Çevrimiçi Arka Planı Şeffaf Hale Getirme
Bir logo oluşturmak, ek bir efekt oluşturmak veya istenmeyen nesnelerden kurtulmak istiyorsanız, şeffaf bir arka plan oluşturmak için bir fotoğraf düzenleyiciye ihtiyacınız vardır. Bazen bunu evde, işyerinde veya yolda yapmanız gerekir. Bu nedenle, taşınabilir bir fotoğraf düzenleyici harika bir seçenektir. Apeaksoft Ücretsiz Arka Plan Silgisi. Yerleşik AI teknolojisi, resminizdeki ana konuyu algılar ve arka planı otomatik olarak siler. Tasarım, yeni başlayanlar için iyi bir seçimdir.
 Tavsiye
Tavsiye- Çevrimiçi görüntü arka planından kurtulun.
- Filigran veya kayıt olmadan ücretsiz.
- Gelişmiş algoritmalarla görüntü kalitesini artırın.
- Kırpma, döndürme ve çevirme gibi bonus özellikleri ekleyin.
Bir resmin arka planını çevrimiçi olarak ücretsiz şeffaf hale getirme adımları şunlardır:
1. Adım Web sitesini bir web tarayıcısında ziyaret edin. Web uygulaması hemen hemen tüm web tarayıcılarıyla uyumludur. Tıkla Fotoğrafını yükle Hedef görüntüyü diskinizden içe aktarmak için düğmeyi kullanın. Veya doğrudan yüklemek için görseli web sayfasına sürükleyip bırakın.

2. Adım Daha sonra editör sayfasıyla karşılaşacaksınız. Önizleme panelindeki efekti kontrol edin. Memnun değilseniz kullanın Fırça tutulacak alanı çizmek için kullanılan araç. Burada fırça boyutunu ayarlayabilir veya şuna geçiş yapabilirsiniz: silmek.

3. Adım Sonunda, tıklayın İndir Sonucu sabit diskinize kaydetmek için düğmesine basın. Web uygulaması PNG formatında şeffaf arka plana sahip bir görsel indirecektir.
Not: Yeni bir arka plan kullanmak istiyorsanız Düzenle sekmesine gidin ve yeni arka planı yüklemek için Resim düğmesini tıklayın. Veya düz bir arka plan seçmek için Renk'i tıklayın. Görüntüyü kırpabilir, döndürebilir veya çevirebilirsiniz.
Bölüm 2. GIMP ile Arka Planı Şeffaf Hale Getirme
GIMP açık kaynaklı bir fotoğraf editörüdür. Birçok kişi bunu Adobe Photoshop'a alternatif olarak kullanıyor. AI gibi ileri teknolojilerle gelmese de GIMP, bir resimden veya fotoğraftan arka planı kaldırmak için yeterlidir. logoyu şeffaf yapma. Başka bir deyişle GIMP'de kolaylıkla şeffaf bir arka plan oluşturabilirsiniz.
Bulanık Seçimle Arka Planı Şeffaf Hale Getirme
1. Adım Ücretsiz fotoğraf düzenleyiciyi açın ve istediğiniz görüntüyü içe aktarın.
2. Adım Sağ alt taraftaki katman panelini bulun, görüntü katmanını sağ tıklayın ve Alfa Kanalı Ekle.
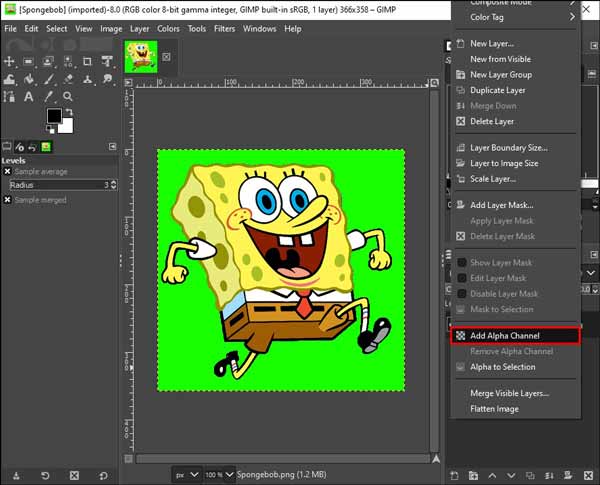
3. Adım Sol üst taraftaki araç çubuğuna gidin ve Bulanık Seçim bir değnek simgesi olan araç. Ardından, tutmak istediğiniz alanı kapsayacak şekilde görselin üzerine tıklayın ve sürükleyin.
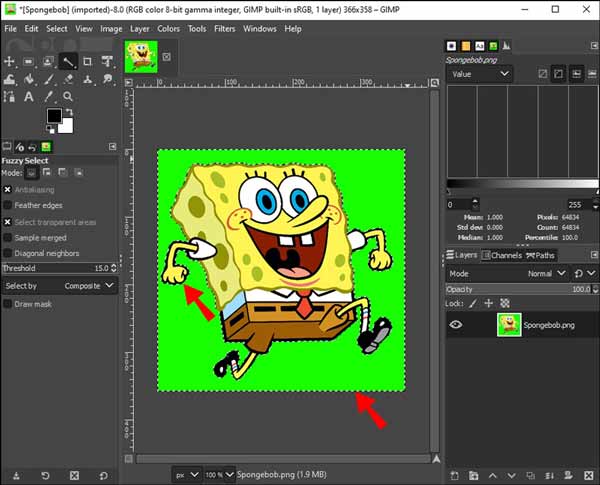
4. Adım Daha sonra konunun etrafında noktalı bir taslak göreceksiniz. Daha sonra tuşuna basın Sil GIMP'de hemen şeffaf bir arka plan oluşturmak için klavyenizdeki tuşuna basın.
5. Adım Son olarak görüntüyü PNG dosyası olarak dışa aktardığınızdan ve boş alanı şeffaf tuttuğunuzdan emin olun. Sonucu JPG veya diğer resim formatlarında kaydederseniz şeffaf alan beyazla doldurulacaktır.
Maske ile Şeffaf Arka Plan Nasıl Yapılır
1. Adım GIMP'de bir resim açarak başlayın. Görüntü katmanını seçin ve Yinelenen katman bir kopya oluşturmak için düğmesine basın.
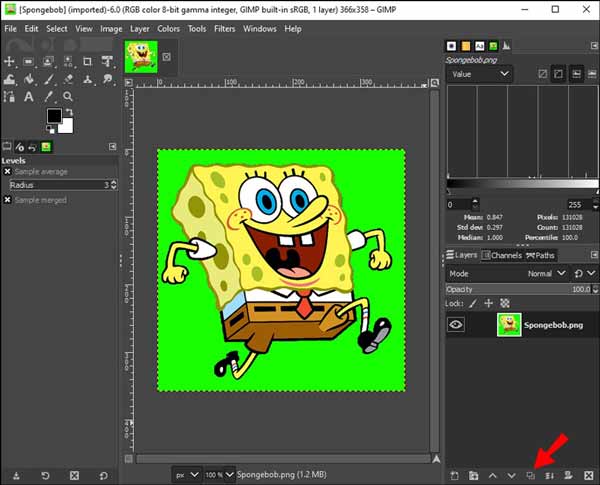
2. Adım Git Renkler üst şeritteki menüyü seçin ve Doyma. Bu, konu ve arka planla daha canlı bir kontrast oluşturur.
3. Adım Klinik Solgunlaştırma içinde Renkler menüden Renkten Griye. vurmak OK efekti uygulamak için.
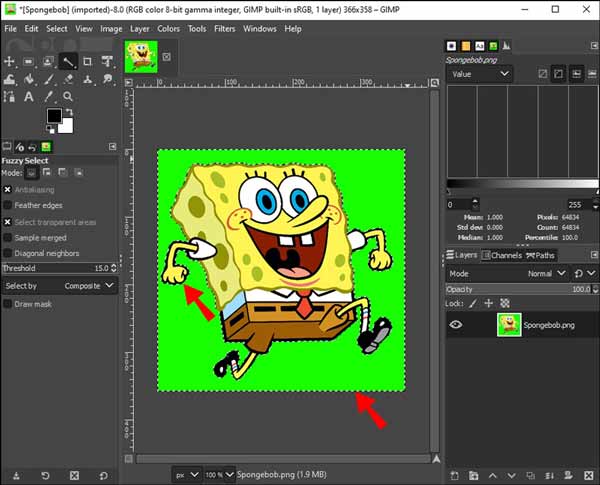
4. Adım Git Renkler tekrar menüyü seçin ve Düzeyleri ana konuyu karartmak.
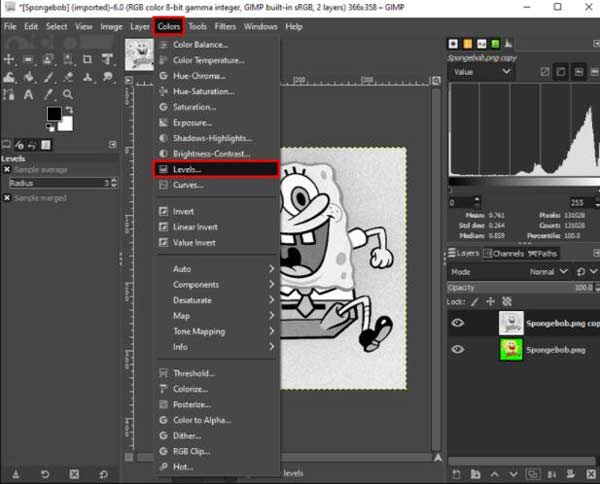
5. Adım Başa Düzenle menü seç Görünür Kopyalave katmanın görünürlüğünü kapatmak için kutuyu işaretleyin.
6. Adım Katman panelinde diğer katmana sağ tıklayın, Katman maskesi EkleSeçin ve Beyaz Tam Opaklık. I vur Ekle düğmesine basın.
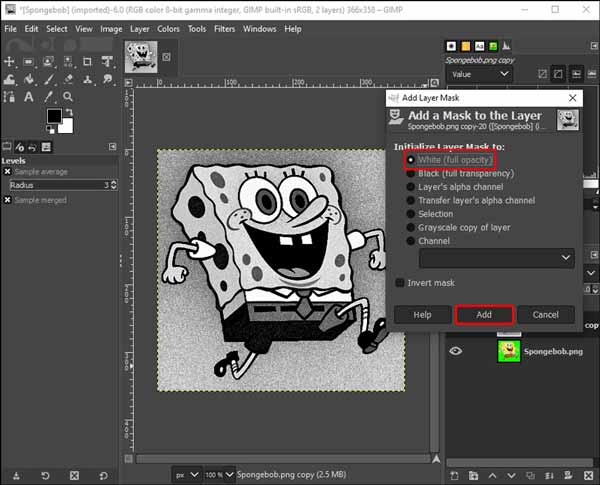
7. Adım Düzenle menüsüne gidin ve ana konuyu silmek için Yapıştır'a basın.
8. Adım Renkler menüsüne geçin ve arka planı şeffaf hale getirirken silme işlemini iptal etmek için Ters Çevir'i seçin.
not: Bulanık Seçim özelliği, katı arka planı işlemek için kullanılır. Arka plan karmaşıksa katman maskesi daha iyi bir seçimdir.
Bölüm 3. Paint ile Resim Arka Planını Şeffaf Hale Getirme
MS Paint, PC'lerdeki yerleşik fotoğraf düzenleyicisidir. Bir resmi döndürmek gibi temel fotoğraf düzenleme işlemlerini yapmanızı sağlar. bir görüntüyü yeniden boyutlandırma, çizgiler ve şekiller çizme ve daha fazlası. Paint'te arka planı şeffaf hale getirebilir misiniz? Cevap Evet. Şeffaf Seçim özelliği, seçimdeki arka plan rengini şeffaf veya opak hale getirebilir.
1. Adım Yerleşik fotoğraf düzenleyiciyi şuradan başlatın: Başlama sol alt köşedeki menüyü tıklayın ve hedef görüntüyü açın. Veya görseli bulun, dosyaya sağ tıklayın, Ile açSeçin ve Boya.
2. Adım genişletmek seç Üst menü çubuğundaki seçeneği seçin ve Şeffaf seçim.
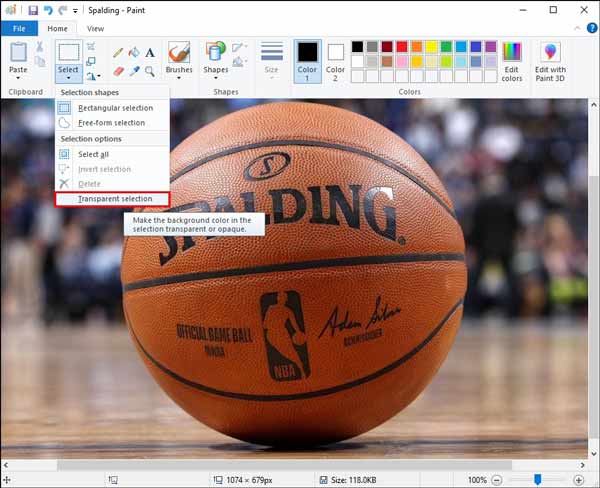
3. Adım Daha sonra tekrar Seç'e gidin ve Serbest biçimli seçimi seçin. Kenarlar boyunca çizim yapmak için farenin sol tuşunu basılı tutun ve ana konuyu seçin.
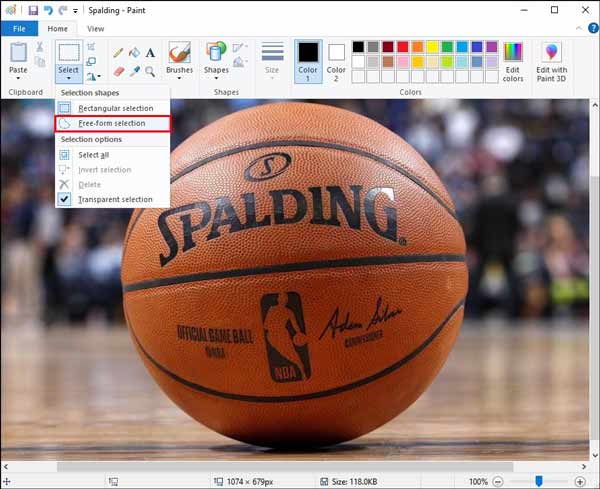
4. Adım Seçim tamamlandığında seçilen alana sağ tıklayın ve kesim bağlam menüsünde.
5. AdımMS Paint'te yeni bir görüntü oluşturun. tuşuna basın Ctrl + V Ana konuyu yapıştırmak için klavyenizdeki tuşları kullanın. Daha sonra bunu PNG resim dosyası olarak kaydedin.
not: Bu şekilde arka planı veya konuyu tam olarak seçemezsiniz.
Bölüm 4. Görüntü Arka Planını Şeffaf Hale Getirme Hakkında SSS
GIMP, Photoshop kadar iyi mi?
Her iki fotoğraf editörünün de sunabileceği çok şey var. Arayüzleri düğmeler, pencereler, araç çubukları ve menülerle doludur. GIMP, en güçlü ücretsiz fotoğraf editörüdür ve birçok amatör fotoğrafçı için yeterlidir. Photoshop profesyoneller arasında popülerdir.
Windows Paint ücretsiz mi?
Evet, MS Paint'in kullanımı tamamen ücretsizdir. Windows 11/10/8/7 ve önceki sürümlere önceden yüklenmiştir. Program, PC'lerde fotoğraf oluşturmayı, çizmeyi ve düzenlemeyi kolaylaştırır. Üstelik ekstra bir yazılım yüklemenize de gerek yok. Ancak yalnızca temel özelliklerle birlikte gelir. Güçlü bir fotoğraf düzenleyiciye ihtiyacınız varsa üçüncü taraf bir fotoğraf düzenleyici aramalısınız.
Kaliteyi kaybetmeden bir arka planı silebilir miyim?
Evet, gelişmiş bir arka plan kaldırma aracı kullandığınızda, bir görselin arka planını kalitesini kaybetmeden kaldırmak mümkündür. Bunlardan birkaçı, düzenleme sonrasında görüntü kalitesini artırmak için AI teknolojisini kullanıyor.
Sonuç
Bu kılavuz, üç yol göstermiştir bir görüntüden şeffaf bir arka plan oluşturma çevrimiçi veya masaüstünüzde. Hepsinin kullanımı ücretsizdir. GIMP açık kaynaklı bir fotoğraf editörüdür. MS Paint, PC'lerdeki yerleşik fotoğraf düzenleyicisidir. Apeaksoft Ücretsiz Arka Plan Silgisi, işi çevrimiçi yapmanın taşınabilir bir yoludur. Bu konuyla ilgili başka sorularınız varsa, lütfen bu gönderinin altına mesajınızı bırakarak bizimle iletişime geçmekten çekinmeyin.