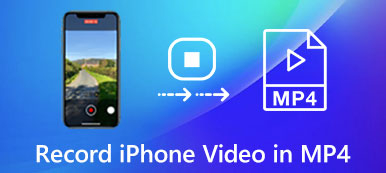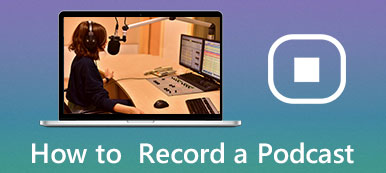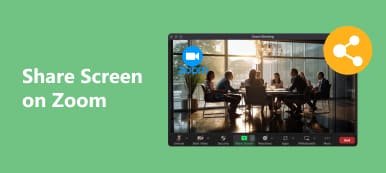Araştırmaya göre giderek daha fazla sayıda işletme ve küçük işletme, çevrimiçi toplantıların iç ve dış iletişimin önemli bir parçası haline geldiğini bildirdi. Zoom ve diğer çevrimiçi toplantı hizmetlerinin dünya çapında yaygınlaşması mantıklı. Yeni soru şu: Zoom toplantısı nasıl kaydedilir ve daha sonra görüntülemek üzere önemli bilgileri kaydedin. Bu kılavuz, bilgisayar veya mobil cihazdaki kuralları ve prosedürleri açıklayacaktır.
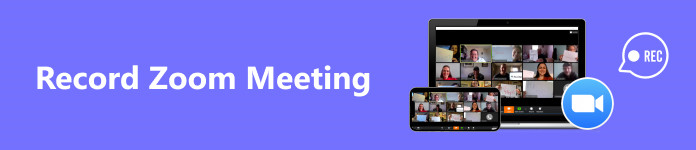
- Bölüm 1. Zoom Toplantıları Bilgisayara Nasıl Kaydedilir
- Bölüm 2. Ya İzniniz Yoksa
- Bölüm 3. Mobil Cihazlarda Zoom Üzerinden Kayıt Nasıl Yapılır
- Bölüm 4. Zoom Toplantılarını Kaydetme Hakkında SSS
Bölüm 1. Zoom Toplantıları Bilgisayara Nasıl Kaydedilir
İki tür Zoom hesabı vardır: ücretsiz ve ücretli. Ücretsiz hesaplar çoğu özelliği bazı sınırlamalarla alabilir. Ücretsiz hesaplar kaydı yalnızca yerel olarak kaydedebilir. Ayrıca ücretsiz hesaplar, mobil cihazlarındaki toplantıları kaydedemez. Ayrıca yalnızca izin alan toplantı sahipleri ve katılımcılar toplantıları kaydedebilir.
Masaüstü Uygulamasından Toplantı Sahibi Olarak Zoom Toplantısı Nasıl Kaydedilir
1. Adım Zoom istemcisini masaüstünüzde çalıştırın ve hesabınıza giriş yapın.
2. Adım Git Ana Sayfa üst şeritteki sekmesini tıklayın ve vites düğmesine basarak Ayarlar ekran.
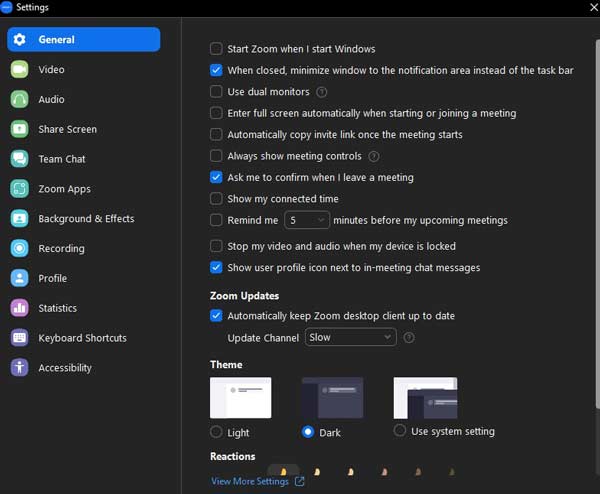
3. Adım Seçin Kayıt sol kenar çubuğuna giriş yaptığınızda yakınlaştırma kayıtlarının nereye gideceği gibi tüm ayarları göreceksiniz. Tercihlerinize göre seçenekleri ayarlayabilirsiniz.
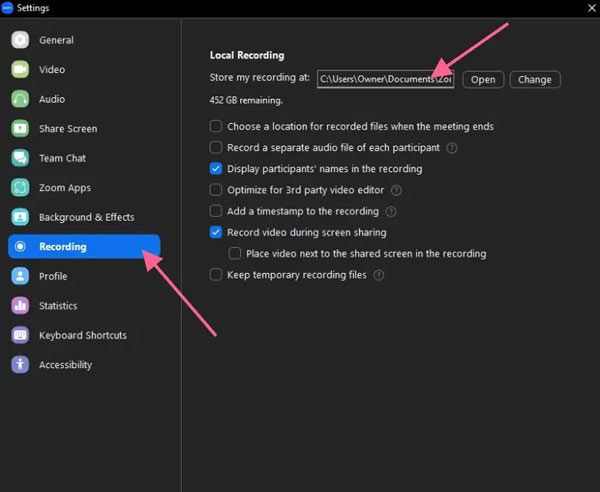
4. Adım Şimdi ana arayüze dönün ve yeni bir toplantı oluşturun. Toplantı başladığında altta bir menü çubuğu göreceksiniz. I vur Rekor Toplantıyı hemen kaydetmeye başlamak için düğmesine basın.
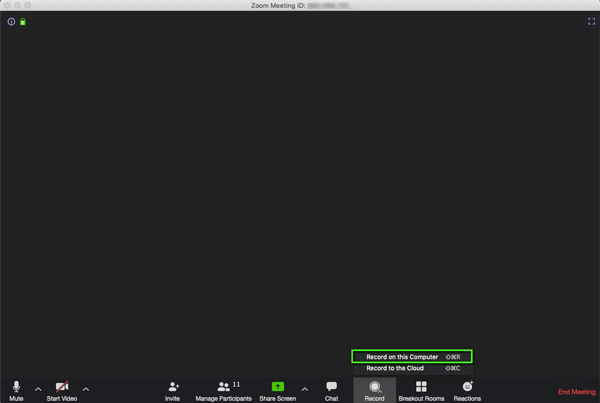
Bahşiş: Ücretli bir hesap kullanıyorsanız, Zoom kaydını buluta veya bu bilgisayara kaydetmeniz istenecektir. Rekor düğmesine basın.
5. Adım Sonra göreceksin Kayıt Ekranınızın üst kısmındaki çubuk ve tüm katılımcılar bir bildirim alacaktır. Kaydı durdurmayı umduğunuzda, dur düğmesini Kayıt bar.
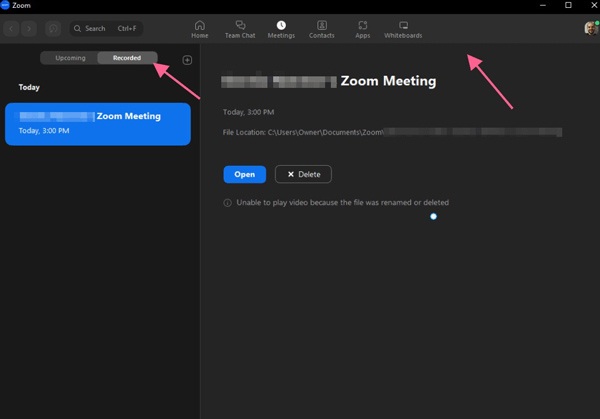
not: Zoom toplantı kayıtlarınızı şurada bulabilirsiniz: Kaydedilmiş Toplantılar ekranındaki sekme.
Katılımcı Olarak Masaüstüne Yakınlaştırma Toplantısı Nasıl Kaydedilir
1. Adım Toplantı sahibinden toplantıyı katılımcı olarak kaydetmenize izin vermesini isteyin.
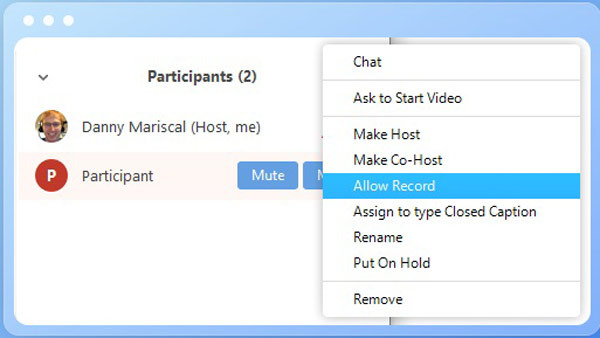
2. Adım Toplantı başladıktan sonra, Rekor Yakınlaştırma toplantısını kaydetmeye başlamak için arayüzün altındaki düğmesine basın. Daha sonra toplantı sahibi ve diğer katılımcılar kayıt bildirimini alacaktır.
3. Adım Toplantı bittikten sonra kaydın tamamını alabilirsiniz.
Bölüm 2. Ya İzniniz Yoksa
Daha önce de belirttiğimiz gibi yerleşik kayıt özelliğini kullanarak bir Yakınlaştırma toplantısını izinsiz kaydedemezsiniz. Neyse ki, Apeaksoft Ekran Kaydedici bu zorluğun çözülmesine yardımcı olabilir. Herhangi bir toplantıyı izinsiz kaydetmenizi sağlar. Üstelik Zoom, eyleminizi algılamaz veya toplantı sahibine veya diğer katılımcılara bildirimde bulunmaz.

4,000,000 + Yüklemeler
Herhangi bir Zoom toplantısını ve etkinliğini izinsiz olarak kaydedin.
Aynı anda video ve ses yakalayın.
Zoom toplantılarını otomatik olarak planlayın ve kaydedin.
Çeşitli özel seçenekler sunun.
Bilgisayarınızdaki herhangi bir videoyu ve sesi yakalamanıza olanak tanır; örneğin, şunları yapabilirsiniz: rekor web semineri, video eğitimi, oynanış, müzik ve daha fazlası.
iPhone ve Android cihazlarda Zoom toplantısını kaydetmek için Telefon Kaydedici özelliği sunun.
Yakınlaştırma Toplantısını İzinsiz Kaydetme
1. AdımToplantı kaydediciyi açın
PC'nize en iyi Zoom kaydediciyi yükleyin. Mac kullanıcıları için başka bir sürüm daha var. Yazılımı başlatın ve seçin Video Kaydedici Ana arayüze girmek için. Yalnızca sesi yakalamak istiyorsanız, Ses kaydedici yerine.
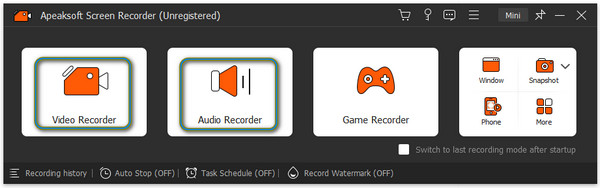
2. AdımKayıt alanını ayarlayın
Aç ekran seçeneğini seçin ve kayıt alanını ihtiyaçlarınıza göre ayarlayın. Ekranın tamamını yakalamak için Her Şey Dahil. Veya seçin görenekseçin Sabit bölgeve bir ön ayar seçin veya şu adrese gidin: Bölge / pencere seç ve Yakınlaştır penceresini seçin.
Aç Sistem Ses Toplantının sesini yakalama seçeneği. Kaydırıcıyla ses seviyesini ayarlayın.
Tepkilerinizi eklemeyi düşünüyorsanız, Webcam ve Mikrofon seçenekleri de.

3. AdımYakınlaştırma toplantısını izinsiz kaydetme
Toplantı başladıktan sonra, REC Yakınlaştırma toplantı kaydını başlatmak için düğmesine basın. Ardından, bir Zoom kaydını düzenlemek için kayda gerçek zamanlı olarak metinler, şekiller, belirtme çizgileri ve görüntüler ekleyebilmeniz için bir araç çubuğu elde edeceksiniz.
Toplantı durduğunda, dur düğmesine bastığınızda önizleme penceresi sunulur. Burada kaydı görüntüleyebilir ve Yakınlaştırma kaydını kırpabilirsiniz. Son olarak, Ihracat düğmesine basarak kaydedin.
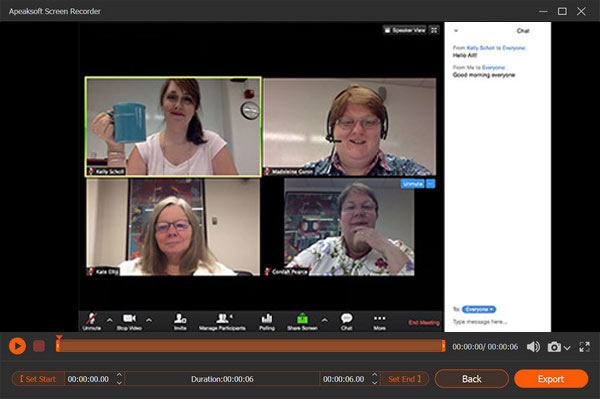
Bölüm 3. Mobil Cihazlarda Zoom Üzerinden Kayıt Nasıl Yapılır
Yol 1: Dahili Özellik ile Yakınlaştırma Toplantısını Kaydetme
Bildiğiniz gibi dahili kayıt özelliği bulunan bir Zoom toplantısını iPhone, iPad veya Android telefonunuza ücretsiz bir hesapla kaydedemezsiniz. Başka bir deyişle, kullanıcı başına yıllık en az 149.90 ABD Doları tutarında bir profesyonel hesaba abone olmanız gerekir. İyi haber şu ki, ücretli bir kullanıcı olarak Zoom bulut kaydını telefonunuzun hafızasını kullanmadan yapabilirsiniz. Elbette, zaten izin almış bir ev sahibi veya katılımcı olmanız gerekir.
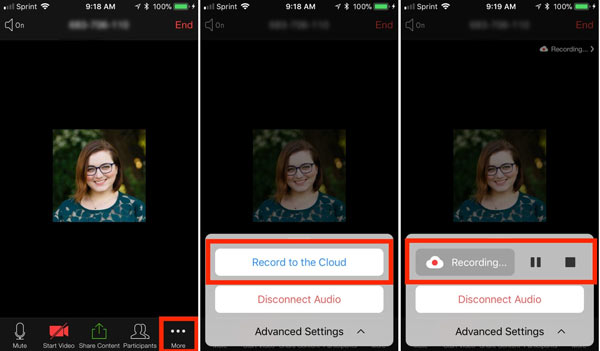
1. Adım Mobil cihazınızda Zoom uygulamasını açın ve ücretli hesabınıza giriş yapın.
2. Adım Dokunun Daha Bir Yakınlaştırma toplantısını kaydetmek istediğinizde alttaki menüyü kullanın. Daha sonra tuşuna basın Buluta Kayıt iOS'ta seçenek veya Rekor Android'de seçenek.
3. Adım Eğer görürsen Kayıt sağ üst taraftaki gösterge, özelliği başarıyla etkinleştirdiğiniz anlamına gelir. Ayrıca göstergeyi de alabilirsiniz. Daha menüsü.
4. Adım İşiniz bittiğinde, simgesine dokunun. dur göstergedeki düğmeye basın. Zoom, kaydı bulut sunucusuna kaydeder. Zoom kayıtlarınızı şurada bulabilirsiniz: Toplantılar masaüstü uygulamasının sekmesi veya Kayıtlarım Zoom'un web sitesindeki alan.
2. Yol: iOS Ekran Kaydıyla Yakınlaştırma Toplantısını Kaydedin
Ücretsiz bir Zoom hesabı kullanıyorsanız, yerleşik iOS ekran kaydetme özelliği ile Zoom toplantısını iPhone'a kaydedebilirsiniz. Aşağıdaki kolay adımları izleyin:
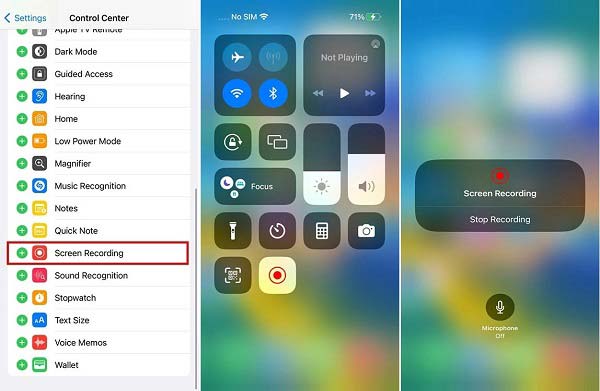
1. Adım Bir Yakınlaştırma toplantısı başlatın veya katılın.
2. Adım iPhone'unuzdaki Kontrol Merkezine girin ve Ekran Kaydı düğmesine basın.
3. Adım Musluk Ekran Kaydı Yakınlaştırma toplantısının kaydını başlatmak için.
3. Yol: Android Ekran Kaydıyla Yakınlaştırma Toplantısını Kaydedin
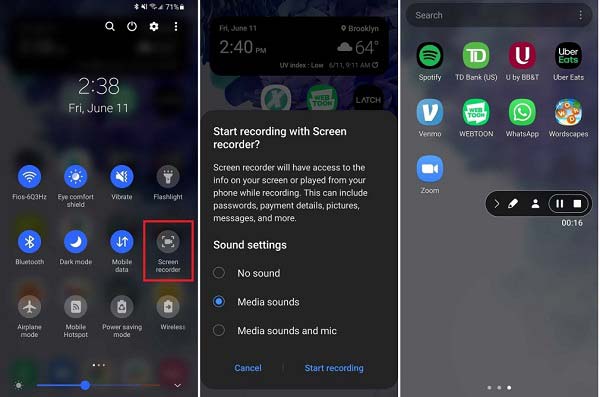
1. Adım Bir Yakınlaştırma toplantısı başlatın veya katılın.
2. Adım Telefonunuzda yerleşik ekran kaydedici özelliği varsa, şuraya gidin: Hızlı Ayarlar paneline dokunun ve Ekran kaydedicisi Toplantıyı hemen yakalama seçeneği.
Yol 4: Telefon Ekran Kaydediciyle Yakınlaştırma Toplantısını Kaydedin
Yukarıda bahsedilen Apeaksoft Ekran Kaydedici aynı zamanda iPhone veya Android cihazınıza Zoom toplantısını kolaylıkla kaydetmenizi sağlayan Telefon Kaydedici özelliğiyle birlikte gelir.
1. Adım Apeaksoft Ekran Kaydediciyi kullanarak telefonunuza bir Zoom toplantısını kaydetmek için hem telefonunuzu hem de bilgisayarınızı aynı Wi-Fi ağına bağlayın.

2. Adım Seçin Telefon Ana arayüzdeki seçeneği seçin ve iOS Kaydedici or Android Kaydedici cihazınıza göre.

3. Adım Telefon ekranınızı bilgisayara yansıtmak için ekrandaki talimatları izleyin. Yakınlaştırma toplantısı başladığında, Rekor kaydetmeye başlamak için
5. Yol: Üçüncü Taraf Kayıt Uygulamasıyla Yakınlaştırma Toplantısını Kaydedin
Ayrıca üçüncü taraf bir kayıt uygulamasıyla bir Zoom toplantısını izinsiz olarak cep telefonunuza kaydetmeyi de düşünebilirsiniz, burada AZ Ekran kaydediciyi öneriyoruz.
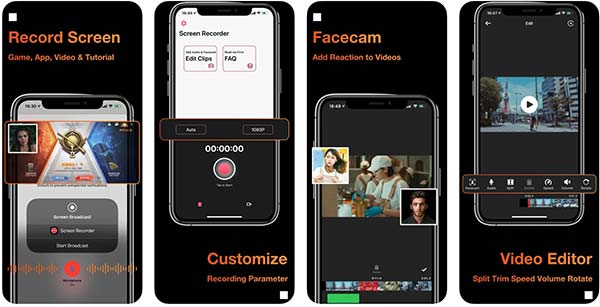
1. Adım Zoom kayıt uygulamasını iPhone veya Android telefonunuza yükleyin.
2. Adım Önemli bir Yakınlaştırma toplantısı başladığında, Rekor AZ katmanındaki düğmesine basın.
3. Adım Dokunun dur Toplantı bittiğinde düğmesine basın.
Ayrıca Öğrenin:Bölüm 4. Zoom Toplantılarını Kaydetme Hakkında SSS
Zoom toplantısını izinsiz kaydetmek yasal mıdır?
Cevap, yerel yetki alanınızdaki telefon dinleme ve kayıt yasalarına ve amacınıza bağlıdır. Kaydı daha sonra görüntülemek üzere saklamak istiyorsanız sorun değil. Ayrıca yerel yasal gerekliliklerinize dikkat etmeniz gerekir.
Bir Zoom toplantısını kaydedersem diğer katılımcılara bilgi verilir mi?
Masaüstü veya mobil uygulamadaki yerleşik Kayıt özelliğini kullanarak bir Yakınlaştırma toplantısını kaydediyorsanız, diğer kişiler eyleminiz hakkında bir bildirim alacaktır. Gibi bir üçüncü taraf toplantı kaydedici kullanıyorsanız Apeaksoft Ekran Kaydedici, Zoom bunu algılayamıyor.
Katılımcıların Zoom toplantısını kaydetmesi nasıl engellenir?
Toplantı sahibi olarak katılımcılar için Zoom toplantılarını kaydetme izni verme veya reddetme yetkisine sahipsiniz. Bir katılımcının toplantı kaydetmesini engellemek için şuraya gidin: Katılımcılar, seçmek DahaVe tıklama Kaydı Yasakla.
Sonuç
Bu kılavuzda nasıl yapılacağı gösterilmiştir Yakınlaştırma kaydı bir bilgisayarda veya mobil cihazda toplantı sahibi veya katılımcı olarak. Yerleşik kayıt özelliği toplantıları kaydetmeyi kolaylaştırsa da izin almanız gerekir. Bu nedenle Zoom toplantısını bilgisayara kaydetmek için alternatif bir çözüm önerdik, Apeaksoft Ekran Kaydedici. Herhangi bir sınırlaması yoktur ve katılımcılara bildirimde bulunmaz. Bu konuyla ilgili başka sorularınız varsa, lütfen bu gönderinin altına mesaj bırakmaktan çekinmeyin.