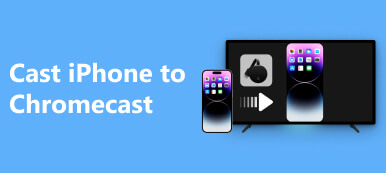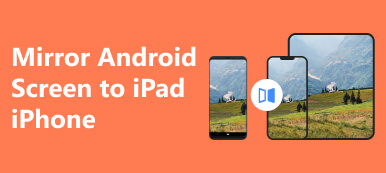Dünyanın en iyi hepsi bir arada bilgisayarı olan iMac, çoğu kişi için sağlam bir seçimdir. Standart bilgisayarlardan farklı olarak iMac'in işlevleri, monitör de dahil olmak üzere tek bir kasada toplanmıştır. Bu, cihazın kompakt görünmesini sağlar. Dahili ekran harika. Örneğin 2023 sürümü, 24 inçlik bir ekranı M3 gücüyle donatıyor. Bu yüzden birisi umut ediyor iMac'i monitör olarak kullanma. Bu kılavuz iş akışını ayrıntılı olarak açıklayacaktır.

- Bölüm 1: iMac'i Monitör Olarak Kullanmanız Gerekenler
- Bölüm 2: iMac'i Monitör Olarak Kullanma
- Bölüm 3: iMac'i Monitör Olarak Kullanmaya İlişkin SSS
Bölüm 1: iMac'i Monitör Olarak Kullanmanız Gerekenler
Mac'i monitör olarak kullanabilir misin? Cevap evet, ancak iMac'iniz ile başka bir Mac, Windows bilgisayar veya iPad gibi diğer aygıt arasında bağlantı kurmak için sistem ve donanım gereksinimlerini izlemeniz gerekir.
1. iMac'i bağlamak için birincil Mac veya Windows.
2. Monitör olarak kullanmayı düşündüğünüz iMac'in macOS 10.15 veya üstünü çalıştırması gerekir.
3. Mac için bir USB-C - USB-A kablosu veya Windows için bir Ethernet kablosu.
4. Luna Display USB-C veya Apple AirPlay 2.
Bölüm 2: iMac'i Monitör Olarak Kullanma
Birincil bilgisayara bağlı olarak iMac'i monitör olarak kullanmanın birden fazla yolu vardır; bunlar arasında Target Display Mode, Luna Display, Duet Display, AirPlay ve Open Core Legacy Patcher yer alır. Aşağıda sırasıyla prosedürleri gösteriyoruz.
Yol 1: Mac'i Hedef Görüntüleme Moduyla Monitör Olarak Kullanma
Bu şekilde iMac'i Intel Mac Mini ve MacBook Air/Pro için monitör olarak kullanmak mümkündür. iMac'inizin 2009 ile 2014 yılları arasında Hedef Görüntüleme Moduyla satın alınması gerekir. Birincil Mac'te Mini DisplayPort, Thunderbolt 1 veya Thunderbolt 2 bağlantı noktası bulunmalıdır.
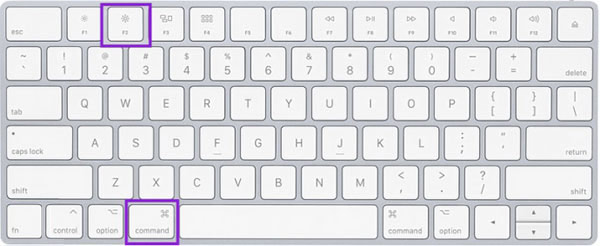
1. Adım iMac'i açın.
2. Adım Mini DisplayPort kablosu veya Thunderbolt kablosuyla birincil bilgisayara bağlayın.
Bahşiş: Windows'u birincil bilgisayar olarak kullanıyorsanız bunun yerine bir HDMI veya DisplayPort kablosu kullanın.
3. Adım iMac'iniz otomatik olarak Hedef Görüntüleme Moduna girmelidir. Değilse, tuşuna basın CMD + F2 etkinleştirmek için klavyenizdeki tuşlara basın. Ardından birincil Mac'inizin ekranını iMac'te göreceksiniz.
Yol 2: iMac'i AirPlay ile Ekran Olarak Kullanma
Hedef Görüntüleme Modu Apple Silicon Mac'lerde mevcut olmadığından, iMac'i AirPlay ile monitör olarak kullanabilirsiniz. 2018 ve sonraki sürümlere ait tüm MacBook'lar ile 2019 ve sonraki sürümlere ait iMac'ler AirPlay'i destekler.
1. Adım iMac'inizin macOS Monterey veya sonraki bir sürümünü çalıştırdığından ve birincil Mac'inizin macOS 10.8 Mountain Lion veya sonraki bir sürümünü çalıştırdığından emin olun. İki makineyi aynı Wi-Fi ağına bağlayın ve her iki bilgisayarda da Bluetooth'u etkinleştirin.
2. Adım Tıkla Apple iMac'inizdeki menüye gidin sistem Tercihleri, ve Seç Paylaşım. Kutusunu işaretleyin AirPlay AlıcıSeçin ve Şu anki kullanıcı itibaren AirPlay'e İzin Ver seçeneği.
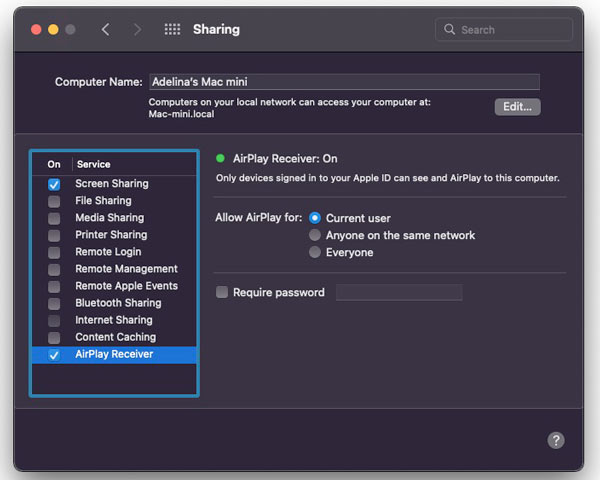
3. Adım Açın sistem Tercihleri birincil Mac'teki iletişim kutusu. Seçmek Dock ve Menü Çubuğuseçin ekran Yansıtma, ve kutusunu işaretleyin Menü Çubuğunda Göster. Seçmek Daima açılır seçenekten.
4. Adım İki makineyi Wi-Fi ile bağlayın ve Menü çubuğu birincil cihazda. Tıkla ekran Yansıtma düğmesine basın ve ekranı yansıtın veya iMac'i ayrı bir ekran olarak kullanın.
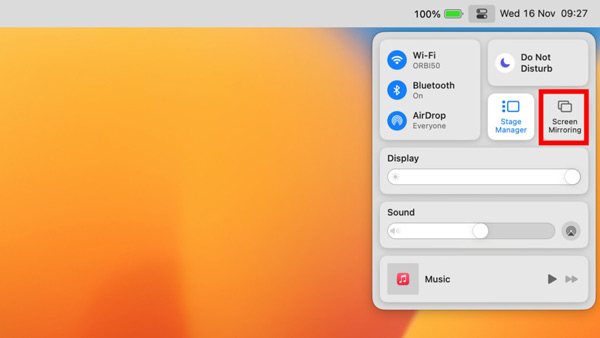
5. Adım Son olarak, ekran Yansıtma düğmesi Menü çubuğu tekrar seç Ekran Tercihlerive gidin Düzenleme sekmesi. Daha sonra farenizle ekranları düzenleyin.
Yol 3: Luna Display'i Kullanarak iMac'i Monitör Olarak Kullanma
Luna Display, iMac'i birincil bilgisayarınız için harici ekran olarak kullanan bir aygıttır. iMac'inizin tam 5K çözünürlüğünün keyfini çıkarmanızı sağlar. Aygıtın Thunderbolt veya DisplayPort'u destekleyen bir USB-C bağlantı noktasına takılması gerekir.
1. Adım Luna Display'i birincil Mac'inize veya PC'nize ekleyin. Daha sonra iMac ile birincil makineyi bağlamak için uygun bir kablo kullanın.
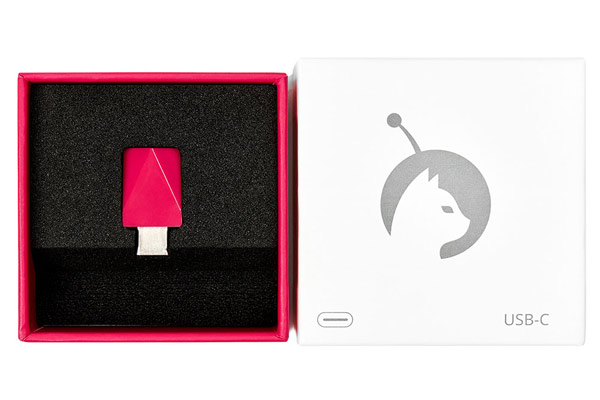
2. Adım Birincil Luna Display uygulamasını birincil makineye indirin ve açın.
3. Adım Ardından iMac'inize Luna Secondary uygulamasını indirip açın. Daha sonra iki makine birbirini otomatik olarak tanıyacaktır. iMac'inizi monitör olarak yapılandırın.
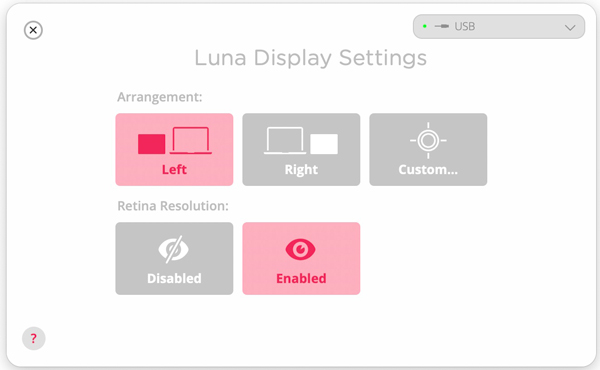
Tavsiye: PC'yi Monitör Olarak Kullanmanın En İyi Yolu

Bir PC'yi iPad/iPhone veya Android telefon için monitör olarak kullanmayı düşünüyorsanız, Apeaksoft Telefon Aynası en iyi seçenektir. Bir telefon ekranını kablosuz olarak veya USB kablosuyla bir Windows bilgisayara yansıtmanıza olanak tanır. Kısa ve öz tasarımı, yeni başlayanlar için mükemmel bir seçimdir.

4,000,000 + Yüklemeler
Tek tıklamayla iOS veya Android ekranınızı bir PC'ye yansıtın.
Bağlantıyı kurmak için çeşitli yöntemler sunun.
Telefonunuzu PC'den kontrol edin gerçek zamanda.
Ekran ve ses kaydı gibi bonus özellikler sağlayın.
Çok çeşitli iPhone'ları, iPad'leri ve Android telefonları destekleyin.
Bölüm 3: iMac'i Monitör Olarak Kullanmaya İlişkin SSS
2017 iMac'imi monitör olarak kullanabilir miyim?
Evet, 2017 iMac'i birincil MacBook veya PC için monitör olarak kullanabilirsiniz. Apple'ın 5K iMac için Hedef Görüntüleme Modu desteğini sonlandırdığını, dolayısıyla işi AirPlay veya üçüncü taraf bir araçla tamamlamanız gerektiğini unutmayın.
PS4'ümü iMac'ime bağlayabilir miyim?
Evet, PlayStation tarafından sağlanan Remote Play uygulamasının yardımıyla PS4'ü iMac'e bağlayabilirsiniz. Ayrıca PS4'ü iMac'inizden kontrol edebilirsiniz.
Hedef Görüntüleme Modu çalışmazsa ne yapmalısınız?
Basın Komuta + Fn + F2 Hedef Görüntüleme Modunu etkinleştirmek için tuşlarına basın. Kabloyu kontrol edin ve doğru bağlandığından emin olun. Üçüncü taraf klavye kullanıyorsanız orijinal klavyeye geçin.
Sonuç
Bu kılavuz, üç yol göstermiştir Mac'i monitör olarak kullanma Mac ve Windows için. Hedef Görüntüleme Modu ve AirPlay, işin yapılmasını sağlayan yerleşik özelliklerdir. Bunlar işinize yaramıyorsa Luna Display gibi üçüncü taraf bir aracı deneyin. Ayrıca bir bilgisayarı monitör olarak kullanmanın bir yolunu da önerdik: Apeaksoft Telefon Aynası. Diğer sorular? Lütfen bunları bu yazının altına yazın.