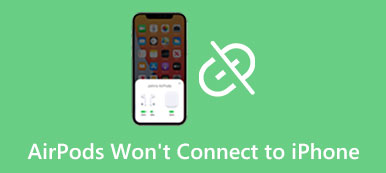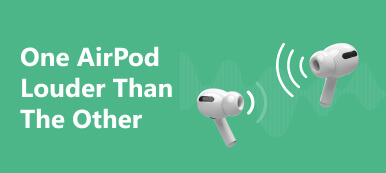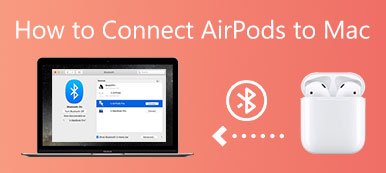iPhone'umu Bulmak için AirPods Ekleme kablosuz kulaklıklarınızı kolayca takip etmenize yardımcı olabilecek basit bir işlemdir. Bu gönderi, AirPod'larınızı iPhone'umu Bul'a bağlamak için ayrıntılı bir kılavuz sağlayacaktır.
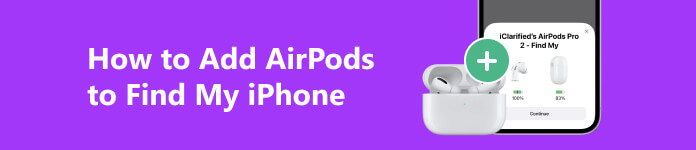
Bölüm 1. iPhone'umu Bulmak İçin AirPod'ları Bağlamanın Yaygın Yolu
AirPod'ları şuraya bağlama IPhone'umu Bul yanlış yerleştirmeniz durumunda AirPod'larınızı doğru bir şekilde bulmanızı sağlar. Ayrıca, AirPod'larınızı daha kolay bulmanıza yardımcı olmak için AirPod'larınızda bir ses çalmanıza olanak tanır. Ayrıca, iPhone'umu Bul'a AirPod'ları eklemek, AirPod'larınızı Kayıp Modu'na geçirmenizi sağlar. AirPods'unuzu bir iPhone'a bağlamak ve aygıtın iPhone'umu Bul'da görünmesini sağlamak için aşağıdaki öğreticiyi öğrenebilirsiniz.
1. Adım AirPods'unuzun şarjlı olduğundan ve iPhone'unuzun yakınında olduğundan emin olun. AirPods kasasının kapağını açın ve her iki AirPods'u da kasanın içine koyun.
2. Adım iPhone'unuzun kilidini açın ve ana ekrana gidin. erişmek için sağ üst köşeden aşağı kaydırın. kontrol Merkezi. Bulun Bluetooth düğmesine basın ve açın.
3. Adım AirPods kasasının arkasındaki küçük düğmeyi ön taraftaki LED ışık beyaz renkte yanıp sönmeye başlayana kadar basılı tutun. Ardından, AirPod'larınızın adını iPhone'unuzda görüntüleyen bir bilgi istemi göreceksiniz. Şuna dokunun: Sosyal medya bağlantısını yapmak için düğmesine basın. Bağlandıktan sonra, iPhone'unuzda bir onay mesajı göreceksiniz.
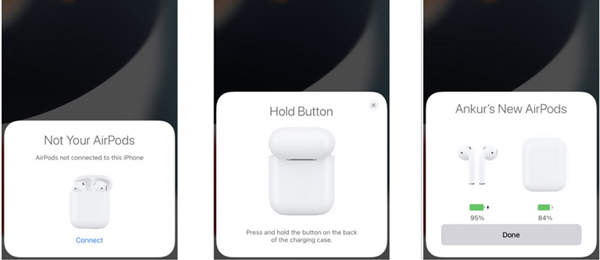
4. Adım Bu işlem, iPhone'umu Bul'a AirPods ekleyecektir. Bağlı AirPod'ları kontrol etmek için Bul uygulamasını açabilirsiniz. AirPods Kurulumu Tamamlanmadı uyarısını görürseniz, Bitiş Kurulum AirPod'larınızı iPhone'umu Bul'a tamamen eklemek için bağlantı kurun ve talimatları izleyin.
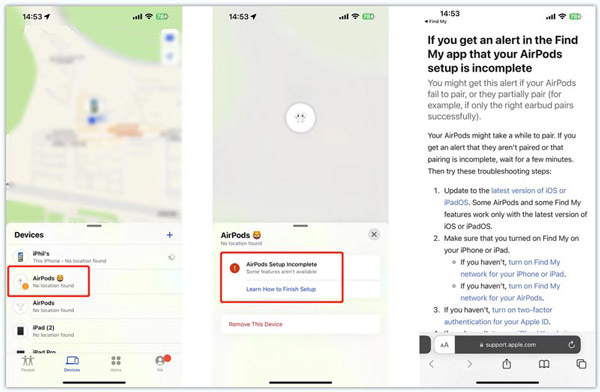
Bölüm 2. iPhone'umu Bulmak İçin Doğrudan AirPods Nasıl Eklenir?
AirPod'larınız iPhone'umu Bul'da görünmüyorsa şunları yapabilirsiniz: Bul uygulamasını aç ve kullan Cihaz ekle AirPod'ları kolaylıkla ekleme özelliği. Başlamadan önce, AirPod'larınızın şarjlı olduğundan ve yakında olduğundan ve iPhone'unuzun en son iOS sürümüne güncellendiğinden emin olun.
1. Adım iPhone'unuzda Bul uygulamasını açın. Uygulamayı ana ekranınızda bulamıyorsanız, ekranı aşağı kaydırın ve bulmak için arama özelliğini kullanın. Henüz Apple hesabınızda oturum açmadıysanız, Apple Kimliğinizi ve parolanızı girmeniz gerekecek, ardından Devam et düğmesine basın.
2. Adım Başarıyla oturum açtıktan sonra, Find My uygulamasının ana ekranına yönlendirileceksiniz. Ekranın altında, Kişiler, Cihazlar, Öğeler ve Ben olmak üzere dört sekme göreceksiniz. Musluk Cihaz Devam etmek için.
3. Adım Tüm Apple cihazlarınızı Cihazlar arayüzünde görebilirsiniz. iPhone'umu Bul'a AirPods eklemek için Ekle Aygıtlar sekmesinin sağ üst köşesindeki düğme. Seç Başka Öğe Ekle harekete geçmek için. iPhone'unuz yakındaki öğeleri aramaya başlayacaktır. Bluetooth'u açmak için komut istemini izlemelisiniz. Ne zaman yapılacağını öğrenmek için buraya tıklayın iPhone Bluetooth çalışmıyor.
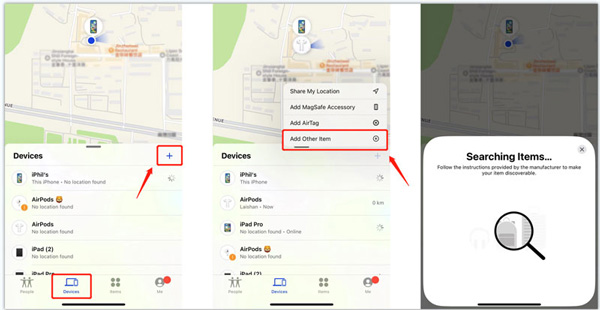
4. Adım AirPods kasa kapağını açın ve LED ışık yanıp sönmeye başlayana kadar arkadaki küçük düğmeyi basılı tutun. AirPod'larınız eşleme moduna girdikten sonra, iPhone'unuzun ekranında görünmelidir. Şuna dokunun: iCloud ile bağlanın eşleştirmek için düğmesine basın. Ardından, Devam et düğme. AirPod'larınız iPhone'umu Bul'a eklenecek. Bulmak veya ses çalmak için cihaza dokunabilirsiniz.
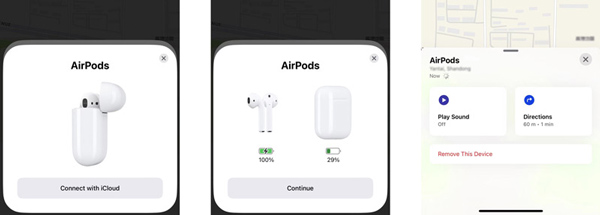
İPhone Parolalarını Kaldırmak için En İyi iOS Kilit Açma
ApeaksoftiOS Kilit Açıcı kilit ekranı parolasını, Touch ID'yi, Face ID'yi ve Apple Kimliği parolasını kaldırmanıza, Ekran Süresi kısıtlamalarını atlamanıza ve kaliteden ödün vermeden MDM'yi kaldırmanıza olanak tanıyan, kullanımı kolay bir iPhone parolası kaldırma aracıdır.

4,000,000 + Yüklemeler
Apple hizmetlerine erişmek için Apple Kimliği şifresini kaldırın.
iPhone kilit ekranı şifresini, Touch ID'yi ve Face ID'yi silin.
Ekran Süresi kısıtlamalarını atlayın ve MDM'yi güvenle kaldırın.
Tüm popüler iPhone ve iPad modellerini ve iOS sürümlerini destekleyin.
Bölüm 3. iPhone'umu Bulmak İçin AirPod'ların Nasıl Ekleneceğine İlişkin SSS
AirPod'ları iPhone'umu Bul'dan nasıl kaldırırsınız?
Bir AirPods cihazını iPhone'umu Bul'dan çıkarmak istediğinizde Find My uygulamasını açabilir, alt ekranda Cihazlar'a dokunabilir, ardından kaldırmak istediğiniz belirli AirPod'ları bulup ona dokunabilirsiniz. Bu Cihazı Kaldır düğmesine dokunun ve ardından işleminizi onaylamak için tekrar Kaldır'a dokunun. Ardından, devam etmek için lütfen Apple Kimliği parolanızı girin.
AirPod'larımı bir Mac'e nasıl bağlayabilirim?
Mac'inizi açın ve AirPod'ları ona yaklaştırın. AirPod'larınızı bir Mac ile eşleştirmek için Bluetooth'un etkinleştirildiğinden emin olmalısınız. Ardından Apple menüsüne gidebilir, Sistem Tercihleri'ni seçebilir ve ardından Bluetooth'u açabilirsiniz. Her iki AirPod'un da şarj kutusunda olduğundan emin olun ve kapağı açın. Aygıtın Mac'inizde göründüğünü görene kadar AirPods kasasının arkasındaki eşleştirme düğmesine basmaya devam edin. AirPod'ları Bluetooth ekranında gördüğünüzde, onları Mac'inizle eşleştirmek için Bağlan düğmesine tıklayın.
AirPods Stereo Spatialize nasıl etkinleştirilir?
AirPods'unuz iPhone'unuza bağlıyken, Kontrol Merkezi'ne gidebilir, Ses düğmesine dokunup basılı tutabilir, Stereoyu Uzat'a dokunabilir ve Sabit veya İzlenen Kafa'yı seçebilirsiniz.
Sonuç
Bu gönderi, 2 etkili çözümü paylaşıyor iPhone'umu Bulmak için AirPods ekleyin. AirPod'larınız başarıyla bağlandığında, kablosuz dinleme deneyiminizin keyfini çıkarabilir ve onları istediğiniz zaman bulabilirsiniz.