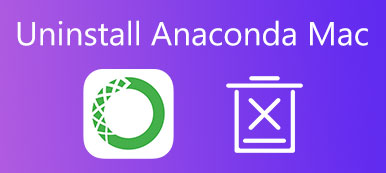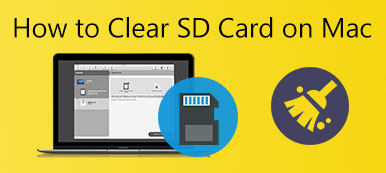Bu kılavuz size nasıl yapacağınızı anlatır. Windows'u Mac'te çalıştırın. Mac, güvenli ve kararlı bir sistemdir. Ancak MacBook'unuzdan ne kadar memnun olursanız olun, her zaman Windows'un sağlayabileceği ve Mac'in sağlayamayacağı bir şey vardır. Şimdiye kadar Microsoft'un Windows'u, kısmen üçüncü taraf uygulamalara yönelik kapsamlı destek nedeniyle hala dünya çapında en yaygın işletim sistemidir. İyi haber şu ki, rehberimizi takip ederek ikili sistemlerin avantajlarından yararlanabilirsiniz.
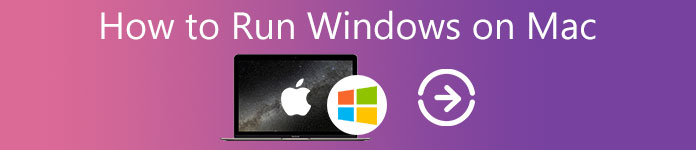
- Bölüm 1: Windows'u Mac'e Yüklemeye Hazırlanın
- Bölüm 2: Mac'te Windows Nasıl Çalıştırılır
- Bölüm 3: Windows'u Mac'te Çalıştırma Hakkında SSS
Bölüm 1: Windows'u Mac'e Yüklemeye Hazırlanın
Windows'u Mac'e yükleyebilir misiniz? Cevap evet, ancak bilmeniz gereken bir şey var:
1. Her şeyden önce, Mac bilgisayarınız veya dizüstü bilgisayarınızda Intel tabanlı bir çip bulunmalıdır. Emin değilseniz, tıklayın Apple menü seç Bu Mac Hakkında, ve bilgileri şuradan alacaksınız: İşlemci Bölüm.
2. Tüm bilgisayarlar mevcut değildir. Apple'ın web sitesini ziyaret edebilir ve makinenizin listede olup olmadığını görebilirsiniz (https://support.apple.com/en-us/HT211814).
3. Veri kaybını önlemek için, Time Machine veya diğer uygulamalarla diskinizin yedeğini alsanız iyi olur.
4. Başlangıç diskinizde en az 64 GB boş depolama alanı var. Bu çok önemlidir ve aşağıdaki gibi güçlü bir araca ihtiyacınız olabilir. Apeaksoft Mac Temizleyici, sistem gereksiz dosyalarını kaldırmak ve yer açmak için büyük ve eski dosyaları.


4,000,000 + Yüklemeler
Mac'ten gereksiz dosyaları ve verileri kolayca silin.
Başlangıç diskini boşaltmak için istenmeyen uygulamaları kaldırın.
Belleğinizin ve depolamanızın durumunu izleyin.
Hemen hemen tüm Mac bilgisayarlarda ve dizüstü bilgisayarlarda kullanılabilir.
Bölüm 2: Mac'te Windows Nasıl Çalıştırılır
Mac'te başka bir sistem almak için Mac için bir Windows sanal makinesi kullanmanız gerekir. Piyasada Apple Boot Camp, Virtual Machine, Wine, Remote Desktop Software vb. gibi birçok seçenek var. Apple tarafından piyasaya sürülen sanal bir makine olduğu için Apple Boot Camp'i örnek olarak kullanıyoruz. Prosedürü net bir şekilde anlamanıza yardımcı olmak için 5 aşamaya ayırıyoruz.
Aşama 1: Windows ISO'yu İndirin
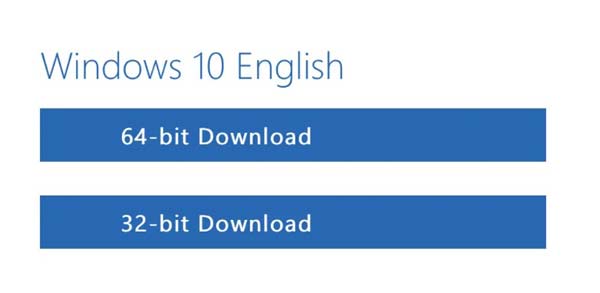
1. Adım Safari'nizi açın ve Microsoft'un Windows indirme sayfasına gidin.
2. Adım Tıkla Baskayı Seç düğmesini tıklayın ve Windows 10'u seçin. Windows 11, şu anda Mac'teki Boot Camp ile uyumlu değildir.
3. Adım Basın Onaylamak isteği doğrulamak için. Ardından, Mac'te Windows ISO'nun doğru sürümünü indirdiğinizden emin olun. ISO dosyası yaklaşık 6 GB'dir.
Aşama 2: Windows'u Mac'e yükleyin
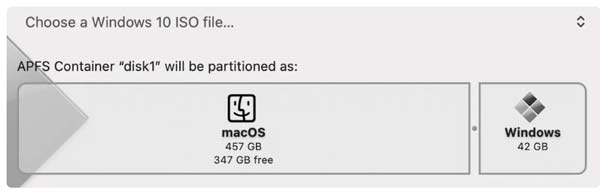
1. Adım Mac'inizde Boot Camp Assistant'ı arayın ve açın. Sanal makine, makinenize önceden yüklenmiştir. Tıkla Devam et ilerlemek için düğme Windows'u Mac'e yükleme.
2. Adım vurmak Bir Windows 10 ISO dosyası seçin ve az önce indirdiğiniz ISO dosyasını yükleyin.
3. Adım Ardından, Windows bölüm diskiniz için bir boyut seçmek üzere çubuğa tıklayın. Minimum 42 GB ve maksimum, başlangıç diskinizin boş depolama alanıdır.
4. Adım Tıkla kurmak düğmesine basın ve Boot Camp'in bölümü oluşturmasını bekleyin. Tamamlandığında, Mac'iniz yeniden başlatılacaktır. Ardından Apple logosu yerine Windows logosunu göreceksiniz.
Aşama 3: Windows'u kurun
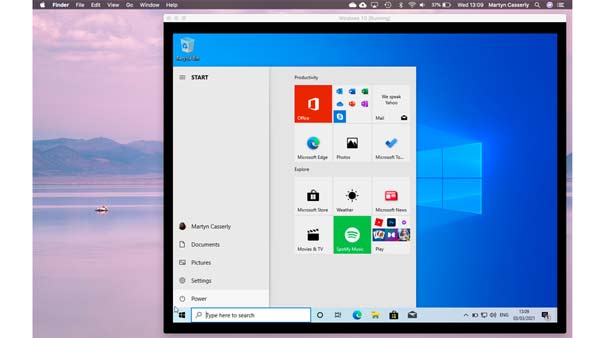
1. Adım İstendiğinde, devam etmek için bir ürün anahtarı girin.
2. Adım Tercihinize göre dili, klavye düzenini, Wi-Fi'yi ve daha fazlasını seçin.
3. Adım Varsa, Microsoft hesabınızla oturum açın. Ardından bir şifre veya PIN oluşturmanız istenecektir. Mac'te Windows kurulumunu tamamlamak için talimatları izleyin.
4. Aşama: Boot Camp'i Windows'a yükleyin
Mac'te Windows'ta ilk kez önyükleme yaptığınızda, Boot Camp'i yüklemeniz için bir bildirim alırsınız. Bitirmek yaklaşık 10 dakika sürer. Ardından Windows 10'u Mac'te sorunsuz bir şekilde kullanabilirsiniz.
5. Aşama: Windows ve Mac arasında geçiş yapın
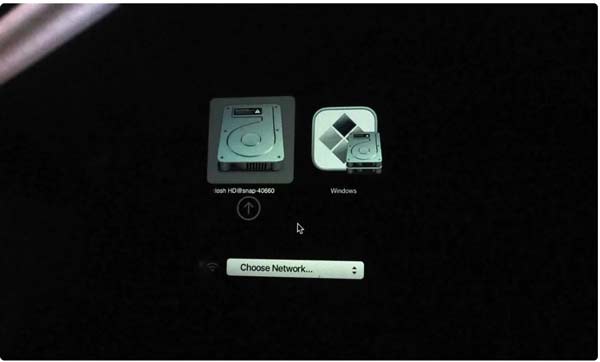
1. Adım Mac'te Windows kullanmayı bırakmanız gerektiğinde makinenizi yeniden başlatın.
2. Adım Ekranınız karardığında, tuşunu basılı tutun. seçenek klavyenizde en az 5 saniye basılı tutun. Sonra önyükleme seçeneği alacaksınız MacOS or Windows.
3. Adım Burada istediğiniz bölümü seçebilirsiniz.
Bölüm 3: Windows'u Mac'te Çalıştırma Hakkında SSS
Mac'i kaldırıp Windows'u yükleyebilir miyim?
Mac'i tamamen kaldırmak istiyorsanız artık Boot Camp'e ihtiyacınız yok. Windows yükleyicisine önyükleme yapabilir, sürücüyü silebilir ve Windows'u tam bölüme yükleyebilirsiniz. Ancak şuna dikkat etmelisiniz Windows doğru şekilde yüklenmeyebilir.
Boot Camp, Mac'i yavaşlatır mı?
Hayır, Boot Camp Mac'i yavaşlatmaz. Windows'u Mac'e yüklemek için yalnızca sanal bir makinedir. Bootcamp'i Mac'inizden kaldırmak istiyorsanız, okuyun.
Parallels Mac için ücretsiz mi?
Mac için Parallels ücretsiz deneme sürümüyle indirilebilir, ancak ücretsiz değildir. Pro sürümü, lisans başına 79.99 ABD Doları tutarındadır.
Sonuç
Şimdi, Mac'te Windows'u nasıl indireceğinizi, kuracağınızı ve çalıştıracağınızı anlamalısınız. Yerleşik sanal makine, Boot Camp, ihtiyacınızı ücretsiz olarak karşılayabilir. Elbette, üçüncü taraf bir yardımcı programı deneyebilirsiniz. Kurulumdan önce Apeaksoft Mac Cleaner ile yer boşalttığınızdan emin olun. Daha çok soru? Lütfen aşağıya bir mesaj bırakın.