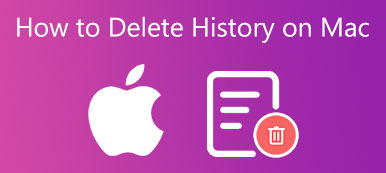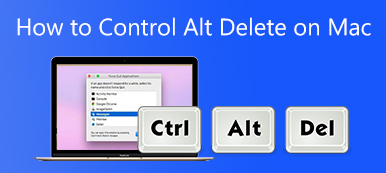Oyun oynamak, çalışmak veya başka nedenlerle Mac'inize bir Windows sistemi yüklemeniz gerekir. Apple, ücretsiz yardımcı programı ile bunu mümkün kılıyor, Camp Assistant Boot. Boot Camp, çoğunlukla Windows 10 ve macOS olmak üzere iki farklı işletim sistemini Intel tabanlı bir Mac aygıtında kullanmak için kullanılan bir çoklu önyükleme yardımcı programıdır.
Bazı durumlarda, Boot Camp'i kaldırmayı ve Windows'u Mac'ten silmeyi seviyorsunuz. Örneğin, macOS bölümünüzün depolama alanı azaldı, Mac yavaş çalışıyor veya artık Windows bölümüne ihtiyacınız yok. Bu gönderi size gösterecek Mac'ten Boot Camp nasıl kaldırılır ve Windows'u silin.

- Bölüm 1. Boot Camp ile Windows'u Mac'ten Silin
- Bölüm 2. Mac'te Boot Camp Bölümünü Kaldırın
- Bölüm 3. Boot Camp'i Mac'ten Kaldırmanın Daha Kolay Yolu
- Bölüm 4. Boot Camp'i Mac'ten Kaldırma Hakkında SSS
Bölüm 1. Boot Camp Kullanarak Mac'inizden Windows 10/7/8 Nasıl Silinir
Windows sistemini ve bölümünü Mac'inizden silmeniz gerektiğinde, bunu yapmak için Boot Camp'i kullanmalısınız. Boot Camp ile Mac'inize Windows 10 veya Windows 7 yüklediğinizi düşünürsek, Windows sistemini veya Boot Camp ile oluşturulmuş bir Windows bölümünü silmek için başka bir yardımcı program kullanmamalısınız.
1. AdımMac'inizi bir Windows sistemi veya macOS altında kullanıyorsanız, önce onu kapatmalısınız. Ardından Mac'i macOS'ta başlatın.
2. AdımWindows'u Mac'ten kaldırdıktan sonra, Windows bölümüne kaydedilen tüm veriler kalıcı olarak silinecektir. Bu nedenle, kaldırmayı seçmeden önce Windows bölümünüzde depolanan tüm önemli verileri yedeklemeniz gerekir.
3. Adım Açılış Bulucu Mac'inizde. basabilirsin seçenek + Komuta + uzay hızlı bir şekilde gitmek için Bu Mac'i Aramak pencere. Burada arayabilir ve açabilirsiniz önyükleme Camp. Bu adım sırasında, çalışan tüm uygulamaları kapatmanız ve diğer kullanıcıların oturumunu kapatmanız daha iyi olur.
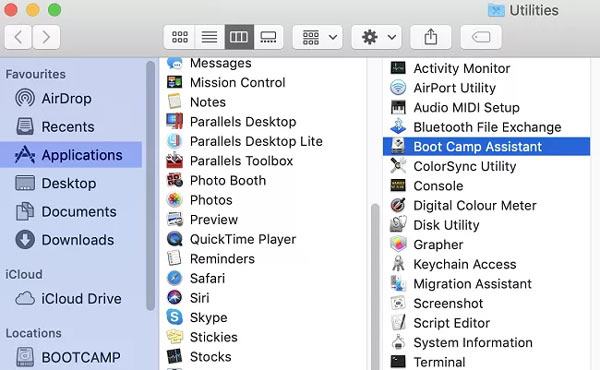
4. AdımGirdiğinde Camp Assistant Boot pencere, tıklayın Devam et harekete geçmek için
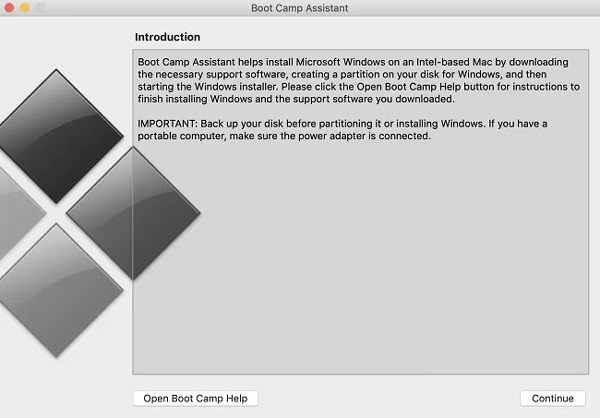
5. AdımBoot Camp, bu Mac'te oluşturduğunuz farklı bölümleri otomatik olarak bulacaktır. Burada seçebilirsiniz Windows 10/8/7'yi Yükleyin veya Kaldırın altında seçenek Görevleri Seçin.
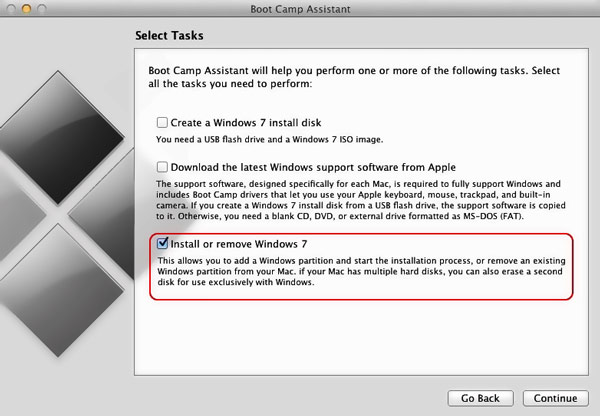
6. AdımMac'iniz, sabit sürücünüzü tek bir bölüme geri yüklemek isteyip istemediğinizi soracaktır. üzerine tıklayabilirsiniz Restore buton. Bunu yaparak, seçtiğiniz Windows bölümünü kolayca Mac'ten kaldırabilirsiniz.
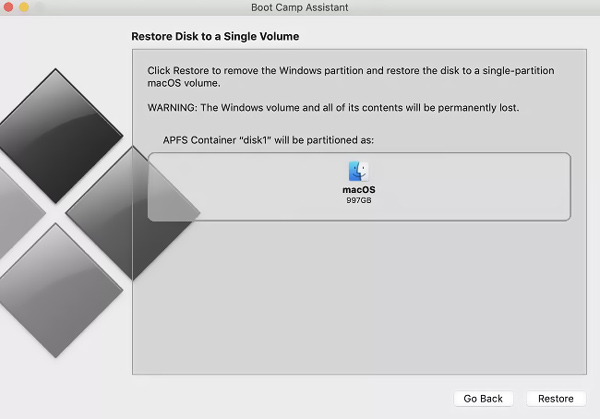
7. AdımGeri yükleme bittiğinde, Windows bölümünüz Mac'ten silinecektir. üzerine tıklayabilirsiniz Çıkmak Boot Camp Assistant'ı kapatmak için düğmesine basın.
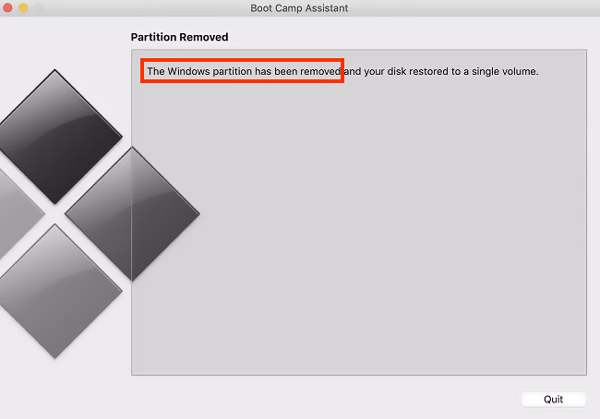
Bölüm 2. Mac'te Boot Camp Bölümünü Kaldırma
Mac'te Boot Camp bölümünü silmek istediğinizde, aşağıdakilere de güvenebilirsiniz: Disk Utility. Mac'te Boot Camp'i kullanarak kaldırmak için aşağıdaki adımları uygulamanız yeterlidir.
1. AdımMac'inizden Boot Camp bölümünü kaldırmayı seçtiğinizde, Boot Camp tarafından oluşturulan bölümlerde depolanan tüm yararlı verilerin bir kopyasını almalısınız. Tüm uygulamaları kapatın ve Disk Utility.
2. AdımWindows Bölümünü seçin ve ardından silmek Silme işleminizi gerçekleştirmek için Seç Mac OS Extended biçiminde seçin ve Mac'inizdeki Boot Camp bölümünü kaldırın.
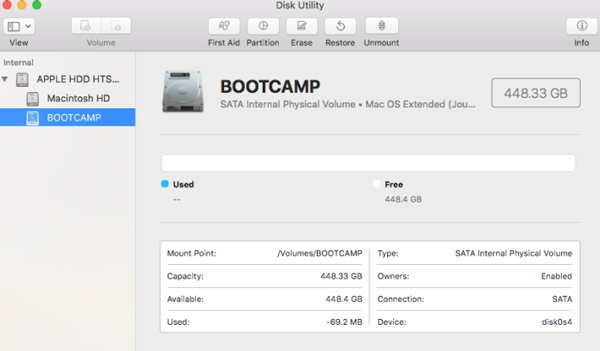
Bölüm 3. Boot Camp'i Mac'ten Kaldırmanın Daha İyi Yolu
Boot Camp'i Mac'ten kolayca kaldırmak ve oluşturulan Windows bölümünü silmek için profesyonel Mac Temizleyici. Çeşitli Mac verilerini ve uygulamalarını yönetmek için özel olarak tasarlanmıştır. Mac depolama alanını boşaltmak, gereksiz uygulamaları kaldırmak, Mac performansını optimize etmek ve daha pek çok kullanışlı özellik taşır.

4,000,000 + Yüklemeler
Sistem çöplüğünü, gereksiz e-postaları, iTunes çöplüğünü, kopyaları ve diğer gereksiz verileri silin.
Kullanılmayan uygulamaları kaldırın ve ilişkili tüm dosyaları kaldırın.
CPU kullanımı, disk kullanımı, pil ve bellek gibi mevcut Mac durumunu izleyin.
Mac'i korumak ve optimize etmek için virüsleri, reklam yazılımlarını, kötü amaçlı yazılımları ve daha fazlasını kaldırın.
1. AdımBu Mac Cleaner'ı ücretsiz indirin ve açın. Girdiğinizde, 3 temel özelliğine, Durum, Temizleyici ve Araç Kitine erişebilirsiniz. İlk olarak, tıklayabilirsiniz Durum Mac'inizin mevcut durumunu kontrol etmek için

2. AdımMac'te Boot Camp'i kaldırmak için şuraya gidebilirsiniz: Araç Seti ve ardından kaldırma alet. İstenmeyen uygulamaları ve silinen ilgili dosyaları kaldırmak için kullanabilirsiniz.

3. AdımÖnemsiz dosyaları, yinelenen dosyaları, büyük ve eski dosyaları ve diğer gereksiz verileri Mac'inizden hızla kaldırmak istiyorsanız Temizleyici özelliğini kullanabilirsiniz.

Daha fazla okuma:
Mac'te Safari Tarayıcınızdan Eklentileri Toplu Olarak Silme
MacBook Pro/Air, iMac ve Daha Fazlasından Search Marguis'ten Nasıl Kurtulursunuz?
Bölüm 4. Boot Camp'i Mac'ten Kaldırma Hakkında SSS
Soru 1. M1 tabanlı Mac'ime bir Windows sistemi kurmak için Boot Camp'i kullanabilir miyim?
Hayır. Boot Camp, bir Windows sistemi kurmak ve Windows bölümleri oluşturmak için Intel mimarisini gerektirir. M1 Mac'lerde kullanamazsınız.
Soru 2. Boot Camp'e alternatif var mı?
Mac'inize Windows yüklemeniz ve çalıştırmanız gerektiğinde Boot Camp Assistant'ın yanı sıra VirtualBox, Parallel Desktop veya Wine'a da güvenebilirsiniz.
Soru 3. Boot Camp, Mac'im için güvenli mi?
Evet. Boot Camp, Apple tarafından yayınlanır ve tüm Mac'ler için tamamen güvenlidir.
Sonuç
Bu gönderiyi gözden geçirmek size yardımcı olabilir Mac'te Boot Camp'i kaldırın ve Windows bölümünü silin. Artık Windows sistemine ihtiyacınız yoksa, onu Mac'inizden kaldırmak için yukarıdaki yöntemleri kullanabilirsiniz.