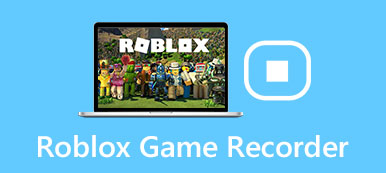"Mac'te ekran görüntüsü almak için Sketch'i denedim, ancak yakalama süreci karmaşık görünüyor. Yalnızca bir veya iki tuş vuruşuyla ekran görüntüsü almama izin veren bir program var mı? Böylece ekran görüntüsünü çok daha kolay hale getirebilirim."
"Mac'te ekran görüntüsü almak için Sketch'i denedim, ancak yakalama süreci karmaşık görünüyor. Yalnızca bir veya iki tuş vuruşuyla ekran görüntüsü almama izin veren bir program var mı? Böylece ekran görüntüsünü çok daha kolay hale getirebilirim."Windows bilgisayardan Mac'e geçiş yapıyorsanız Mac'e yabancı olabilirsiniz. Mac'te nasıl ekran görüntüsü alacağınızı bilmiyor olabilirsiniz. Ekran görüntüsü yalnızca Mac ekranınızdaki bir anlık görüntüdür. Burada, bu yazıda, Mac'te ekran görüntüsü almanın ve düzenlemenin 3 yöntemini paylaşacağız.

- Bölüm 1. Ekran Klavyeleri Mac'te Nasıl Yakalanır
- Bölüm 2. Üçüncü Taraf Yazılımlarla Mac Ekranını Yakalama
- Bölüm 3. Yerleşik Önizleme ile Ekran Görüntüsü Nasıl Alınır
- Bölüm 4. Mac'teki Grab Yardımcı Programını Kullanarak Ekran Görüntüsü Alma
Bölüm 1. Ekran Klavyeleri Mac'te Nasıl Yakalanır
Mac'te ekran görüntüsü almanın hızlı yöntemlerinden biri Klavye kısayollarını kullanmaktır. Ekran görüntüsü almanın en kullanışlı ve en hızlı yolu bu olmalıdır. Birçok klavye kısayolu aşağıda listelenmiştir.
Komut - Vardiya - 5
Mac ekranınızı Mac OS Mojave veya sonraki bir sürüme güncellediyseniz, ekrandaki yakalama kontrollerini görmek için Komut - Shift - 5 tuşlarına basabilirsiniz. Bu kısayol tüm ekranı, ekranın seçilen bir bölümünü, etkin pencereyi ve daha fazlasını yakalamanıza olanak tanır.

Ekran görüntüsünün tamamını almak için Tüm Ekranı Yakala'yı tıklayın. Bir pencereyi veya nesneyi yakalamak için ekran kontrollerinde Yakala'yı tıklayın.
Aşağıdaki klavye kısayolları, macOS'un tüm sürümleri için uygundur.
Komut - Vardiya - 3
Mac ekranının tamamını yakalamak istiyorsanız Komut - Shift - 3 klavye kısayol kombinasyonuna basmanız yeterlidir. Öncelikle Command ve Shift tuşuna aynı anda basmanız gerekiyor. Daha sonra 3 numaralı butona dokunun. Ekran görüntüsü otomatik olarak masaüstünüze kaydedilecektir.
Komut - Vardiya - 4
Ekranın bir bölümünü yakalamak istiyorsanız Command - Shift - 4 klavye kısayol kombinasyonuna basabilirsiniz. Klavye kısayoluna bastığınızda fare işaretçisi artı işaretine dönüşecektir. Yapmanız gereken, yakalamak istediğiniz alana tıklayıp sürüklemek ve fare düğmesini bırakmaktır.

Daha sonra etkin Pencereyi yakalamak için Boşluk çubuğuna basabilirsiniz. Bundan sonra tüm ekran görüntüleri Mac masanıza kaydedilecektir. Ekran görüntüleri PNG dosyaları olarak kaydedilecektir.
Bölüm 2. Üçüncü Taraf Yazılımlarla Mac Ekranını Yakalama
Bu klavye kısayol kombinasyonlarını ezberlemekten sıkıldıysanız, üçüncü taraf Mac ekran görüntüsü yazılımı gerçekten size çok yardımcı olur. Apeaksoft Mac Ekran Kaydedici Mac ekranını yakalamak, oyunun ekran görüntüsünü almak, çevrimiçi kayıt yapmak ve video veya ses akışı yapmak için en profesyonel araç olmalıdır.

4,000,000 + Yüklemeler
Mac ekranınızda ekran görüntüleri çekin, ekran görüntüsünü çizin ve özelleştirin.
Ekran görüntüsü üzerinde çizim yapın, metin ekleyin, ok ekleyin, vurgulayın ve diğer efektleri görün.
Mac'te FaceTime, Skype, GoToMeeting, Viber call, çevrimiçi oyunlar kaydedin.
Seçilebilir formata yüksek kaliteli ekran görüntüsü / video / ses kaydı alın.
Apeaksoft Mac Ekran Kaydedici ile ekran görüntüsünü alın ve düzenleyin
Apeaksoft Mac Screen Recorder'ı ücretsiz indirdikten sonra, Mac/MacBook Pro/MacBook Air/iMac bilgisayarınıza kurun ve başlatın.
Ana arayüzde Video Kaydedici, Web Kamerası Kaydedici, Ses Kaydedici, Ekran Yakalama özelliklerini görebilirsiniz. Mac ekranınızı kaydetmeye başlamak için "Ekran Yakalama"yı seçin.

Daha sonra fare işaretçisi artı işareti haline gelecektir, istediğiniz alanı seçebilirsiniz. Ayrıca ihtiyaçlarınıza göre tam ekran veya özelleştirilmiş bir ekran da seçebilirsiniz.

Mac Screen Capture'daki çoklu düzenleme araçları, bu programa küçük bir photoshop aracının eklendiğini hissetmenizi sağlar. Burada kenarlıklar, çizgiler, oklar vb. çizebilir, hava fırçasıyla düzenleyebilir, metin, belirtme çizgisi, bulanıklaştırma araçlarını ekleyebilirsiniz.

Resimleri kaydetmek için Kaydet butonuna tıklayın. Çıkış yolunu seçebilirsiniz.

Bu güçlü Mac Ekran Kaydedici, ekran görüntüleri almanın ve düzenlemenin yanı sıra Mac'te çevrimiçi videolar, oyunlar, müzik ve Web kamerasını da kaydedebilir.
Kaçırmayın:
Mac'te Ekran Görüntüleri Nasıl Kırpılır ve Düzenlenir
Fuze Toplantısı Nasıl Kaydedilir
Bölüm 3. Yerleşik Önizleme ile Ekran Görüntüsü Nasıl Alınır
Önizleme macOS işletim sistemindeki resim ve PDF görüntüleme aracıdır. Ayrıca belgeleri taramak, kameralardan dosya aktarmak, ekran görüntüsü almak için de kullanılabilir. Önizleme ile ekran görüntüsü almak için basit adımları izleyin.
Mac'inizde Önizleme'yi açın, Dosya > Ekran Görüntüsü Al'a gidin. Burada seçebileceğiniz 3 seçeneğiniz vardır: Seçimden, Pencereden ve Tüm Ekrandan.

Tüm ekranı, seçilen ekranı veya bir Pencereyi yakalamayı seçebilirsiniz. Ekran görüntüsü alındıktan sonra Önizleme'deki çeşitli düzenleme özellikleriyle resimleri düzenleyebilirsiniz. Ardından Mac'inize kaydedilecek görüntü formatını seçin.
Bölüm 4. Mac'teki Grab Yardımcı Programını Kullanarak Ekran Görüntüsü Alma
Grab, macOS'ta ekran görüntüsü almak için bir yardımcı programdır. Bu kullanışlı araçla ekranın tamamını, seçilen çekimi veya seçilen ekranı çekebilirsiniz. Başlamak için kısa adımları uygulamanız yeterli.
1. Eğer istersen tüm ekranı yakalaYakala > Ekran'a gidebilirsiniz.

2. İstemek ekranın bir bölümünü yakala? Sadece Yakala > Seçim'i seçin ve ardından işaretçiyi yakalamak istediğiniz alan boyunca tıklayıp sürükleyin. Bitirdikten sonra fare düğmesini bırakın.
3. Eğer istersen bir pencere yakalamak, sadece Yakala> Pencere'ye dokunmanız gerekir.
4. Bazı nedenlerden dolayı isteyebilirsiniz aktif bir öğeyi yakalamak. Yakala > Zamanlı Ekran'ı seçip Zamanlayıcıyı Başlat'ı tıklayabilirsiniz. Böylece, Zaman Ekranı iletişim kutusu kapanana kadar öğeyi aktif hale getirebilirsiniz.
İlgili:
Mac'te Ekran Görüntüsünü Düzeltmenin 5 Kolay Yolu Çalışmıyor
Sonuç
Yukarıdaki 3 hızlı çözümle Mac'te nasıl ekran görüntüsü alacağınıza dair cevaplara sahip olmalısınız. Yerleşik ekran görüntüsü özelliğini, klavye ekran görüntülerini veya üçüncü taraf bir programı kullanabilirsiniz. Apeaksoft Mac Screen Recorder, diğer ekran yakalama yazılımları arasında yetkin görünüyor. Mac'te ekran görüntüsü almak, video/ses kaydetmek, web kamerası kaydetmek için kullanabilirsiniz. Daha iyi çözümleriniz varsa, lütfen yorum bırakmaktan çekinmeyin.