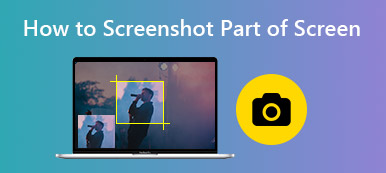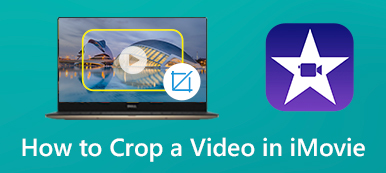MacBook'unuzda ekran görüntüsü almak kolaydır, ekran görüntüsünü nasıl düzenleyebilir ve kırpabilirsiniz? Mac ekranınızın belirli bölümlerini yakalamanın en iyi yöntemleri nelerdir? Tabii ki, klavye kombinasyonu, Önizleme, Fotoğraflar ve daha fazlası gibi istenen ekran görüntülerini elde etmek için varsayılan yöntemleri kullanabilirsiniz. Mac'te ekran görüntüsünü kırpmanın bir alternatifi var mı? Makaleden süreç hakkında daha fazla bilgi edinin.

- Bölüm 1: Bir MacBook'ta Ekran Görüntülerini Kırpma ve Düzenleme
- Bölüm 2: Önizleme ile Mac'te Ekran Görüntüsü Nasıl Kırpılır
- Bölüm 3: Mac'te Grab ile Ekran Görüntülerini Kırpma
- Bölüm 4: Fotoğraflarla Mac'te Ekran Görüntüsü Nasıl Kırpılır
- Bölüm 5: Mac'te Ekran Görüntülerini Düğmelerle Kırpma
- Bölüm 6: Mac'te Ekran Görüntüleri Nasıl Yapılır hakkında SSS
Bölüm 1: Bir MacBook'ta Ekran Görüntülerini Kırpma ve Düzenleme
MacBook'ta bir ekran görüntüsünü kolaylıkla almanız, düzenlemeniz ve yönetmeniz gerekiyorsa, Apeaksoft Ekran Kaydedici ekran videolarını yakalamak, ses dosyalarını kaydetmek ve enstantane fotoğraflar çekmek için çok yönlü bir ekran kaydedicidir. Ayrıca, Mac'te ses / video ayarlarını değiştirebilir, açıklama / şekil / filigran ekleyebilir, ekran görüntülerini kolaylıkla kırpabilir / düzenleyebilir / yönetebilirsiniz.

4,000,000 + Yüklemeler
Ekran videosu kaydedin, ses dosyalarını yakalayın ve hatta anlık görüntüler alın.
Fotoğraf formatını, çekim alanını, fotoğraf kalitesini ve diğerlerini değiştirin.
Ek açıklamalar, filigran, şekil, metin, çizgi, ok, belirtme çizgileri vb. Ekleyin.
Ekran görüntüsünü kırpın, filtreler uygulayın, fotoğrafları kaldırın ve yönetin.
1. AdımEkran alıntısı aracını bilgisayarınıza indirin ve yükleyin. Programı bilgisayarınızda başlatın ve ekran Yakalama seçeneği. Ardından fareniz, ekran görüntüsünü kırpmak için bir çarpı şeklinde olacaktır.

2. Adımİstenen alanı seçtikten sonra, Mac ekranınızın bir bölümünü kırpabilirsiniz. Ardından, bir açıklama ekleyebilir, sınır çizgisini çizebilir, filigran uygulayabilir ve ihtiyacınıza göre bulanıklaştırabilirsiniz.

Bölüm 2: Önizleme ile Mac'te Ekran Görüntüsü Nasıl Kırpılır
Mac için Önizleme yalnızca düzenleme özellikleri sağlamakla kalmaz, aynı zamanda Mac'te ekran görüntüsünü kırpmanıza da olanak tanır. Varsayılan olarak, bir görüntü dosyasına çift tıklamanız yeterlidir; Önizleme'de açılır. Ardından fotoğrafları kolaylıkla kırpabilir, yeniden boyutlandırabilir, döndürebilir, açıklama ekleyebilir ve düzenleyebilirsiniz.
1. AdımAlanı seçmek için, fare imlecinizi kırpmayı düşündüğünüz alanların üzerine sürüklemeniz yeterlidir.
2. AdımTıkla Tools seçeneğini belirleyin ve ekin düğmesine daha sonra basın ve önizleme, istenen bölümü keserek seçimi kırpacaktır.
3. Adımİstenilen alanı yakaladıktan sonra, fileto menüsüne gidin ve Mac'te ekran görüntüsünü kırpmak için Kaydet seçeneğini seçin. (Bul ekran görüntüleri nerede Git)

Bölüm 3: Mac'te Grab ile Ekran Görüntülerini Kırpma
Grab, Mac'te ekran görüntülerini kolaylıkla alıp düzenleyebileceğiniz bir ekran görüntüsünü kırpmanın başka bir yöntemidir. Ayrıca Mac'te gecikmeli bir ekran görüntüsü de alabilirsiniz. Ardından Command + Shift + 5 Aşağıdaki gibi istenen ekran görüntüsünü almak için Grab'ı başlatmak için klavye kombinasyonu
1. AdımAçın Kapmak uygulamada launchpad MacBook'unuzda. Elbette bunu şurada da bulabilirsiniz: Uygulamalar klasör.
2. AdımGibi istediğiniz bir ekran görüntüsü modunu seçin. seçim, Pencere, Ekran or Zamanlı Ekran Mac'te bir ekran görüntüsünü kırpmak için.
3. Adımitibaren fileto açılır listeyi seçin İndirim Ekran görüntüsünü JPEG, PNG veya TIFF olarak dışa aktarmak için düğmesine basın.

Kontrol ya ekran görüntüsü Mac'te çalışmıyorsa
Bölüm 4: Fotoğraflarla Mac'te Ekran Görüntüsü Nasıl Kırpılır
Bir iPhone veya iPad'den ekran görüntülerini kırpmanız ve düzenlemeniz gerektiğinde, Fotoğraflar, fotoğraflara rötuş yapmak için yerleşik bir yardımcı programdır. Görünüş ve Fiske Ekran görüntüsünün istenen oranını seçmek ve görüntüyü ihtiyaçlarınıza göre çevirmek için özellikler.
1. AdımİOS cihazlarınızdaki fotoğraflar da dahil olmak üzere ekran görüntüsünü Fotoğraflar'da açın. İstediğiniz bir seçim dikdörtgeni seçin.
2. AdımDikdörtgeni köşelerinden veya kenarından sürükleyin. Kırpılan ekran görüntüsü, seçim dikdörtgenini bıraktığınız anda görünecektir.
3. AdımBundan sonra, MacBook'unuzdaki ekran görüntüsünü uygun şekilde kırpmak için kenarı ızgara ile düzleştirebilir ve hizalayabilirsiniz.

Bölüm 5: Mac'te Ekran Görüntülerini Düğmelerle Kırpma
Varsayılan klavye kombinasyonu Üst Karakter + Komut + 4 imlecinizi, yakalamak için ekranınızın istediğiniz bir bölümünü seçebileceğiniz artı işaretine dönüştürmenizi sağlar. Mac'te bir ekran görüntüsünü kırpmanız gerekirse, Shift + Command + 4 + Boşluk, farenizi kırpmak istediğiniz pencerenin üzerine getirin ve ardından seçenek pencere gölgesini ekran görüntüsü görüntüsünden hariç tutmak için. MacBook'unuza otomatik olarak kaydedilecektir.

Daha fazla okuma:
BigBlueButton'da Paylaşılan Ekran Konferansı veya Oturumu Nasıl Kaydedilir
Bölüm 6: Mac'te Ekran Görüntüleri Nasıl Yapılır hakkında SSS
1. Neden Mac'te Ekran Görüntüsü Görüntüleyemiyorsunuz?
Bir MacBook'ta, Apple TV ve diğer ilgili Apple programları gibi telif hakkıyla ilgili bir ekran görüntüsünü kırpmanız gerekirse, Chrome Gizli modu, Mac'te ekran görüntülerini kırpmanızı engeller. Duruma gelince, bunun yerine Apeaksoft Ekran Kaydedici kullanmanız gerekiyor. Veya uygun çözümler bulmak için buraya tıklayabilirsiniz. Mac'te çalışmıyor ekran görüntüsünü düzelt.
2. Mac'te Ekran Görüntüsü Kesmenin En İyi Alternatifi Nedir?
Bir ekran görüntüsünün belirli bir alanını almanız gerektiğinde, bir görüntüyü alternatif bir çözüm olarak yeniden boyutlandırabilirsiniz. MacBook'unuzdaki yeniden boyutlandırılan veya kırpılan görüntünün uzatılmış görünmemesini sağlamak için orijinal en boy oranını korumanıza olanak tanır.
3. macOS Big Sur veya Üstünde Seçili Kısım Nasıl Yakalanır?
Yeni bir hareketli palet, geleneksel Mac ekran yakalama işlevlerini tek bir menü altında bir araya getiriyor. Command-Shift-5 tuşlarına basarak erişebilirsiniz. Ardından, fare imlecini artı işareti seçme aracı olarak kullanarak ekranın bir bölümünü yakalayabilirsiniz.
Sonuç
MacBook'unuzda bir ekran görüntüsünü kırpmanız gerektiğinde, makaleden en etkili 5 yöntem hakkında daha fazla bilgi edinebilirsiniz. Mac'te ekran görüntüsü almak ve kırpmak için varsayılan yöntemlerin yanı sıra, Apeaksoft Ekran Kaydedici, ekran videosunu, kaydedilmiş sesi ve anlık görüntüyü kolaylıkla yakalamak, düzenlemek ve yönetmek için en iyi alternatiftir.