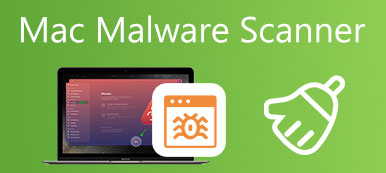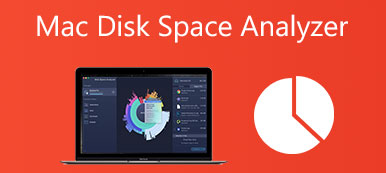Mac'te e-posta yoluyla dosya gönderdiğinizde, genellikle bunları bir klasörde düzenlemeniz ve ardından bir zip dosyası oluşturmanız gerekir. Çoğu durumda, aygıtın depolama alanından tasarruf etmek için Mac'te bir dosyayı sıkıştırmanız da gerekir. Biliyor musunuz Mac'te bir zip dosyası nasıl yapılır?
Önceden, Mac dosyalarını sıkıştırmanıza yardımcı olması için bazı üçüncü taraf uygulamalara güvenmeniz gerekiyordu. Ancak artık Mac'inizde kolayca bir dosyayı sıkıştırabilir veya bir zip dosyasını açabilirsiniz. Bu gönderi, adım adım Mac'te bir zip dosyası oluşturmanız için size rehberlik edecektir. Ayrıca, Mac'inizde bir zip dosyasını nasıl kolayca açacağınızı öğrenebilirsiniz.
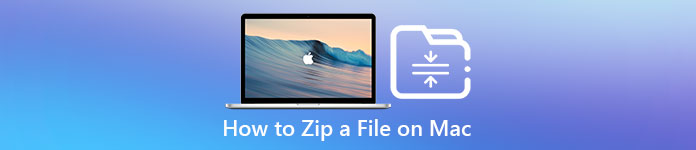
- Bölüm 1. Mac'te Dosya Nasıl Sıkıştırılır
- Bölüm 2. Mac'te Zip Dosyası Nasıl Açılır
- Bölüm 3. Mac'te Dosya Nasıl Sıkıştırılır Hakkında SSS
Bölüm 1. Mac'inizde Zip Dosyaları Nasıl Oluşturulur
macOS, dosyaları Mac'inizde sıkıştırmanız için yerleşik bir özellikle birlikte gelir. Zip dosyası oluşturmak için üçüncü taraf sıkıştırma uygulaması indirmeniz gerekmez. Bu bölüm, özellik ile Mac'inizdeki dosya ve klasörleri nasıl sıkıştıracağınızı gösterecektir.
Mac'te bir dosya nasıl sıkıştırılır?
Mac'inizde tek bir dosyayı sıkıştırmanız gerektiğinde, dosyayı bulabilir, üzerine sağ tıklayıp ardından Sıkıştırmak açılır menüsünden seçenek. tuşuna da basabilirsiniz. Control tuşuna basın ve ardından dosyayı görüntülemek için dosyaya tıklayın. Sıkıştırmak özelliği.
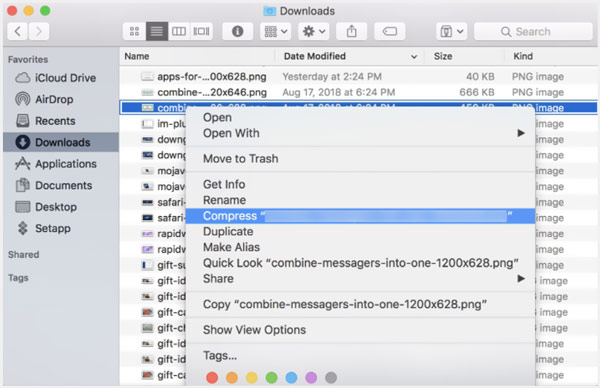
Mac'te birkaç dosya nasıl sıkıştırılır
Mac'inizde birden çok dosyayı sıkıştırmak için aynı yöntemi kullanabilirsiniz. Sadece sıkıştırmak istediğiniz dosyaları seçin, herhangi birine sağ tıklayın ve ardından x Öğeleri Sıkıştır seçenek. Bunu yaparak, aynı anda birkaç dosyayı kolayca sıkıştırabilirsiniz.
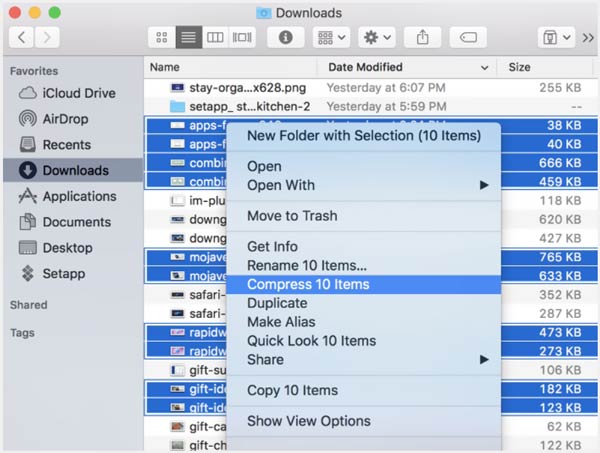
Mac'te tek bir dosyayı sıkıştırırsanız, sıkıştırılmış dosyanın .zip uzantısıyla birlikte orijinal öğeyle aynı adla oluşturulacağını unutmayın. Birkaç dosyayı aynı anda sıkıştırdıktan sonra, Archive.zip adlı bir zip dosyası alacaksınız.
Mac'te bir klasör veya klasörler nasıl sıkıştırılır
Bir Mac'te birden çok dosyayı sıkıştırmak istediğinizde, tüm dosyaları tek bir klasöre taşımayı ve ardından bir zip dosyası oluşturmak için klasörü sıkıştırmayı seçebilirsiniz. Sadece sağ tıklayın veya Control-ziplemek istediğiniz dosyaları içeren klasöre tıklayın ve ardından Sıkıştırmak seçeneği.
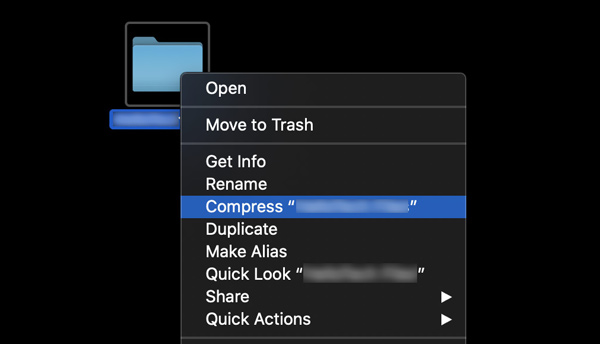
Mac'inizde aynı anda iki veya daha fazla klasörü sıkıştırmak istiyorsanız, bunları seçebilir, bu klasörlerden birine sağ tıklayıp ardından Sıkıştırmak seçeneği.
Bölüm 2. Mac'te Bir Dosyayı Açma ve Zip Dosyasını Açma
Mac'in arşiv yardımcı programını kullanarak bir zip dosyasını kolayca açabilirsiniz. Ayrıca, bir dosyayı açmak için Unarchiver'ı kullanabilirsiniz. Bu bölüm, Mac'inizdeki bir dosyayı açmanın bu 2 yaygın yolunu anlatır.
İlk olarak, bir Mac'te açmak için Zip dosyasına çift tıklamayı seçebilirsiniz. Üzerine çift tıkladıktan sonra zip dosyası otomatik olarak açılacaktır.
Unarchiver aracıyla, Mac'inizde bir zip dosyasını da kolaylıkla açabilirsiniz. Önce Unarchiver'ı indirip kurmanız gerekiyor. Ardından, zip dosyalarını açmak ve açmak için kullanın.
Güçlü Mac veri temizleme ve yönetim aracı
Mac'inizdeki çeşitli dosyaları daha iyi yönetmek, Mac depolama alanını temizlemek ve Mac performansını optimize etmek için tüm özellikleri kullanabilirsiniz. Mac Temizleyici. Mac'inizi iyi durumda tutmanın basit bir yolunu sunar.


4,000,000 + Yüklemeler
Çeşitli Mac verilerini, uygulamalarını yönetin ve Mac depolama alanını boşaltın.
Mac'te gereksiz dosyaları, büyük ve eski verileri, kopyaları ve diğer gereksiz verileri silin.
Kullanılmayan ve istenmeyen uygulamaları kaldırın ve ilgili tüm verilerini silin.
Mevcut Mac durumunu kontrol edin, Mac'i hızlandırın ve Mac'i farklı tehditlerden koruyun.

İnsanlara ayrıca sorun
Sorun Gidermek İçin Mac'inizi Güvenli Modda Nasıl Başlatırsınız
Mac'te Roblox'u Artık Dosyalar Olmadan Tamamen Silmenin 2 Uygulanabilir Yolu
Bölüm 3. Mac'te Bir Dosyanın Nasıl Sıkıştırılacağı ve Sıkıştırılacağına İlişkin SSS
Soru 1. Mac'te bir dosyayı sıkıştıramazsam ne yapmalıyım?
Dosyalarınızı ve klasörlerinizi bir Mac'te sıkıştıramadığınızda, dosyayı seçebilir, en üstteki Dosya menüsünü tıklatabilir ve ardından Bilgi Al seçeneğini belirleyebilirsiniz. Paylaşım ve İzinler bölümünü genişletin ve ardından izin ayarlarına gidin. Bundan sonra, dosya izinlerini Okuma ve Yazma veya Salt Okuma olarak değiştirmeniz gerekir.
Soru 2. Mac'te dosyaları sıkıştırmak ve açmak için herhangi bir üçüncü taraf uygulaması var mı?
Evet, Mac App Store'da Mac dosyalarını kolayca sıkıştırmanıza veya sıkıştırmanızı açmanıza yardımcı olabilecek birçok üçüncü taraf uygulaması vardır. İlgili uygulamaları hızlı bir şekilde bulmak için App Store'u açabilir ve zip'i arayabilirsiniz. Hangisini kullanmanız gerektiğini bilmiyorsanız, Unarchiver, Mr. Zipper veya WinZip gibi popüler olanları deneyebilirsiniz.
Soru 3. Windows 10'da bir dosyayı nasıl sıkıştırırsınız?
İster tek bir dosyayı, bir klasörü sıkıştırmak veya birden fazla dosya/klasörü sıkıştırmak istiyorsanız, onu/bunları seçmeli, sağ tıklamalı veya bunlardan birini, Gönder seçeneğini seçmeli ve ardından Sıkıştırılmış (sıkıştırılmış) klasöre basmalısınız. onun açılır menüsünden. Bu Windows bilgisayarda yüklü bir zip aracınız varsa, dosyaya sağ tıkladıktan sonra bir zip dosyası oluşturmak için sıkıştırma aracını kullanmayı seçebilirsiniz.
Sonuç
Daha iyi paylaşmak, göndermek veya yerden tasarruf etmek için Mac'te bir dosyayı sıkıştırmak. Bu gönderi, Mac'inizde bir zip dosyası oluşturmak için size ayrıntılı bir kılavuz sunar. Ayrıca, Mac dosyalarını açmak için ilgili yöntemi alırsınız. Mac'te dosyaları sıkıştırma hakkında daha fazla soru için bize bir mesaj bırakabilirsiniz.