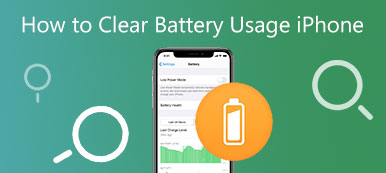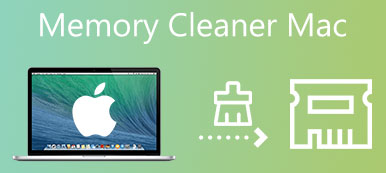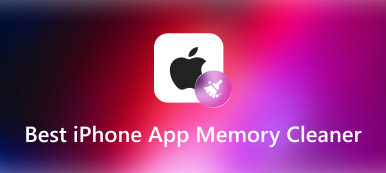Web tarayıcınızı veya programınızı Mac'inizde açmanız uzun sürüyorsa, aşağıdakileri kontrol etmeniz gerekir: Mac bellek kullanımı. Çünkü dosyalar, önbellekler, uygulamalar vb. biriken şeyler Mac'inizin yavaş çalışmasına neden olur. Her şeyi normale döndürmek için, Mac bellek kullanımının nasıl kontrol edilip yönetileceğine ilişkin 5 etkili yöntemi burada bulabilirsiniz. Nihai kılavuzu takip edin ve sorunu kolayca düzeltin.
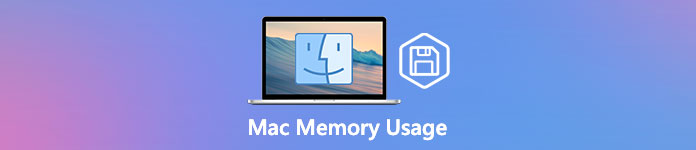
- Bölüm 1: Aktivite İzleyicisi aracılığıyla Mac Bellek Kullanımı Nasıl Kontrol Edilir
- Bölüm 2: Mac Bellek Kullanımını Kontrol Etmenin ve RAM Alanını Boşaltmanın En İyi Yolu
- Bölüm 3: Mac'i Hızlandırmak için Mac Bellek Kullanımını Boşaltmak için 3 İpuçları
- Bölüm 4: Mac Bellek Kullanımı hakkında SSS
Bölüm 1: Aktivite İzleyicisi aracılığıyla Mac Bellek Kullanımı Nasıl Kontrol Edilir
Mac bellek kullanımını kontrol etmeniz gerektiğinde, basitçe şuraya gidebilirsiniz: Activity Monitor Ayrıntıları bulmak için uygulama. Uygulamaların bellek kullanımı ve sisteminizin tüm işlemleri hakkında ayrıntılı bilgileri görüntüleyebileceğiniz yerleşik bir araçtır. Ayrıca, belirli bir işlemin veya uygulamanın olması gerekenden daha fazla bellek kaynağı tüketip tüketmediğini anlamanıza yardımcı olur.
1. Adım Activity Monitor uygulamasını başlatın. şuraya git Bulucu Uygulamayı seçip Go Menü. Seç kamu hizmetleri bulma seçeneği Activity Monitor uygulama. Uygulamayı iki kez kontrol edin ve programa girin, burada CPU, Bellek, Enerji, Disk ve Ağ gibi ayrıntılı bilgiler içeren tüm işlemlerin bir listesini bulabilirsiniz.

2. AdımŞuna geçin Bellek bölme. Tıkla Bellek İşlemleri Mac bellek kullanımına göre düzenlemek için sütun. İşlemlerin en yüksekten en düşüğe doğru sıralandığından emin olun. Uygulamanın bellek kaynaklarını gereğinden fazla tükettiğini fark ederseniz, üzerine tıklayarak işlemi kolayca durdurabilirsiniz. Çıkmak düğmesine basın.
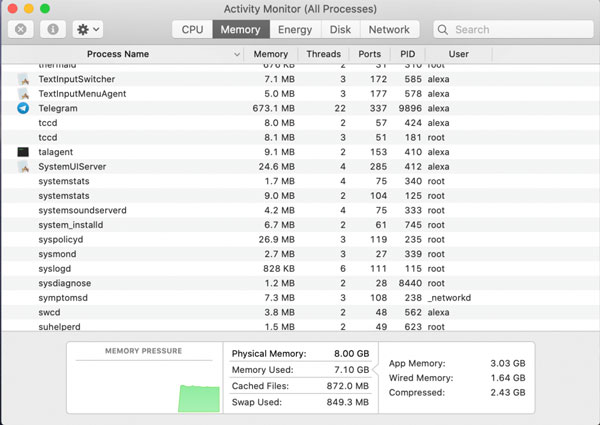
3. AdımDaha fazla Mac bellek kullanımını serbest bırakmanız gerektiğinde, Kullanıcılar ve Gruplar bölümünde sistem Tercihleri Gereksiz uygulamaları birer birer kaldırmak için menü. Hatta bazı büyük oyun programları için 1 GB'tan daha büyük bir boyut da yayınlayabilirsiniz. Bundan sonra, istediğiniz uygulamayı sorunsuz bir şekilde çalıştırmak için Mac'inizi yeniden başlatabilirsiniz.

Bölüm 2: Mac Bellek Kullanımını Kontrol Etmenin ve RAM Alanını Boşaltmanın En İyi Yolu
Daha fazla Mac bellek alanı boşaltmanın kolay bir yöntemi var mı? Apeaksoft Mac Temizleyici önemsiz, eski, büyük dosyaları, dağınıklığı ve daha fazlasını kaldırmak için profesyonel bir yöntemdir. Sistem performansını izlemenizi ve iyi durumda tutmanızı sağlar. Ayrıca, e-postaları, gereksiz iTunes yedeklemelerini temizleyebilir, yinelenen dosyaları bulup kaldırabilir ve nadiren kullanılan uygulamaları kaldırabilirsiniz. Mac bellek kullanımını yönetmek için hepsi bir arada çözümdür.

4,000,000 + Yüklemeler
Mac'i iyi durumda tutmak için Mac bellek alanını izleyin ve yönetin.
Önemsiz, eski, büyük dosyaları, dağınıklığı, parçalanmış dosyaları ve diğer dosyaları kaldırın.
Disk kullanımını, bellek kullanımını, pil durumunu ve CPU kullanımını kontrol edin.
Mac bellek kullanımını serbest bırakın ve ayarları Mac'inizi hızlandırın.
1. AdımApeaksoft Mac Cleaner'ı indirip yükleyin, programı MacBook'unuzda başlatabilirsiniz. Tıkla Durum CPU kullanımı, Bellek kullanımı ve disk kullanımının durumunu kontrol etmek için ana arayüzdeki seçenek. Mac bellek kullanımınızı nelerin kapladığını kontrol edebilirsiniz.

2. AdımMac'inizi hızlandırmak için Toolkit Uygulamaları kaldırmanıza, performansı optimize etmenize, gizliliği korumanıza, dosyaları yönetmenize, dosyaları gizlemenize ve arşivden çıkarmanıza olanak sağlayan menü. Bellek alanını boşaltmak ve Mac'inizi optimize etmek için istediğiniz aracı seçin.

3. AdımSeçin optimize Mac performansını optimize etmek ve Mac'inizi hızlandırmak için size farklı işlevler sağlayan seçenek. Bazı gereksiz ayarları temizlemenizi sağlar. Ayrıca, Mac pilinizin durumunu gerçek zamanlı olarak da kontrol edebilirsiniz.

4. AdımYukarıdaki işlem hala yeterli Mac bellek kullanımını serbest bırakamıyorsa, aşağıdakileri de seçebilirsiniz: Dosya Yönetimi dosya bilgilerini görüntülemenize, sözcük sayılarını saymanıza ve istenmeyen dosyaları ezmenize yardımcı olan seçenek. tıklayabilirsiniz Dosyaları Parçala Seçeneği seçin ve seçilen dosyayı silmek için onaylayın.

Bölüm 3: Mac'i Hızlandırmak için Mac Bellek Kullanımını Boşaltmak için 3 İpuçları
1. Gereksiz Uygulamaları Kapatın
Bazı gereksiz uygulamaları kapatmak da çok yardımcı olabilir. Ancak, sadece kapat düğmesine tıklayarak uygulamadan çıkmak isterseniz, siz farkına bile varmadan çalışıyor olabilir. üzerinden kontrol edebilirsiniz Activity Monitor. Uygulama simgesinin altında bir nokta görüyorsanız, bu uygulamalar hala açık demektir. Daha fazla Mac bellek alanı bırakmak için izlenecek adımlar şunlardır.
1. AdımDock'taki uygulama simgesine sağ tıklayın.
2. Adımseçmek Çıkmak sağ tıklama menüsünden seçenek. Alternatif olarak, şunları da seçebilirsiniz: Çıkmak Uygulamaların üst menüsünden seçenek.
2. Masaüstünüzü Düzenleyin
MacOS'un masaüstü simgelerinizin aktif bellek olarak ele alınmasına izin vermesi şaşırtıcı olabilir, bu nedenle Mac bellek kullanımınızda yer kaplarlar. Dosyalarınız ekranın her tarafına dağılmışsa, Mac bellek kullanımınızdan bazılarını serbest bırakmak için onları toparlasanız iyi olur. Mac onarım uygulaması gibi bir uygulamayı kullanarak tüm gereksiz dosyaları silin ve gereksiz dosyalarınızdan kurtulun. Masaüstünüzü düzenli hale getirmek için hepsini tek bir klasöre de sürükleyebilirsiniz.
3. Önbellek Dosyalarını Sil
Önbellek dosyalarını silmek de hafızada yer açmanıza yardımcı olur, ancak bu dosyalara aşina değilseniz biraz risklidir. Önbellek klasörü bazen Mac'inizin çalışan özelliğini destekleyen bazı önemli sistem dosyaları içerir, bu nedenle hangi dosyaların silinebileceğini söylemeniz gerekir.
Önbellek dosyalarını silmeye hazırlanıyorsanız şu adımları izleyin:
1. AdımTıkla Bulucu uygulamasını seçin ve Go menüsünü seçmek için Klasöre Git seçeneği.
2. AdımYazın ~ / Library / Önbellekleri / iletişim kutusunda. Önbellek Klasörü.
3. AdımKlasörde ihtiyacınız olmayan önbellek dosyalarını silin, ancak hangi dosyaları sildiğinizi bildiğinizden emin olun.
Ayrıca, temizleyici Mac Cleaner'ın ana arabirimdeki işlevi önbellek dosyalarını temizle.
4. Terminal aracılığıyla Etkin Olmayan Belleği Temizle
Mac bellek kullanımınızı boşaltmanın başka bir yolu da Terminal'i kullanarak belleği temizlemektir. Terminali açıp yazabilirsiniz. sudo temizleme. Enter tuşuna basın ve yönetici şifresini yazın ve ardından Mac'inizin etkin olmayan belleği silinene kadar bekleyin. Ancak, Makinenizde yolunuzu bilmiyorsanız, riskli olduğu için burada tavsiye edilmemelidir.
Bölüm 4: Mac Bellek Kullanımı hakkında SSS
Mac'inizin RAM'i nedir?
RAM, Rastgele Erişim Belleği anlamına gelir ve Mac'inizin en önemli bileşenlerinden biridir. Verilerin işlenmeden önce depolandığı yerdir. Verilerin cihaz açıldığında mevcut olduğu ve kapatıldığında her şeyin silindiği, geçici bir Mac bellek kullanımı şeklidir.
Mac'in kaç GB RAM'i olduğunu nasıl kontrol edebilirim?
Git Apple menüsünü seçin ve ardından Bu Mac hakkında seçenek. Burada ne kadar hafızanız olduğunu görebilirsiniz. Genel Bakış sekme. Tabii ki, ayrıntılı Mac bellek kullanımını kontrol etmek için de aynı işlemi takip edebilirsiniz. Activity Monitor.
Mac'inizin daha fazla belleğe mi ihtiyacı var?
Bu fazlasıyla yeterli olacak. Mac bellek alanı biraz Mac'inizin performansına göre belirlenir. Böylece, daha büyük bir belleğe sahipseniz, Mac'in akıcılığı hakkında herhangi bir endişe duymadan daha fazla şey kaydedebilirsiniz. İhtiyacınıza göre uygun belleğinizi seçebilirsiniz.
Sonuç
Mac'inizi aşağıdakiler için en uygun performans durumuna geri getirecek basit ipuçları ve püf noktaları şunlardır: sınırlı Mac bellek alanı. Apeaksoft Mac Cleaner, sistemin sağlığına verimli bir şekilde bakabilen hepsi bir arada bir uygulamadır. İçinde kazılmayı bekleyen birçok sürpriz var. Ayrıca, Mac'inizi temiz tutma bilinci en önemli şeydir.