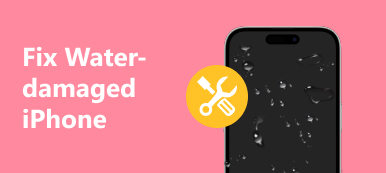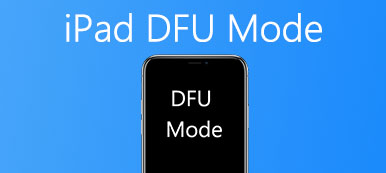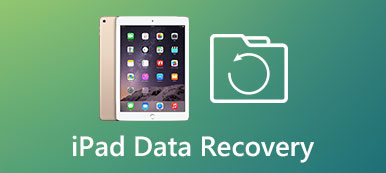İOS 17 güncellemesinden sonra veya başka nedenlerden dolayı iPad'de posta alamıyorsanız, iPad e-posta sorunlarıyla başınız belada demektir. Daha açık olmak gerekirse, e-posta gönderemez, e-posta alabilir veya veri ağını alamazsınız. İPad e-posta uygulamasının çalışmaması ve e-postayla ilgili sorunların olması oldukça sinir bozucu.
Aslında, iPad e-posta sorunları belirli durumlarda farklılık gösterir. Örneğin, bazı insanlar iPad'den e-posta gönderemediklerinden şikayetçi olabilirler. İPhone kullanıcıları da aynı e-posta sorunlarına sahip. Bu nedenle, bu makale için ilgili çözümler sunmaktadır. iPhone ve iPad e-posta sorunları detayda.

- Bölüm 1: iPad E-posta Gönderemiyorum
- Bölüm 2: iPad E-postaları Alınamıyor
- Bölüm 3: Posta iPhone'da Açılmıyor
- Öneri: Genel Düzeltme iPad E-postaları iOS Sistem Kurtarma ile İlgili Sorunlar
- İPad E-posta Sorunlarıyla İlgili SSS
Bölüm 1: iPad E-posta Gönderemiyor
- "iPad'den e-posta gönderemiyorum. Ve iPad e-postam çalışmayı durdurdu! İPad'de e-posta sorunlarını dakikalar içinde nasıl giderebilirim?"
Çözüm 1: Tüm SMTP Sunucularını Açın
1. Adım. İPad'inizde "Ayarlar" uygulamasını açın
2. Adım. "Mail, Takvimler, Kişiler" seçeneğini tıklayın
3. Adım. "Hesaplar" altında e-posta hesabınızı seçin
4. Adım. Aşağı kaydırarak "Giden Sunucular" a dokunun ve SMTP'yi açın

Çözüm 2: iPad'de E-posta Hesabınızı Ayarlayın
1. Adım. İPad'i iTunes'a bir USB kablosu ile bağlayın
2. Adım. İTunes ile postaları senkronize etmeyin
iPad düğmesine tıklayın ve "Bilgi"yi seçin. "Posta Hesaplarını Senkronize Et" seçeneğinin işaretini kaldırın ve değişikliği kaydetmek için "Uygula"ya dokunun. Daha sonra işlem tamamlandığında iPad'in bilgisayarınızla olan bağlantısını kesin.
3. Adım. E-posta göndermek için e-posta hesabınızı ayarlayın
"Mail, Takvimler, Kişiler" i seçmek için iPad Ayarlarını açın. E-posta adresinize ve şifrenize giriş yapmak için "Hesap Ekle" düğmesine dokunun. Bundan sonra, e-posta göndermeyle ilgili iPad e-posta sorunlarını çözüp çözmediğinizi test etmek için yeni bir e-posta gönderebilirsiniz.

Çözüm 3: iPad'de Gönderilmeyen E-postalar için Giden Kutusunu Denetleyin
1. Adım. İPad'inizdeki Posta Kutularını açın
İPad'den e-posta gönderemeyeceğinizi söyleyen bir mesaj aldığınızda, Giden Kutularınıza bir göz atmalısınız. Mail uygulamasını açın ve sol üst köşedeki "Posta Kutuları" na tıklayın.
2. Adım. İPad'de e-postanızı tekrar gönderin
Bir Giden Kutusu görmüyorsanız, iPad e-postanız zaten gönderilmiştir. Aksi takdirde, iPad Giden Kutusu'nu açın ve "Gönder" düğmesine dokunun. Alıcının e-posta adresinin doğru olduğundan emin olun.
Eklerin büyük olmadığından emin olun, çünkü e-postaların ekleri göndermek için sınırları vardır. (Burada öğrenin büyük fotoğraflar gönder, PDF'leri, e-posta yoluyla videolar, müzik vb.

Bölüm 2: iPad e-postaları alamıyor
- "iOS 17 güncellemesinden sonra posta uygulamam yeni e-postaları alamıyor…"
E-posta hesabınızın yeterince alanını onayladıktan sonra (e-postalar dolu mu? e-postaları kaldır şimdi.), düzeltmek için aşağıdaki çözümleri de takip edebilirsiniz.
Çözüm 1: iPad'inizin Wi-Fi'ye Bağlanabileceğinden Emin Olun
1. Adım. "Ayarlar" ı açın ve "Kablosuz" u seçin
2. Adım. Wi-Fi'nin açık olduğundan emin olun
3. Adım. Aşağıdaki "Ağlara Katılmayı Sor" seçeneğini açın
4. Adım. Bir kablosuz ağa katılın ve şifresini girin
5. Adım. Wi-Fi hızını test etmek için bir sayfa veya video açın

Çözüm 2: E-posta Hesabınızı ve Parolanızı Doğrulayın
1. Adım. İPad Ayarlarını açın ve "Mail, Kişiler ve Takvimler" i seçin
2. Adım. Belirli e-posta hesabına dokunun ve e-posta ve şifre alanlarını kontrol edin.
3. Adım. Alma iPad e-posta sorunlarını gidermek için doğru e-posta adresinizi ve şifrenizi tekrar girin
Not: Hala iPad e-posta kullanıcı adınız veya parola hatalarınız varsa e-posta sağlayıcınıza veya sistem yöneticinize başvurun.

Çözüm 3: iPad E-posta Alamadığında Gelişmiş Ayarlarınızı Kontrol Edin
1. Adım. "Mail, Kişiler, Takvimler" altında e-posta hesabınıza dokunun
2. Adım. "Hesap" ve ardından "Gelişmiş" seçenekleri seçin
3. Adım. İPad e-posta hesabı sorunlarını düzeltin
"SSL Kullan" anahtarının kapalı olduğunu gördüğünüzde manuel olarak açın. Aksi takdirde, açıksa "SSL Kullan" ı kapatmanız gerekir. "Kimlik Doğrulama" ya dokunun ve şifreye ayarlayın. Daha sonra "Sunucu Portu" yanında dijital numarayı kontrol etmeniz gerekir. "S / MIME" anahtarının kapalı olduğundan emin olun. Ardından, iPad'de yeni bir e-posta almak için "Bitti" ye dokunun ve posta uygulamanıza geri dönün.

Bölüm 3: Mail iPhone'da Açılmıyor
- "iPhone e-postasının güncellenmemesi sorunu yaşıyorum ..."
- "Posta uygulamasını açtığım an, yalnızca boş bir ekran görebiliyorum ..."
- "iPhone'dan e-posta gönderemiyorum ama alabiliyorum."
Solution 1: iPhone'daki Mail APP'den Çıkın ve Yeniden Başlatın
1. Adım. Ana Sayfa düğmesine çift tıklayın
2. Adım. Posta penceresini kaydırarak bulun
3. Adım. Posta uygulamasını kapatmak için Posta penceresini yukarı kaydırın
4. Adım. İPhone Mail uygulamasını yeniden açmak için Mail uygulamasına basın

Çözüm 2: iPhone Ağ Ayarlarını Sıfırla
1. Adım. İPhone'da "Ayarlar" ve ardından "Genel" i seçin
2. Adım. "Sıfırla" ya dokunun ve "Ağ Ayarlarını Sıfırla" yı tıklayın
3. Adım. İstenirse iPhone şifrenizi girin
4. Adım. Onaylamak Ağ Ayarları Sıfırlama Wi-Fi ağına tekrar katılın ve katılın

Çözüm 3: Posta Açılmadığında iPhone'unuzu Yeniden Başlatın
1. Adım. "Kapatmak için Kaydırın" görünene kadar Güç düğmesini basılı tutun
2. Adım. İPhone'unuzu kapatmak için kaydırıcıyı sürükleyin
3. Adım. Tekrar açmak için Güç düğmesine tekrar basın.
Not: iPhone X / 8 Plus / 8 kullanıcıları için, sırasıyla Sesi Aç ve Sesi Kısmaya hızlıca basmanız gerekir, sonra basılı tutun ve Güç düğmesine basın. iPhone'u yeniden başlat ve iPhone e-posta sorunlarını düzeltin.

Tavsiye: Genel Düzeltme iPad E-postaları iOS Sistem Kurtarma ile İlgili Sorunlar
Yukarıdaki çözümler işe yaramazsa, Apeaksoft'u deneyebilirsiniz iOS Sistem Kurtarma iPhone ve iPad'deki e-posta sorunlarını kolayca düzeltmek için. Böylece, bir engelli geri yükleyebilir ve düzeltebilirsiniz.dondurulmuş iPad veri kaybı olmadan normal durumuna geri dönün.
- İPhone / iPad / iPod'u DFU modundan, kurtarma modundan, Apple logosundan vb. Mac veya PC'deki normal durumuna getirin.
- iOS 17'yi ve iPad Pro/Air/Mini nesilleri dahil tüm iPad modellerini destekleyin.
- Kullanıcılara iPhone ve iPad e-posta sorunlarını güvenli ve kolay bir şekilde çözmeleri için basit ve temiz bir arayüz sunun.
1. Adım. İOS Sistem Kurtarmayı Başlatın
Bu programı ücretsiz indirin ve açın. Ardından ana arayüzüne erişmek için "iOS Sistem Kurtarma" yı seçin.

2. Adım. İPad'i iOS Sistem Kurtarmasına Bağlayın
İPhone'u bilgisayarınıza bağlamak için bir yıldırım USB kablosu kullanın.

3. Adım. DFU moduna girin
"Başlat" a basın ve ekrandaki talimatları izleyerek iPad'i DFU moduna geçirin.

4. Adım. Algılanan iPad bilgilerini kontrol et
Apple'dan tam firmware indirme alabilmeniz için yanlış iPad bilgilerini el ile düzeltin.

5. Adım. Firmware indirin ve iPad sistem hatalarını düzeltin
"Onar" düğmesine dokunun ve iPad'in tamamlanması için bir süre bekleyin Sistem kurtarma ve iPad e-posta sorunlarını otomatik olarak düzeltin.

İPad E-posta Sorunlarıyla İlgili SSS
1. Posta için bildirimler nasıl etkinleştirilir?
İPhone veya iPad'de, Ayarlar'ı açın ve Posta'yı bulmak için Bildirimler'e dokunun. Ardından Bildirimlere İzin Ver'i açın.
2. iPad'de Yahoo Mail nasıl güncellenir?
Güncellemek için Yahoo Mail'in yanındaki Güncelle düğmesine dokunun. Güncelle düğmesi yoksa, uygulama günceldir.
3. iPhone ve iPad için Mail uygulamasından e-posta nasıl gönderilir?
İPhone veya iPad'inizde Mail uygulamasını başlatın. Ekranınızın sağ alt köşesindeki oluştur düğmesine dokunun ve ardından mesaj göndermek istediğiniz kişinin e-posta adresini veya adını girin. Ardından konunuzu ekleyin ve mesajınızı yazın. Sonunda, ekranınızın sağ üst köşesindeki Gönder'e dokunun.
4. E-postamı iPad'imde nasıl kurarım?
Ayarlar uygulamasına, ardından Parolalar ve Hesaplar'a dokunun. Hesap Ekle'ye dokunun, ardından iCloud, Google veya Yahoo gibi e-posta sağlayıcınızı seçin. Ardından, e-posta adresinizi ve parolanızı girin ve ardından İleri'ye dokunun ve Mail'in hesabınızı doğrulamasını bekleyin.
Umarım bu kılavuz, iPad posta uygulaması çalışmıyor ve diğerleri gibi iPad e-posta sorunlarını çözmenize yardımcı olabilir. Başka iyi bir tavsiyeniz varsa, sadece yazın ve bizimle paylaşın.