Sistem Kurtarma Seçenekleri, hataları onarmak ve dosyalarınızı önceki bir kurtarma noktasına geri yüklemek için Windows sisteminde önemli bir parçasıdır. Bilgisayarda hayati bir rol oynadığını düşündüm. Çok az insan tam olarak ne olduğunu ve nasıl çalıştığını bilir.
Normal çalışmanın iyi gittiğinden emin olmak için başlamanız gerekir. Sistem kurtarma Seçeneklerin yanı sıra ilgili bilgileri öğrenir.
Böylece, bu yazıda sadece Sistem Kurtarma Seçenekleri hakkında bilmeniz gereken her şeyi açıklar. Ayrıntıları öğrenmek için okumaya devam edin.
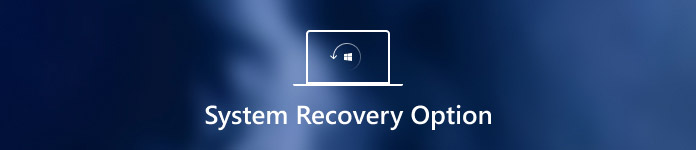
- Bölüm 1. Sistem Kurtarma Seçenekleri Nedir?
- Bölüm 2. Sistem Kurtarma nasıl başlatılır?
- Bölüm 3. Sistem kurtarma sırasında kaybolan veriler nasıl kurtarılır
Bölüm 1. Sistem Kurtarma Seçenekleri Nedir?
Daha önce belirtildiği gibi, Sistem Kurtarma Seçenekleri, Windows sistemini hatalardan kurtarmak, önemli ayarları ve dosyaları önceki bir geri yükleme noktasına geri yüklemek veya bilgisayarınızın belleğini test etmek vb. İçin kullanılabilen Windows işletim sisteminin bir grup onarım ve tanılama aracıdır. Ek olarak, Windows Kurtarma Ortamı veya kısaca WinRE olarak da adlandırılır. Bir Sistem Kurtarma Seçenekleri menüsü olarak, Başlangıç Onarma, Sistem Geri Yükleme, Windows Bellek Tanılama Aracı ve benzeri gibi birçok kurtarma seçeneğine sahiptir. Her birinin farklı işlevleri vardır ve bunlar aşağıdaki şekilde listelenmiştir.
- Başlangıç Onarma: İçindeki hataları bulmak ve düzeltmek için sabit diski tarayın. Seçeneği seçtiğinizde, Windows bilgisayardaki bazı genel sorunları gidermenize yardımcı olabilir. Windows yeniden başlatmaya devam ediyor, Windows mavi ekran vb.
- Sistem Geri Yükleme: Bilgisayarınızı önceki bir geri yükleme noktasına geri yükleyin.
- Komple PC Geri Yükleme veya Sistem Görüntüsü Kurtarma: Windows 7 Sistemi için görüntüleri ve sistemi geri yükleyin.
- Komut İstemi: Komut İstemi'ne erişmenizi ve bootrec veya diskpart gibi çeşitli komut satırlarına özgü komutları çalıştırmanızı sağlar.
- Windows Bellek Tanılama Aracı: Hatayı bulmak için bilgisayarınızın belleğini tarayın.

Bölüm 2. Sistem Kurtarma nasıl başlatılır?
Bu bölüm bilgisayarınızda Sistem Kurtarma'nın nasıl başlatılacağı konusunda tam bir rehber sağlar. Durumunuza göre iki farklı yol var. İlk yöntem, Bilgisayardaki Sistem Kurtarma Seçeneklerinizi Gelişmiş Önyükleme Seçenekleri menüsündeki Bilgisayarınızı Onarın seçeneği ile açmaktır. Bilgisayarınızdaki Sistem Kurtarma Seçeneklerine birçok sebepten dolayı erişemiyorsanız, Windows 7 kurulum diskini veya bir USB flash sürücüyü kullanmanız veya daha önce bir tane oluşturduysanız bir sistem onarım diski kullanmanız gerekebilir. Ve bu iki yol ayrıntılı olarak açıklanacaktır.
1. Bilgisayarınızda Sistem Kurtarma Seçenekleri nasıl başlatılır
1 Adım. Bilgisayarı yeniden başlatın
Bilgisayarınızdan tüm CD'leri, DVD'leri veya diğer diskleri çıkarın ve önce bilgisayarınızda çalışan tüm programları kapatın. Bundan sonra, bilgisayarınızın güç düğmesini kullanarak bilgisayarınızı yeniden başlatın.
2 Adım. Gelişmiş Önyükleme Seçeneklerine Girin
Bilgisayarınızı yeniden başlattığınızda, aşağıdaki işlemlerden birini yapmanız gerekir: Yalnızca bir sistem kurduysanız, Windows logosu görünene kadar F8 tuşunu basılı tutun. Ve belirli bir zamanı kaçırırsanız, bilgisayarınızı yeniden başlatmanız ve tekrar beklemeniz gerekir.
Bilgisayarınızda birden fazla sistem varsa, onarmak istediğiniz işletim sistemini ok tuşlarını kullanarak vurgulamanız gerekir. Ardından F8 tuşunu basılı tutun. Bundan sonra, Gelişmiş Önyükleme Seçeneklerine girmenize izin verilir.

3 Adım. Sistem Kurtarma Seçeneklerini Başlat
Gelişmiş Önyükleme Seçenekleri ekranında, ok tuşlarını kullanarak "Bilgisayarınızı onarın" seçeneğini vurgulayın. Ardından "Enter" tuşuna basın. Bundan sonra, bir klavye düzeni seçmenize ve "İleri" düğmesine tıklamanıza izin verilir. Ardından Sistem Kurtarma Seçenekleri menüsündesiniz, kullanmak istediğiniz bir araç seçin.

2. Windows Kur diski veya sistem onarım diski kullanılarak Sistem Kurtarma Seçenekleri nasıl başlatılır
1 Adım. Bilgisayarı yeniden başlatın
Windows 7 kurulum diskini veya USB flash sürücüyü veya sistemdeki sistem onarım diskini takın ve ardından güç düğmesini kullanarak bilgisayarınızı yeniden başlatın. (Disk başlangıç hatası?)
2 Adım. Tercihinizi seçin
Yükseldiğinde herhangi bir tuşa basın. İzlemeniz gereken bazı talimatları bulabilirsiniz. Windows'u Yükle sayfasında veya Sistem Kurtarma Seçenekleri sayfasında, tercih ettiğiniz dili ve diğer tercihleri seçin ve ardından "İleri" düğmesini tıklayın.
3 Adım. Sistem Kurtarmayı Başlat
Windows kurulum diskini veya USB flash sürücüsünü kullanıyorsanız, "Bilgisayarınızı onarın" seçeneğini tıklayın. Daha sonra onarmak istediğiniz kurulu sistemi seçin ve "İleri" düğmesine tıklayın. Sistem Kurtarma Seçenekleri menüsüne girdikten ve bir araç seçtikten sonra başlatın.

Bölüm 3. Sistem kurtarma sırasında kaybolan veriler nasıl kurtarılır
Yukarıda bahsedildiği gibi, sistem kurtarma işlemi bilgisayarınızı önceki bir noktaya döndürür; bu, noktadan sonra düzenlediğiniz tüm verilerin kaybedileceği anlamına gelir. Önemli verileri kaybetmek üzücü.
Sistem geri yüklenen bilgisayardan veri kurtarmanın bir yolu var mı?
Evet kesinlikle.
Apeaksoft Data Recovery, kayıp verileri kurtarmanıza olanak sağlayan bir araçtır.

4,000,000 + Yüklemeler
Windows 10 / 8 / 7 bilgisayarındaki verileri kurtarın.
Silme, boş çöp kutusu, biçimlendirilmiş sürücü vb.
Fotoğrafları, videoları, müzikleri, sistem dosyalarını, belgeleri, e-postaları vb. Kurtarın
Verilerin kurtarılmasını sağlamak için derin tarama ve hızlı tarama desteği.
1. Adıma Windows bilgisayar sürücüsünü tara
Bu Windows veri kurtarma aracını bilgisayarınıza ücretsiz indirin. Ana arayüzde, aşağıdaki veri tipini işaretlemeniz gerekir:
Dosya türleri: Burada görüntü, ses, video, e-posta, belge ve sistem dosyaları, DLL, Temp dosyaları vb. Diğer verileri tarama ve geri yükleme seçeneği sunulur.
Sabit disk sürücüsü: Tarama ve geri yükleme için hangi sabit diski seçmeniz gerekir.
Ardından, veri kurtarma için bilgisayarınızın sürücüsünü taramaya başlamak için "Tara" düğmesine tıklayın.

2. Adıma Bilgisayardan veri kurtarma
Tarama tamamlandıktan sonra, sonuç tip listesinde veya yol listesinde gösterilir.
Sol kenar çubuğundan veri klasörünü tıklayın ve ayrıntılı dosyaları sağ pencerede görüntüleyin.
Kurtarmak istediğiniz verileri onaylayın ve kaybolan veya silinen verileri bilgisayarınıza güvenle kaydetmek için "Kurtar" ı tıklayın.

Windows bilgisayarda hızlı veri kurtarma işlemini başlatmak için bu video eğitimini kaçırmayın:


Sonuç
Windows Sistem Kurtarma, Windows işletim sistemlerini onarma ve geri yükleme konusunda size çok yardımcı olur. Birçok kullanıcı tarafından göz ardı edilebilecek kullanışlı ve güçlü bir araç menüsüdür. Bu makaleden, bunun ne olduğunu ve sistem kurtarma seçeneklerinin nasıl başlatılacağını daha iyi anlayacaksınız. Verileriniz sistem kurtarma işlemi nedeniyle kaybolduğunda, verileri kolayca geri almak için Apeaksoft Veri Kurtarma'yı kullanabilirsiniz.








