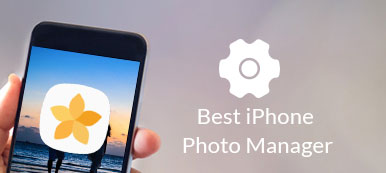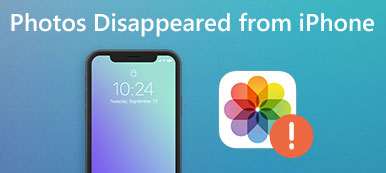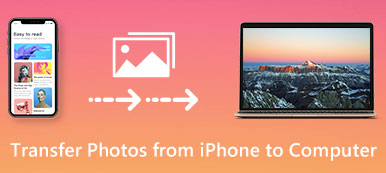Canlı Resimler iPhone 9s / 6s Plus için yeni bir işlevsellik olarak iOS 6'te tanıtıldı. O zamandan beri, iPhone kullanıcıları cep telefonlarıyla hareketli fotoğraflar çekebiliyorlar. Ancak, iPhone kullanıcıları arasında bir Canlı Fotoğraf çekme, Canlı Fotoğrafları düzenleme, Canlı Fotoğraflarınızı kullanma ve paylaşma vb. Gibi Canlı Fotoğraflar özelliği ile ilgili birçok soru var.
Bu makale iPhone'daki bu şaşırtıcı özellik hakkında bilmeniz gereken her şeyi size söyleyecektir. İPhone'unuzla hareketli fotoğraflar çekmek istiyorsanız veya Canlı Fotoğraflar özelliğini çalışmazsanız, kılavuzumuzu dikkatlice okuyun; daha sonra herhangi bir sorun yaşamadan Canlı Fotoğraflar oluşturabilir, düzenleyebilir ve paylaşabilirsiniz.

- Bölüm 1: iPhone Live Fotoğraflar Nedir?
- Bölüm 2: Canlı Fotoğraf Nasıl Çekilir
- Bölüm 3: Canlı Fotoğraflar Nasıl Açılır ve Kapatılır
- Bölüm 4: Canlı Fotoğrafları Görüntüleme ve Düzenleme
- Bölüm 5: Canlı Fotoğraflar Nasıl Kullanılır?
- Bölüm 6: Canlı Fotoğrafları GIF veya Videoya Dönüştürme
- Tavsiye: Apeaksoft Video Dönüştürücü Ultimate
Bölüm 1: İPhone Live Fotoğraflar Nedir?
Daha önce belirtildiği gibi, iPhone Live Photos, iPhone 6 ve üstü için yeni bir özelliktir. Animasyonlu fotoğraflar çekmenizi ve desteklenen cihazlarda görüntülemenizi sağlar. İPhone Live Photos'un çalışma şekli, her fotoğraf çekişinizde bir MOV video dosyası çekmektir. Bu bir video değil, 12 hareket anını canlandıran bir 1.5 megapiksel fotoğraf.
Elbette Live Photos mükemmel değil. Ekstra veriler, hareketli resim dosyası boyutlarının standart fotoğraflara göre iki katına çıkmasına neden olur. İPhone'unuzda çok sayıda Canlı Fotoğraf yaparsanız bu, iPhone belleğini hızla tüketebilir ve depolama alanı sıkıntısına neden olabilir. Dahası Live Photos, kamera çekime devam etmek zorunda kaldığı için iPhone'un gelişmiş lens teknolojisini kullanamıyor.
Bölüm 2: Canlı Fotoğraf Nasıl Çekilir
En son iOS'a güncelleme yaptıysanız, iPhone'unuzla bir Canlı Fotoğraf çekmek kolaydır.

1. Adım. Yerleşikleri aç Kamera Ana ekrandan uygulamayı seçin ve Fotoğraf modu.
2. Adım. Dokunun Canlı Fotoğraf etkinleştirmek için ekranın üst ortasındaki düğmesine basın.
3. Adım. Ardından, yakalamak istediğiniz nesneye odaklanın ve ekrana dokunun. Shutter iPhone'unuzda Canlı Fotoğraf çekmek için Tamamlandığında, Canlı Fotoğraf Fotoğraflar uygulamanıza kaydedilir.
Not: Apple yeni özellikler yayınlamaya devam etse de, iOS 9 / 10 / 11 / 12'te Canlı Fotoğraflar çekmenin yolu aynıdır.
Bölüm 3: Canlı Fotoğraflar Nasıl Açılır ve Kapatılır
Diğer iOS özelliklerinden farklı olarak, iPhone'daki Canlı Fotoğraflar için ayar yoktur. Bunun yerine, Canlı Fotoğrafları açabilir veya yerel Kamera uygulamasında kapatabilirsiniz.

1. Adım. Kamera uygulamasını çalıştırın, Fotoğraf modu ve ekranın üst yerini bulun.
2. Adım. Eşmerkezli halkalara sahip daire, Live Photos'un anahtarıdır. Sarıysa Canlı Fotoğraflar özelliği açıktır. Beyazsa Canlı Fotoğraflar özelliği kapalıdır.
3. Adım. Anahtarı kolayca kontrol etmek için daire düğmesine dokunabilirsiniz. Varsayılan olarak Live Photo açıktır.
Not: Bazı kişiler iPhone Live Photos özelliğinin Kamera uygulamasında etkinleştirilemediğinden şikayetçi. Aynı sorunla karşılaşırsanız, prosedürü kontrol edin ve Canlı Fotoğrafları doğru şekilde çektiğinizden emin olun. Ayrıca, Düşük Güç Modu, Canlı Fotoğraflar dahil olmak üzere iPhone'unuzdaki en gelişmiş özellikleri devre dışı bırakacaktır. Devre dışı bırakmak için Ayarlar > pilbulmak Düşük Güç Modu seçeneğini işaretleyin ve kapatın.
Bölüm 4: Canlı Fotoğrafları Görüntüleme ve Düzenleme
Gördüğünüz gibi, iPhone'da bir Canlı Fotoğraf çekmek kolaydır; ancak, düzgün şekilde görüntülemiyorsanız hareketsiz bir görüntüyü görebilirsiniz. Öte yandan, Apple iOS'a yeni özellikler eklemeye devam ediyor. Bu, yeni iPhone modellerinde Live Photos'un görüntülenmesini eskisinden daha kolay hale getirir.
İPhone'da Canlı Fotoğraflar Görüntüleme 7 / 7 Plus ve Sonrası

1. Adım. İPhone ana ekranınızdan Fotoğraflar uygulamasını başlatın ve görüntülemeyi düşündüğünüz Canlı Fotoğrafı bulun.
2. Adım. İPhone'unuzda Canlı Fotoğrafları oynatmak için fotoğrafa basın.
Eski iPhone'larda Canlı Fotoğraflar Nasıl Görüntülenir
1. Adım. Fotoğraflar uygulamasında görüntülemek istediğiniz Canlı Fotoğrafı bulun.
2. Adım. Oynatmak için fotoğrafa dokunun ve basılı tutun.
Not: Canlı Fotoğrafları küçük resimlerle hareketsiz fotoğraflardan ayırt edemezsiniz. Tek yol, küçük resme dokunup tam ekranda açmaktır. Bu bir Canlı Fotoğraf ise, sol üst tarafta bir Canlı etiket görünecektir.
Canlı Fotoğraflar oynatılamıyor mu? İPhone'unuzu yeniden başlatmayı deneyin. Ayrıca, Canlı Fotoğraflar çok fazla yer kaplar. İPhone'unuzu boşaltmalı ve cihazınızda yeterli alan olduğundan emin olmalısınız (iPhone yeterli yer olmadığını söylüyor?).
Bazı durumlarda, Canlı Fotoğraflarınızın sessize alındığını keşfedebilirsiniz. Hoparlörünüz iyi çalışıyorsa, ses ayarınızı kontrol edin ve sessiz modunu devre dışı bırakın.
Canlı Fotoğraflar Nasıl Düzenlenir?

1. Adım. Fotoğraflar uygulamanızda düzenlemek için Canlı Fotoğraf'ı bulun.
2. Adım. Açmak için küçük resme dokunun ve Düzenle editör ekranını açmak için sağ üst köşede.
3. Adım. Canlı Fotoğraf kare kare görüntülenir. Zaman çizelgesinde bir kare seçin ve hareketsiz bir resim olarak düzenleyin.
Canlı Fotoğrafı döndürün veya kırpın: Dokunun ekin düğmesine basın ve istenmeyen alanları kaldırmak için kenarlığı sürükleyin veya kontrol panelini hareket ettirerek yönlendirmeyi ayarlayın.
Canlı Fotoğraf'a filtre ekle: Basın Filtre düğmesini kullanarak istediğiniz filtreyi bulmak için ileri ve geri kaydırın. Hemen çerçeveye eklenecektir.
Canlı Fotoğrafı Ayarla: Dokun Ayarlamalar düğme, seçmek ışık, Renk or Siyah-Beyaz Alt seçenekleri almak ve ihtiyaçlarınıza göre bunları değiştirmek için.
Sesi değiştir: The konuşmacı düğmesi Canlı Fotoğraflarınızın ses düzeyini değiştirmek için kullanılır.
Düzenlemeden sonra, zaman çizelgesinde Canlı Fotoğraf önizlemesini yapın ve tamam eğer onunla memnun iseniz. Orijinal Canlı Fotoğraf'ı geri almak için, simgesine dokunun. Dönmek ve vur Orijinale Geri Dön açılan iletişim kutusunda.
Hareketsiz Bir Fotoğraftan Hareketsiz Bir Çekimi Çıkarma

1. Adım. Tam ekranda açmak için Canlı Fotoğraf'ı seçin.
2. Adım. Dokunun paylaş sol alt taraftaki düğmesine basın ve seçin çift seçenek tepsisinde.
3. Adım. Seçmek Fotoğraf Olarak Çoğalt istendiğinde. Ardından, orijinal Canlı Fotoğraf'ın yanında yeni bir fotoğraf çekeceksiniz.
Canlı Fotoğrafınızın Anahtar Fotoğrafını Değiştirme

1. Adım. Canlı Fotoğraf'ı Fotoğraflar uygulamasında açın ve simgesine dokunun. Düzenle.
2. Adım. Anahtar fotoğraf olarak ayarlamak istediğiniz kareye gidin ve Anahtar Fotoğraf Yap.
Bölüm 5: Canlı Fotoğraflar Nasıl Kullanılır?
Canlı Fotoğraflar'ın kullanılması forumlarda bir başka önemli konudur. Canlı Fotoğraflar yalnızca iPhone ve iPad gibi desteklenen cihazlar tarafından kullanılabilir. Bu, Canlı Fotoğraflarınızı iOS cihazları kullanan arkadaşlarınızla paylaşabileceğiniz anlamına gelir. Canlı Fotoğrafları kullanmanın başka bir yolu da duvar kağıdı olarak ayarlamaktır.
Mesajlarla Canlı Fotoğraflar Nasıl Paylaşılır?
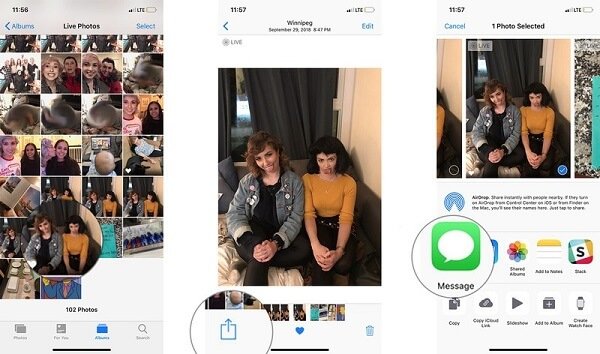
1. Adım. Fotoğraflar uygulamanıza gidin, paylaşmak istediğiniz Live Photo'yu bulun ve dokunun.
2. Adım. Dokunun paylaş sol alt köşedeki düğmesine basın ve seçin Mesaj seçenek tepsisinde.
3. Adım. Ardından kişiyi seçin ve Live Photo'yu arkadaşınızla paylaşın.
Not: Arkadaşınız fotoğrafı Android'de alırsa, yalnızca hareketsiz bir görüntü elde eder. Ayrıca, Facebook gibi bir sosyal ağ seçebilirsiniz. Instagram, seçenek tepsisinde, ancak Canlı Fotoğraf hareketsiz bir resim olarak gösterilecektir.
Canlı Fotoğraf Duvar Kağıdı Olarak Ayarlama
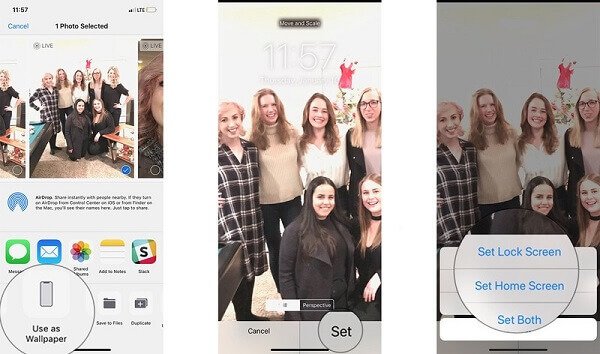
1. Adım. Ayrıca, Canlı Fotoğraf'ı Fotoğraflar uygulamasında açın ve paylaş düğmesine basın.
2. Adım. Seçin Duvar kağıdı olarak kullan seçeneğine dokunun ve set onay ekranda düğmesini.
3. Adım. A karar vermek Kilit Ekranını Ayarla, Giriş Ekranını Ayarla or İkisini de Ayarla.
4. Adım. Ardından Canlı Fotoğraf telefonunuzda görünür. Ekranı kilitlemek veya duvar kağıdı olarak ana ekran.
Bölüm 6: Nasıl Canlı Fotoğraflar GIF veya Video'ya Dönüştürülür
Daha önce de belirtildiği gibi, Apple Live Photos, yalnızca gibi desteklenen cihazlarda canlandırılır. iCloud, Mac vb. Bunları Facebook, Instagram veya Android ile paylaşırsanız, Live Photos hareketsiz görüntüler haline gelir. Canlı Fotoğraflar'ın etkisi herhangi bir yerde nasıl korunur? Cevap, Canlı Fotoğrafları GIF’lere veya videolara dönüştürmektir.
Canlı Fotoğrafı iOS 11 veya Sonrasında GIF'e Dönüştürme
Apple, iOS 11'e ve daha üstüne animasyonlu bir albüm çıkardı, böylece bir Canlı Fotoğrafı doğrudan en son sistemlerdeki GIF resmine dönüştürebilirsiniz.
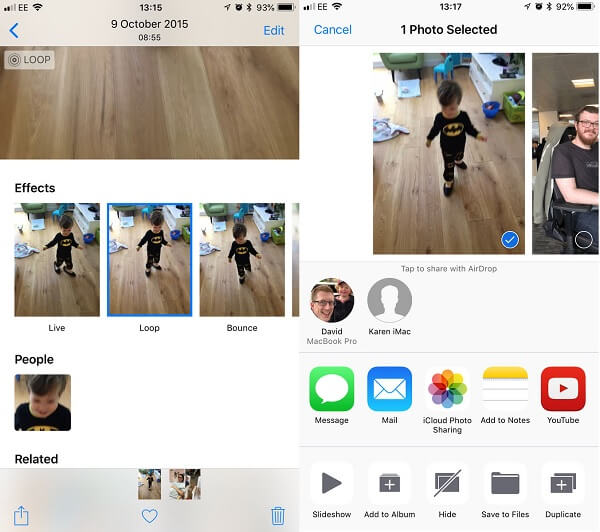
1. Adım. Fotoğraflar uygulamasında dönüştürmek istediğiniz Canlı Fotoğraf'ı bulun ve tam ekranda açın.
2. Adım. Birkaç seçenek olan Etkiler panelini getirmek için yukarı kaydırın.
3. Adım. Seçmek döngü or Sıçrama Canlı Fotoğrafınızı bir GIF resmine dönüştürmek için İlki, animasyonu tekrar tekrar oynatması için bir döngüye koyar. İkincisi, GIF görüntüsünün bir kez ileri, sonra geri ve benzeri şekilde oynatılmasını sağlar. Her iki seçenek de sonsuz animasyonlardır.
4. Adım. Ardından, Fotoğraflar uygulamanızdaki Animasyonlu albüme gidin, GIF resmini göreceksiniz. Şimdi, herhangi bir platformda veya sosyal ağda paylaşabilirsiniz.
Hakkında daha fazla bilgi edinin canlı fotoğrafı GIF'e dönüştürme.
Canlı Bir Fotoğrafı Canlı Olarak GIF veya Videoya Dönüştürme
Eski sistemlere gelince, Lively gibi bir üçüncü taraf Live Photo dönüştürücü uygulamasına güvenmek zorundasınız.
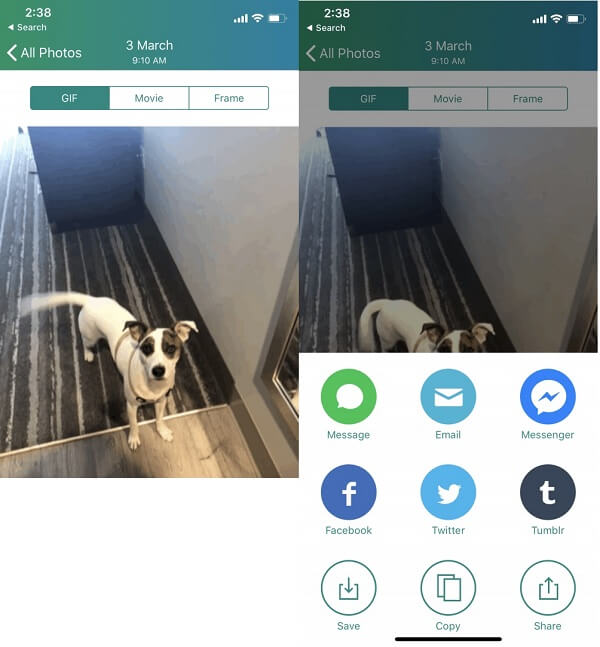
1. Adım. App Store'dan Lively'da arama yapın ve indirin.
2. Adım. Uygulamayı açın ve fotoğraf kütüphanenize erişmesine izin verin.
3. Adım. Bir GIF veya videoya dönüştürmeyi düşündüğünüz Canlı Fotoğraf'ı seçin ve ekranın üstündeki GIF veya Film öğesine dokunun. Bunlardan ilki, Canlı Fotoğraf'ınızı animasyonlu bir resme dönüştürür ve ikincisi onu bir videoya dönüştürür.
4. Adım. Musluk GIF’i Dışa Aktar or Filmi Dışa Aktar, ve vur İndirim onaylamak için
5. Adım. Ardından, GIF görüntüsünü veya video dosyasını uygulamadaki Mesaj, E-posta veya sosyal medya aracılığıyla paylaşabilirsiniz.
Not: Bu uygulama ücretsiz üç Canlı Fotoğraflar işlemenizi sağlar. Sınırsız dönüşüm ödeme gerektirir.
Hareketli Görüntülerle Canlı Fotoğrafları GIF'e Dönüştürme
Motion Stills, Google tarafından yayınlanan bir video editörüdür. Canlı Fotoğraflar'ı dönüştürürken, bir film oluşturmak için birkaç Canlı Fotoğraf'ı birleştirmek, titrekliği gidermek ve daha fazlası gibi daha fazla işlev sunar.

1. Adım. Uygulamayı iPhone'unuza yükleyin. İlk açtığınızda, uygulamaya fotoğraf kitaplığınıza erişme izni verin.
2. Adım. Bir Canlı Fotoğrafa dokunun ve Hareketli Geziler sol alt taraftaki düğmeye basın.
3. Adım. Size iki seçenek sunulacak, GIF gönder ve Klibi Paylaş, Canlı Fotoğrafınızı bir GIF resmi veya video klip olarak paylaşır.
Not: Film yapmak için birden fazla Canlı Fotoğrafı birleştirmek istiyorsanız, daha fazla fotoğraf eklemek için ev arayüzünde bir Canlı Fotoğraf'ı sağa kaydırın ve ardından YouTube'a yükle or Video Paylaş. Diğer araçları elde etmek için, Hareketli Hareketler uygulamasında Ayarlar ekranını açmak için üstten aşağı doğru kaydırın. Sonra ayarlayabilirsiniz GIF Kalitesi, Filigran GIF’leriVe daha fazlası.
Önerdiklerimiz: Apeaksoft Video Dönüştürücü Ultimate

Video dönüştürme, özellikle ortalama insanlar için her zaman zor bir iştir. Apeaksoft Video Converter Ultimate için basit bir yoldur videolarınızı GIF'e dönüştürün Windows 11/10/8/7 veya macOS'ta. Yalnızca işleme sırasında video kalitesini korumakla kalmaz, aynı zamanda tek tıklamayla video dönüştürmeyi de destekler. Diğer bir avantaj ise video kliplerinizle kişiselleştirilmiş efektler oluşturmaya yönelik kapsamlı video düzenleme araçları sunmasıdır.
Sonuç
Şimdi, iPhone Live Photos özelliğinin her yönüne hakim olmalısınız. Yeni bir görsel ürün olarak Live Photos yalnızca en son iOS sistemlerinde kullanılabilir. Dahası, iPhone'da Live Photos'u izleme yöntemi hareketsiz görüntülerden biraz farklı. Neyse ki, bir Live Photo'yu iPhone'daki standart bir resme yaptığınız gibi düzenleyebilirsiniz. Live Photo'larınızı paylaşırken, onları GIF'lere veya video dosyalarına dönüştürseniz iyi olur. Paylaşımımızın sizin için yararlı olacağını umuyoruz. İPhone Live Photos ile ilgili başka sorularınız mı var? Lütfen mesajlarınızı bu makalenin altında bırakmaktan çekinmeyin.