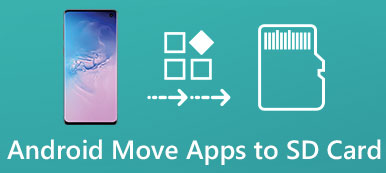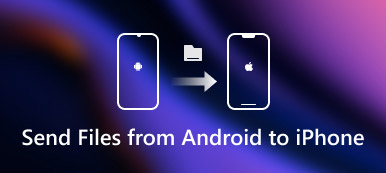"iPhone 15'imi yeni aldım ve kameralar o kadar mükemmel ki çok fazla selfie çekmeden duramıyorum, şimdi iPhone, iOS'un yeni sürümünü indirmek ve yüklemek için yeterli alan olmadığını bildiriyor, bu yüzden fotoğrafları aktarmam gerekiyor. iPhone'u bilgisayara aktarıp yer açmak için bunları silin, ancak nasıl yapacağımı bilmiyorum, lütfen yardım edin." Apple'ın birkaç yıldır kamera teknolojisini geliştirmeye önem verdiği inkar edilemez. Cook'a göre iPhone'daki kameralar bazı üst düzey dijital kameralarla kıyaslanabilir. Portre aydınlatması gibi gelişmiş lens teknolojileri, iPhone kullanıcılarını cihazlarıyla daha sık çekim yapmaya çekiyor.
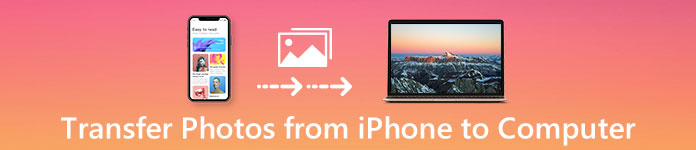
Sonuç olarak, insanlar kısa sürede iPhone'da büyük boyutta birçok yüksek kaliteli fotoğraf biriktirebilir ve bu da çok fazla yer kaplar ve iPhone yeterli depolama alanı olmadığını söyler. Bu, iPhone kullanıcılarının iPhone'dan bilgisayara sosyal medya ve forumlarda nasıl fotoğraf aktarılacağını arama olasılıklarının daha yüksek olmasının nedeni olabilir. Neyse ki, Apple, kullanıcıları iPhone'dan PC / Mac'e resim indirme konusunda kısıtlamıyor. Ve sadece bu görevi tamamlamak için birkaç yöntem vardır. Bu eğitimde, iPhone'dan PC'ye / Mac'e fotoğraf aktarmanın 5 yollarını göstereceğiz.
- Bölüm 1: iPhone'dan bilgisayara fotoğraf indirmenin en doğrudan yolu
- Bölüm 2: Fotoğrafları / fotoğrafları iPhone'dan bilgisayara aktarmanın en geleneksel yöntemi
- Bölüm 3: Windows Fotoğraf Galerisi'ni kullanarak fotoğrafların iPhone'dan bilgisayara nasıl eşitleneceği
- Bölüm 4: iCloud Photo Library kullanarak fotoğrafları iPhone'dan PC'ye nasıl alırsınız
- Bölüm 5: Fotoğrafları iPhone / iPad'den bilgisayara aktarmanın en iyi yolu
Bölüm 1: Fotoğrafları iPhone'dan bilgisayara indirmenin en doğrudan yolu
Apple, iOS'a ciddi sistem izinleri getirmiştir; kimse iPhone'daki dosyaları ve klasörleri doğrudan yönetemez, ancak fotoğraf bir istisnadır. iPhone, Windows PC'de dijital kamera olarak değerlendirilebilir. İPhone'dan PC'ye fotoğraf indirmenin en kolay yoludur. Sorunuyla karşılaştığınızda daha iyi bir seçim olmalı iCloud'dan indirilmeyen fotoğraflar. Fotoğrafları iPhone'dan bilgisayara aktarmak için tek ihtiyacınız olan bir USB kablosu.
AutoPlay ile iPhone'dan PC'ye nasıl fotoğraf indirilir
1. Adım. AutoPlay ile iPhone'dan PC'ye nasıl fotoğraf indirilir

2. Adım. PC'de iPhone Film Rulosunu açmak için Otomatik Kullan penceresindeki "Resimleri ve videoları içe aktar" ı tıklayın.
Otomatik Kullan otomatik olarak açılmazsa, masaüstünden "Bilgisayarım" ı açın ve iPhone'unuzu "Taşınabilir Aygıtlar" bölümünde bulabilirsiniz. Sağ tıklayın ve menü çubuğunda "Resimleri ve videoları içe aktar" ı seçin.
Bahşiş: Dosyaları görüntülemek için cihazı aç seçeneği de mevcuttur, ancak sizi iPhone Camera Roll klasörüne de götürür.

3. Adım. "Ctrl" tuşunu basılı tutun ve iPhone'dan PC'nize aktarmak istediğiniz tüm fotoğrafları seçin; ve ardından fotoğrafları iPhone'dan PC'ye Windows 7'ye aktarmayı tamamlamak için bunları masaüstünüze sürükleyip bırakın.
Windows 8'de iPhone Film Rulosu klasörüne erişemezsiniz, bunun yerine Resimleri ve videoları içe aktar, "İçe aktarılacak öğeleri gözden geçirin, organize edin ve gruplandırın" ve "Tüm yeni öğeleri içe aktar" seçeneğini belirledikten sonra size iki seçenek sunulur. Resimleri ilk kez içe aktarıyorsanız, eskisini seçseniz iyi olur. "Diğer seçenekler" bağlantısını tıklayın ve resimleri kaydetmek için bir klasör seçin, "İleri" düğmesine basın ve ardından aktarmaya başlamak için "İçe Aktar" düğmesine basın.
Not: Daha önce de belirttiğimiz gibi, bu fotoğrafları iPhone'dan bilgisayara aktarmanın en kolay yoludur; ancak, bilmeniz gereken bazı ipuçları var:
- 1. Yalnızca iPhone Camera Roll'daki resimlerde çalışır.
- 2. Orijinal USB kablosu gereklidir.
- 3. Fotoğrafları aktarırken, iPhone'unuzun kilidini açık tutmalısınız (burayı kontrol edin) iPhone'unuzun kilidinin açık olup olmadığını söyleyin); Aksi halde fotoğraflar Windows'ta görünmez.
- 4. Windows 10'da Otomatik Kullan'ı kullanmak istiyorsanız, bunu "Ayarlar"> "Aygıtlar" dan açmanız gerekir.
Bölüm 2: Fotoğrafları / fotoğrafları iPhone'dan bilgisayara aktarmanın en geleneksel yöntemi
iTunes, iPhone ve iPad için fotoğrafları, müzikleri, filmleri, TV şovlarını ve diğer dosyaları iPhone ile eşzamanlamak için kullanışlı bir araç setidir; ancak, tek yönlü senkronizasyondur. Başka bir deyişle, kullanıcılar iTunes'un fotoğraf eşzamanlama özelliğini kullanarak resimleri iPhone'dan bilgisayara aktaramaz. Fotoğrafları iPhone'dan Windows 8'e ve diğer Windows PC'lere aktarmanın tek yolu iTunes yedekleme özelliği.
Resimler iPhone'dan bilgisayara iTunes ile nasıl alınır
1. Adım. Ayrıca bir USB kablosu kullanarak iPhone'unuzu ve bilgisayarınızı bağlayın ve iTunes'un en son sürümünü açın. İTunes'u güncellemek için "Yardım" menüsüne gidin ve yeni sürümü almak için "Güncellemeyi Kontrol Et" i tıklayın.
2. Adım. iTunes'un cihazınızı algılamasını bekleyin ve ardından sol üst taraftaki "iPhone" butonuna tıklayın ve sol çubuktan "Özet" sekmesine gidin.
Daha Fazla Okuma: İTunes Nasıl iPhone'a Bağlanamadı.
3. Adım. "Yedeklemeler" alanına gidin, "Bu bilgisayar" ı seçtiğinizden emin olun ve "Şimdi Yedekle" düğmesini tıklayın. Yedeklemeyi şifreleyip şifrelemeyeceğiniz sorulursa, durumunuza göre bir karar verin.
4. Adım. Ek seçenekleri onayladıktan sonra iTunes, diğer verilerle birlikte fotoğrafları iPhone'dan iTunes'a aktarmaya başlayacaktır.
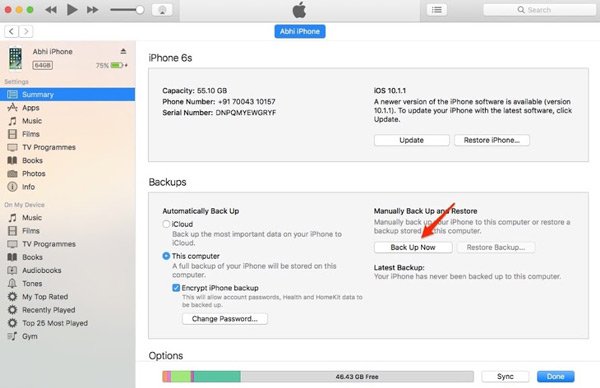
iTunes, tüm fotoğrafları iPhone'dan PC'ye aktarmak için başka bir seçenektir. Dezavantajı, iTunes yedeklemesini açamamanız veya bilgisayarınızdaki üçüncü taraf araçları olmadan iPhone fotoğraflarına bakmanız. İTunes yedeklemesini kullanmanın tek yolu iPhone'unuza geri yüklemektir, ancak mevcut veriler ele alınacaktır. Araştırmamıza göre, giderek daha fazla iPhone kullanıcısı iTunes'dan vazgeçti, çünkü sık sık hatalar bildiriliyor.
Bölüm 3: Nasıl Windows Fotoğraf Galerisi'ni kullanarak fotoğrafları iPhone'dan bilgisayara eşitleme
Mac için Photos uygulamasının yapabildiği iyi biliniyor fotoğrafları iPhone'dan Mac'e senkronize et basit ve hızlı. Şimdi, Windows 10, aynı zamanda Fotoğraflar adı verilen benzer bir fotoğraf galerisi uygulamasına da sahip. Fotoğrafları iPhone'dan Windows 10 çalıştıran bir bilgisayara eşitlemek istiyorsanız, Windows Fotoğraf Galerisi'ni deneyebilirsiniz.
Windows Fotoğraf Galerisi'ni kullanarak fotoğrafları iPhone'dan bilgisayara nasıl eşitleme
1. Adım. İPhone'unuzu USB kablosuyla PC'nize bağlayın. Windows 10'te Fotoğraflar uygulamasını açın. Arama çubuğundaki veya Cortana'daki Fotoğrafları arayarak bulabilirsiniz.
2. Adım. Aşağı ok takılı bir kare ile işaretlenmiş pencerenin sağ üst köşesindeki "İndir" düğmesini tıklayın. Sorulduğunda, kaynak olarak iPhone'unuzu seçin ve resimleri iPhone'dan dizüstü bilgisayara veya PC'ye aktarmaya başlamak için "İçe Aktar" düğmesini tıklayın.
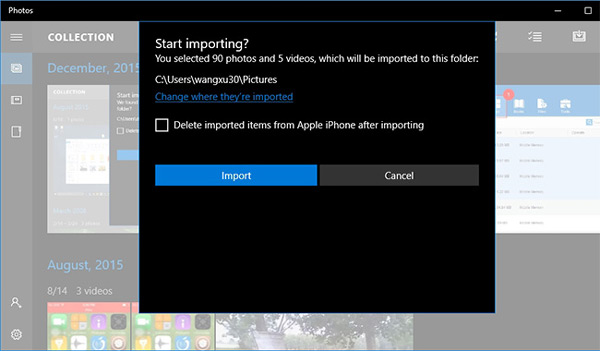
Windows Fotoğraf Galerisi, resimleri toplu olarak aktarabilse de, iPhone'unuza tüm fotoğrafları yükleyemez veya tüm fotoğrafları iPhone'dan PC'ye aktaramaz. İTunes'a çok benzeyen Windows Fotoğraf Galerisi, iPhone'dan fotoğraf almak için bir USB kablosuna ihtiyaç duyuyor ve yine de Wi-Fi aktarımını desteklemiyor. Ve iPhone fotoğraflarını önizleyemez veya belirli olanları bilgisayara aktaramazsınız.
Bölüm 4: İCloud Photo Library kullanarak fotoğrafları iPhone'dan PC'ye nasıl aktarırım
iCloud, fotoğrafları iPhone'dan dizüstü bilgisayara / PC'ye aktarmak ve aktarmak için web tabanlı bir hizmettir.
1. Adım. Her şeyden önce, fotoğrafları iPhone'dan iCloud'a aktarın. İPhone'unuzu açın, "Ayarlar"> "iCloud"> "Fotoğraflar" a gidin ve "iCloud Fotoğraf Arşivi" anahtarını AÇIK konuma getirin. Eşzamanlamaya başlamak için iPhone'unuzu bir Wi-Fi ağına bağlayın.
2. Adım. Ardından, tarayıcınızı PC’de açın ve iCloud yedeklemesine eriş. Ana sayfanızı açmak için Apple kimliğinizi ve iPhone'unuzla ilişkili şifrenizi girin, güvenlik sorularını yanıtlayın veya doğrulama kodunu girin.
3. Adım. İCloud Fotoğraf Kitaplığı'na gitmek için "Fotoğraflar" düğmesini tıklayın. PC'ye aktarmak istediğiniz resimleri vurgulayın ve bunları masaüstünüze veya istediğiniz konuma sürükleyip bırakın.
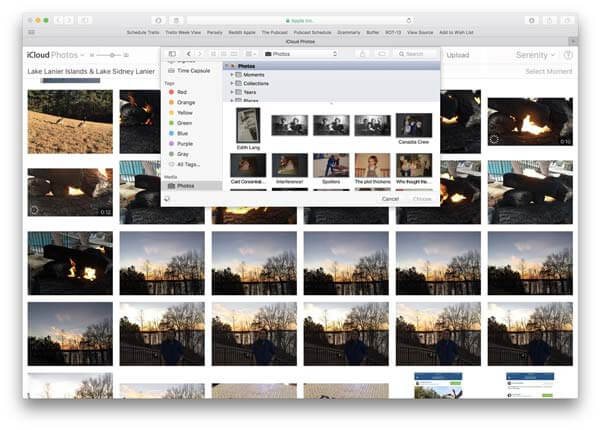
iCloud Photo Library, fotoğrafları iPad'den bilgisayara aktarmak için de kullanılabilir. Ancak eksiklik açıktır. iCloud, fotoğrafları aktarmak için kablosuz bağlantıya güveniyor. Fotoğrafların sayısına ve Wi-Fi ağınıza bağlı olarak fotoğrafların iPhone'dan iCloud Fotoğraf Kitaplığı'na aktarılması yarım saatten uzun sürebilir. Çok sayıda ortak Wi-Fi ağı olmasına rağmen, fotoğrafları iCloud'a aktarmak için bunları kullanmak iyi bir fikir değildir. Bu gizliliğinizi sızdırabilir ve sizi siber suçların kurbanı yapabilir.
Bölüm 5: Fotoğrafları iPhone / iPad'den bilgisayara aktarmanın en iyi yolu
Fotoğrafları iPhone / iPad / iPod'dan bilgisayara veya bilgisayara aktarmak için en iyi yolu arıyorsanız iExplorer'a en iyi alternatif, Apeaksoft'u önereceğiz iPhone Aktarımı.
En önemli avantajları şunlardır:
- Kullanımı kolay. Bu iPhone aktarma uygulaması, fotoğrafları tek bir tıklamayla iPhone'dan dizüstü bilgisayara aktarmanıza olanak tanır.
- İki yönlü transfer. İPhone Transfer ile yapabilecekleriniz iPhone'dan iPhone'a fotoğraf gönderin, PC’den iPhone’a ve fotoğrafları iPhone’dan PC’ye senkronize edin.
- Seçmeli senkronizasyon için önizleme. İPhone'unuza kaydedilen tüm fotoğrafları görüntüleme kapasitesine sahiptir. Ayrıca, belirli fotoğrafları kolayca önizleyebilir, yönetebilir ve senkronize edebilirsiniz.
- Mevcut fotoğraflarda hasar yok. Uygulama aktarma sırasında iPhone'unuzdaki mevcut fotoğraflara zarar vermez veya bunları kesmez.
- Daha hızlı ve daha güvenli. Fotoğrafları, daha hızlı ve daha güvenli olan iPhone ile bilgisayar arasında aktarmak için fiziksel bağlantı kullanır.
- Daha yüksek uyumluluk. iPhone Aktarımı, iPhone 15/14/13/12/11/X, iPad Pro/Air/Mini veya önceki nesil ve iPod touch için çalışır.
Kısacası, fotoğrafları iPhone'dan Windows 11/10/8/8.1/7/XP ve macOS çalıştıran harici sabit sürücüye aktarmak en iyi seçenektir.
İPhone / iPad'den bilgisayara iPhone Transfer ile nasıl aktarılır
1. Adım. Bilgisayarınıza en iyi iPhone aktarma uygulamasını yükleyin
Bilgisayarınıza indirilen iPhone Transfer'i edinin. Biri Windows için, diğeri Mac için olmak üzere iki versiyon vardır. Yükleyiciyi ve Windows PC'nize yüklemek için ekrandaki talimatları çift tıklayın. Bir USB kablosu kullanarak iPhone'unuzu PC'nize bağlayın.
Bahşiş: Apple'ın Lightning kablosunu kullanmanızı öneririz. Üçüncü şahıslara ait kablolar veri kaybına veya cihaz hasarına neden olabilir.

2. Adım. Aktarmadan önce iPhone fotoğraflarını önizleyin
İPhone Transfer'i başlatın, iPhone veya iPad'inizi otomatik olarak tanıyacaktır. Sol kenar çubuğunu bulun ve Fotoğraflar sekmesini seçin, iDevice'inizdeki tüm fotoğraflar sağ panele yüklenecektir. Burada her bir resmin küçük resmini önizleyebilirsiniz. Aktarımdan önce iPhone fotoğraflarını yönetebilirsiniz, örneğin istenmeyen resimleri seçin ve bunlardan kurtulmak için üst şeritteki "Sil" düğmesine tıklayın.

3. Adım. Fotoğrafları iPhone'dan PC'ye aktarma
Bilgisayarınıza aktarmak istediğiniz tüm resimleri seçin, pencerenin üst kısmından Dışa aktar menüsünü açın. Kullanılabilir iki seçenek vardır, "PC'ye Aktar" ve "iTunes Kitaplığına Aktar". İlki seçerseniz, bir iletişim kutusu açılır ve sizden iPhone fotoğraflarını kaydetmek için bir hedef seçmenizi ister. İkinci seçenek, fotoğrafları iPhone'dan doğrudan PC'deki iTunes Kitaplığınıza aktarır.
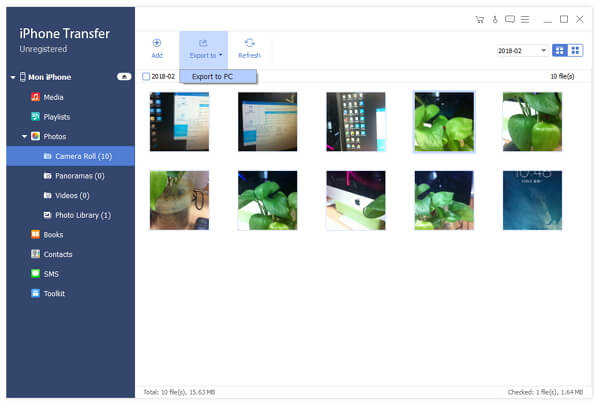
Görünüşe göre, iPhone Transfer fotoğrafları iPhone'dan harici sabit sürücüye aktarmak için daha iyi bir seçenek. Öncelikle, iTunes'un yaptığı gibi hem iPhone'daki hem de PC'deki mevcut fotoğrafları kesmeyecektir. Ayrıca, iPhone Transfer Wi-Fi ağı gerektirmez, fotoğrafları USB kablolarla iPhone ile bilgisayar arasında senkronize eder. İnternetten çok daha güvenli. Dahası, iki yönlü bir transfer yaklaşımıdır. Fotoğrafları tek bir uygulama içinde iPhone'dan PC'ye Windows 7 ve yeni sürümler, iPhone'dan iPhone'a veya PC'den iPhone'a aktarabilirsiniz.
Sonuç
Bir resmin bin kelimeye bedel olduğu söylenir. Gelişmiş kamera teknolojisi, insanları her zaman ahizeleriyle fotoğraf çekmeye çeker. Flickr tarafından yapılan son ankete göre, iPhone kullanıcılarının kısmen mükemmel lens teknolojisi nedeniyle fotoğraf çekmeleri daha muhtemel. Yanındaki sorun sınırlı bir iç depolama alanı iPhone'da bu kadar çok fotoğrafla başa çıkamıyor. Bu nedenle, fotoğrafların iPhone'dan bilgisayara nasıl aktarılacağına ilişkin 5 basit yollarını paylaştık. Hepsinin kendine özgü avantajları ve olumsuz yönleri var. Örneğin, USB kablosu fotoğrafları PC ile senkronize etmek için en basit yaklaşımdır; ancak, iPhone'daki tüm fotoğrafları desteklemiyor. iTunes fotoğrafları bilgisayara yedekleyebilir ancak bunlara bakamaz veya kullanamazsınız. Windows Fotoğraf Galerisi, iPod'dan PCWindows 10'e USB kablosu ile fotoğraf aktarabilir. Ve iCloud en yavaş fotoğraf aktarımıdır. Bu noktadan itibaren Apeaksoft iPhone Transfer'i tavsiye ettik. Süreci basitleştirir ve daha yumuşak fotoğraf aktarma deneyimleri sunar. Artık akıllıca bir karar verebilir ve iPhone fotoğraflarınızı birkaç dakika içinde bilgisayara alabilirsiniz.