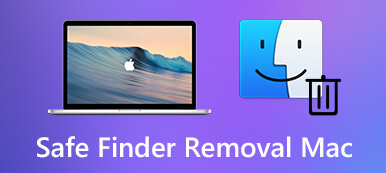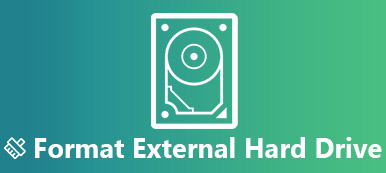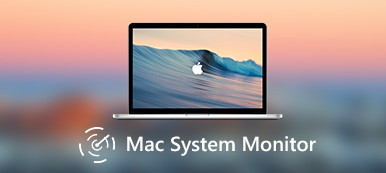Windows ve Mac arasında dosya değiştirirken, taşınabilir harici sürücü en sık kullanılan araçtır. Ancak, Windows NTFS sürücüsünü Mac'e taktığınızda, yalnızca NTFS sürücüsünü okuyabildiğinizi, ancak sürücüye veri yazamayacağınızı bulmuş olmanız gerekir.
Evet, Mac NTFS biçimli sürücüye yazamıyor.

Windows bilgisayarında varsayılan dosya sistemi olarak, Windows kullanıcıları için hızlı tak ve dosya aktarımı için NTFS biçimi oluşturulur. Ancak, tescilli dosyaları dosyaları NTFS biçimindeki diske kopyalamak yerine Mac için açmak ve okumak üzere tasarlanmıştır.
Bu kılavuzda, ikilemle başa çıkmak için 4 çözüm keşfedeceksiniz ve Mac için NTFS'nin yazmasını etkinleştir.
- Çözüm 1. Mac'te NTFS Yazmayı Etkinleştirmek için NTFS'yi Biçimlendir
- Çözüm 2. Okuma-Yazma Erişimi için Mac için Microsoft NTFS Sürücüsünü Bağlama
- Çözüm 3. Doğrudan Apeaksoft Mac Cleaner ile Mac için NTFS'ye yazın
- Çözüm 4. Apple'ın Deneysel NTFS Yazma Desteği (Önerilmez)
Çözüm 1. Mac'te NTFS Yazmayı Etkinleştirmek için NTFS'yi Biçimlendir
Mac'te NTFS'ye yazmamanın temel nedeni uyumsuz dosya sistemidir. Bu nedenle, sorunu çözmek için, bu sorunun temel çözümü NTFS'yi biçimlendirerek dosya sistemini NTFS'den Mac uyumlu biçimlere dönüştürmektir.
Ardından, NTFS sürücüsünü biçimlendirmek için aşağıdaki adımları izleyin.
1. Adım NTFS diskini bilgisayara takın
NTFS diskini bilgisayarınıza takın ve Disk İzlencesi'ni çalıştırın (Uygulamalar> İzlenceler> Disk İzlencesi'ne gidin.).

2. Adım NTFS diskini biçimlendir
Sol kenar çubuğundan NTFS diskinizi seçin ve üst menüdeki "Sil" sekmesine tıklayın> Ardından, isteğe bağlı olarak NTFS diskine yeni bir ad vermeniz ve açılır menüden formatı seçmeniz gereken bir açılır pencere görünecektir. aşağı liste. Burada "ExFAT" veya "MS-DOS (FAT)" seçebilirsiniz.

Bunu onayladıktan sonra, NTFS sürücüsünü hemen biçimlendirmek için "Sil" e tıklayın.
Mac'te disk biçiminin genişletilmiş okuması

Genişletilmiş Mac OS (Günlüklü) ve Mac OS Extended (Case-duyarlı, Günlüklü): Mac bilgisayar ve bu şekilde biçimlendirilmiş sürücüden dosyaları okuma ve yazma, ancak Windows çalışan bilgisayarlar yalnızca bu tür sürücüdeki dosyaları okuyabilir.
MS-DOS (FAT): Windows ve Mac bilgisayar bu dosya sistemi sürücüsündeki dosyaları okuyabilir ve yazabilir, ancak yalnızca 4GB ve altındaki dosya aktarımına izin verir.
exFAT: Windows ve Mac bilgisayar, bu tür dosya sistemi sürücülerini okuyabilir ve yazabilir ve 4 GB'den büyük dosya boyutunu destekler. Ancak, OS X 10.4 Tiger ve öncesinde çalışan Mac bu dosya sistemini desteklemez. Çoğu tüketici elektroniği (kameralar, video kameralar, video oyun sistemleri) exFAT'i desteklemez.
Biçimlendirerek Mac'te NTFS dosyalarına yazmak istiyorsanız, size önerilen dosya sistemi FAT ve ExFAT'dir.
Biçimlendirilmiş NTFS dosya sisteminin sınırlarından kurtulmak ve biçimlendirilmiş NTFS sürücüsünden veri kaybetmek istemiyorsanız, bir sonraki çözüm ihtiyacınız olacaktır.
Çözüm 2. Okuma-Yazma Erişimi için Mac için Microsoft NTFS Sürücüsünü Bağlama
Mac NTFS'ye yazmasa da, yazma erişimi için Mac için Microsoft NTFS sürücüsünü yükleyebilirsiniz.
Piyasada Mac bilgisayar için okuma-yazma uyumluluğunu alabilen çeşitli NTFS sürücüleri vardır. Tuxera tarafından Mac için Microsoft NTFS, Paragon Software tarafından Mac için Microsoft NTFS, NTFS için DAĞ, ve dahası. Benzer şekilde çalışırlar ve istediğinizi seçebilirsiniz.
| Özellikler | Mac için Paragon NTFS | Mac için Tux NTFS | Mac için MOUNTY NTFS |
|---|---|---|---|
| Logo |  |  |  |
| Ücret | $21.93 | $15.00 | Ücretsiz |
| Ücretsiz Deneme Günleri | 10 gün | 15 gün | Tam versiyon |
| macOS | Mac OS X 10.10-11 | Mac OS X 10.4-11 | Mac OS X 10.9-11 |
| Yazma (MB / s) | 92 (HDD) | 102 (HDD) | 65 (HDD) |
| Kullanıcı arayüzü | 9.5 | 8 | 8 |
Mac için ücretsiz NTFS sürücüleri olmasına rağmen, ücretsiz sürüm NTFS'ye yazmak için yavaş hızı taşır ve kullanıcılardan bozuk NTFS vakaları bildirilir.
Sonuç olarak, size NTFS'ye nasıl yazılacağını göstermek için Paragon NTFS for Mac'i örnek olarak alacağız.
1. Adım Mac için Paragon NTFS'yi boşaltın
Mac'inizde bu NTFS sürücüsünü ücretsiz indirin. Paketi çift tıklayın ve yüklemek ve çalıştırmak için ekrandaki talimatları izleyin.
Ücretsiz denemeyi 10 gün boyunca hiçbir sınırlama olmaksızın sunar ve ürün bilgilerini Facebook arkadaşlarınızla paylaşırsanız 5 gün daha uzatılabilir.

2. Adım Mac'te NTFS'ye yazma
Etkinleştirmeden sonra bu yazılım yeniden başlatılır. Daha sonra herhangi bir NTFS türüne tam okuma-yazma erişimi elde edebilirsiniz.
Mac'te NTFS diskini açmanız yeterlidir, verileri doğrudan Mac'te değiştirme, silme ve aktarma gibi verileri kolayca yazabilirsiniz.

Çözüm 3. Doğrudan Apeaksoft Mac Cleaner ile Mac için NTFS'ye yazın
NTFS sürücüsüne yazmanıza yardımcı olabilecek başka bir üçüncü taraf aracı Apeaksoft Mac Temizleyici.
Bu yazılım hepsi bir arada Mac veri temizleyici ve yöneticisidir. Sadece NTFS dosyalarına yazmakla kalmaz, aynı zamanda araçlarını uygulama kaldırma, sistem optimizasyonu, gizliliği koruma, dosyaları yönetme, dosyaları gizleme / şifreleme, Wi-Fi durumunu kontrol etme, dosyaları 7z ve RAR'dan sıkıştırma / çıkarma gibi ToolKit'ten de yararlanabilirsiniz.
Dahası, gereksiz dosyaları, eski ve büyük dosyaları, çoğaltılmış fotoğrafları, çoğaltılmış Finder'ı ve daha fazlasını temizlemek için güçlü bir veri temizleyici olabilir.

4,000,000 + Yüklemeler
MacOS X 10.11'deki NTFS dosyalarına macOS Big Sur'a yazın.
HDD, SSD veya biçimlendirilmiş bir NTFS flash sürücüden dosya yazın.
Seagate, Western Digital, Buffalo, vb.'den NTFS diskini destekleyin.
Verileri temizleyin ve Mac sistemini basit tıklamayla izleyin.
1. Adım ToolKit'i seçin
Bu yazılımı Mac bilgisayarınıza ücretsiz indirin, hemen kurun ve çalıştırın.
Ana arayüzde "Araç Seti" ni seçmelisiniz.

2. Adım NTFS seçin
Açılır pencerede "NTFS" yi seçmelisiniz.

Bundan sonra, NTFS diskinizi Mac'e yerleştirin ve "Yaz" ı tıklayın.
3. Adım NTFS'ye yaz
NTFS diskinizi seçin ve sol alt köşedeki "Yaz" a tıklayın, bu NTFS diskine aktarmak istediğiniz dosyaları seçmeniz gereken bir pencere açacaktır.

Dosya yazmayı tamamladıktan sonra, MTFS sürücüsünden çıkmak için "Çıkar" düğmesine tıklamalısınız.
Çok kolay, değil mi? Bu yazılım Mac'te daha fazla işleve sahip olmayı hak ediyor.
Çözüm 4. Apple'ın Deneysel NTFS Yazma Desteği (Önerilmez)
NTFS'ye yazmanın son çözümü, resmi çözüm değil, test edilmiş çözümdür. Çözelti hala kararsızdır ve asla tamamen kararlı olmayabilir.
İlk olarak, sürücünüzde tek kelimelik bir etiket bulunduğundan emin olun. Değilse, sadece etiketini değiştirin.
1. Adım Terminali şu adrese giderek çalıştırın: Finder> Uygulamalar> Yardımcı Programlar> Terminal.
Alternatif olarak, Command + Boşluk ve tip Terminal ve basın Keşfet.
2. Adım "/ Etc / fstab dosyasını" açmak için Terminal'e aşağıdaki komutu yazın.
sudo nano / etc / fstab
3. Adım Aşağıdaki satırı nano'ya ekleyin ve "NAME" yerine NTFS sürücünüzün etiketini yazın:
LABEL = NAME yok ntfs rw, otomatik, nobrowse
4. Adım Basın Ctrl + A işiniz bittiğinde dosyayı kaydetmek için ve ardından Ctrl + X nano kapatmak için.
5. Adım NTFS sürücüsünü bilgisayara bağlayın, çıkarın ve yeniden bağlayın. Sonra onu "/ Volumes" dizininin altında göreceksiniz.
Bir Finder penceresinde, erişmek için "Git"> "Klasöre Git" seçeneğine tıklayabilir ve kutuya "/ Birimler" yazabilirsiniz, çünkü NTFS sürücüsü normalde Mac'inizde olmayan diğer sürücüler gibi otomatik olarak açılmaz.

Son çözüm tavsiye edilmez, çalışmıyorsa bizi veya Apple'ı suçlamamalısınız.
Sonuç
Windows'ta NTFS'ye yazmak çok normal olsa da, Mac'te bunu yapmak zor. Bu yazı, NTFS'yi FAT veya ExFAT olarak biçimlendirerek, Mac için Windows NTFS sürücüsünü NTFS dosyalarına yazmak üzere monte ederek, dosyaları NTFS'ye yazmak için üçüncü taraf yazılımı Apeaksoft Mac Cleaner'ı kullanarak Mac'te NTFS yazmayı etkinleştirmenin en iyi 4 yolunu toplar. doğrudan ve deneysel çözümü Apple'dan yararlanın.
En sevdiğin hangisi?
Daha iyi bir çözümünüz var mı?
Aşağıdaki yorumlarınızı bırakarak bana bildirin.