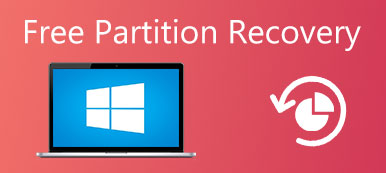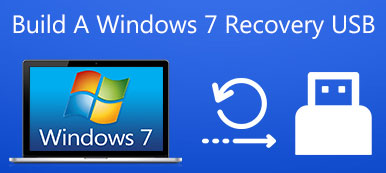"Windows 11'a yeni güncelledim, ancak bugün bilgisayarımı açtığımda işletim sisteminin bulunamadığını söylüyor, şimdi ne yapabilirim?" Windows'un hala baskın işletim sistemi olduğu doğrudur.

Windows bilgisayarı kullanırken hatalara, aksaklıklara ve sorunlara ek olarak, işletim sisteminin bulunamadığı mesaj işletim sistemi daha çok korku yaratıyor, çünkü kısmen tüm medya koleksiyonunuzu kaybetme vizyonları yanıp sönüyor. Neyse ki, verileriniz hala orada ve düzeltebilirsiniz. Tek yapmanız gereken kılavuzları ve önerileri sizin için uygun olanı bulana kadar tek tek denemek.
- Bölüm 1: İşletim Sistemi Bulunamadı mı? Neden?
- Bölüm 2: Sabit Sürücünün BIOS Tarafından Algılanıp Algılanmadığını Kontrol Edin
- Bölüm 3: Sabit Diski Test Edin
- Bölüm 4: BIOS'u Sıfırla
- Bölüm 5: Ana Önyükleme Kaydını Yeniden Oluştur
- Bölüm 6: Doğru Bölümü Etkinleştirin
- Bölüm 7: Kayıp Dosyaları Eksik Bir İşletim Sisteminden Kurtarma
Bölüm 1: İşletim sistemi bulunamadı? Neden?
Bilgisayarınızdaki Güç düğmesine bastığınızda, BIOS sabit diskinizdeki bir sistemi arar ve başlatır. Sabit diskinizde işletim sistemi yoksa, önyükleme işlemi durur ve işletim sistemi bulunamadı. Elbette, bazen bu mesaj aşağıdakiler gibi çeşitli sebeplerden dolayı ortaya çıkar:
- Temel giriş / çıkış sisteminiz BIOS, sabit disk sürücüsünü her zamanki gibi bulamıyor.
- İşletim sistemini depolayan sabit disk zarar görmüş veya bozulmuş.
- Bazı üçüncü taraf programlar veya disk işlemleri, Windows Ana Önyükleme Kaydı'nı (MBR) bozuk yapar.
- Hatalı BIOS ayarları nedeniyle önyükleme dosyalarının yüklenmesi başarısız.
- Windows önyükleme dosyalarını depolayan bölüm etkin değil veya yanlış bir bölüm etkin olarak ayarladınız.
İyi haber şu ki, her sorun için karşılık gelen çözümün, teknoloji meraklısı için bile kolayca gerçekleştirilebilmesi.
Bölüm 2: Sabit Sürücünün BIOS Tarafından Algılanıp Algılanmadığını Kontrol Edin
BIOS'ta kontrol etmeniz gereken iki şey vardır, sabit sürücü BIOS tarafından algılanır ve sabit sürücü Windows'un önyükleme sürücüsü olarak listelenir.
1. Adım. Bilgisayarınızı yeniden başlatın ve BIOS Ayarlarına girmek için genellikle F2, F12 veya Del olan fonksiyon tuşuna basın. Ekranda doğru tuşun görüntülendiğini belirten bir mesaj var.
2. Adım. Ekranda "Boot" sekmesini seçin, Yukarı ve Aşağı tuşlarını kullanarak "Sabit Sürücü" öğesini vurgulayın ve "Enter" tuşuna basın.
3. Adım. Sabit Sürücünün diğer seçeneklerin üzerinde listelendiğinden emin olun.
Not: BIOS menüsü, işletim sisteminin bulunamadığı sorunu çözmek için başlangıç noktasıdır. BIOS menünüzdeki ayarlar uygunsa ve hata mesajıyla karşılaşırsanız düzeltmek için 5 bölümüne atlayın. Öte yandan, BIOS menüsünde sabit sürücü yoksa, sabit sürücünüzü test ettikten sonra 4 bölümündeki çözümü denemelisiniz.

Bölüm 3: Sabit Diski Test Edin
Emin değilseniz, sabit diskin iyi olup olmadığını test edebilir ve tanılayabilirsiniz. Çoğu bilgisayarda, tanı aracı BIOS sistemine önceden yüklenmiştir.
1. Adım. BIOS menüsüne girin ve "Diagnostics" sekmesine gidin.
2. Adım. "Birincil Sabit Disk Kendi Kendini Sınama" komutunu uygulayın. Teşhis aracı, çeşitli markaların bilgisayarlarında farklı olabilir; bilgileri üreticinin web sitesinde bulabilirsiniz.
3. Adım. Test işlemi bittiğinde, hasarlı diski değiştirmeye karar verebilir veya sonuçlara göre sorun gidermeye devam edebilirsiniz.
Not: Genel olarak, hatalı işlemler, virüs veya diğer faktörler nedeniyle sabit disklerde hasarlı sektörler vardır. Ancak bu, tüm sabit diskin öldüğü anlamına gelmez. Hasar sektörlerini üçüncü parti programlarla ve sabit diskinizi sorunsuz kullanarak işaretleyebilirsiniz. Hasarlı sabit diski değiştirmeye hazırlanırsanız, önce verileri yedeklemelisiniz.

Bölüm 4: BIOS'u sıfırla
Sabit diskiniz bozuksa ve BIOS, sabit sürücünüzü tanımadığından işletim sistemi bulunmazsa, aşağıdaki adımları izleyerek tüm BIOS menüsünü varsayılan değerlere sıfırlamayı deneyebilirsiniz.
1. Adım. Bilgisayarınızı yeniden başlatın ve BIOS menüsüne önyükleyin.
2. Adım. "Kurulum Varsayılanları" komutunu gerçekleştirmek için "F9" tuşuna basın.
İpucu: BIOS menüsünde Setup Defaults ile ilgili doğru anahtarı görebilirsiniz.
3. Adım. İstendiğinde ve cihazınızı yeniden başlattığınızda, işlemi onaylamak için "En Uygun Varsayılanları Yükle" seçeneğine basın.
Çoğu durumda, bilgisayarınızın işletim sistemine doğru şekilde ön yükleme yapması gerekir.

Bölüm 5: Master Önyükleme Kaydı Yeniden Oluştur
Windows, üç kayıt, Ana Önyükleme Kaydı (MBR), DOS Önyükleme Kaydı (DBR) ve Önyükleme Yapılandırma Veritabanına (BCD) bağlı olarak başlatılır. Bunlardan herhangi biri hasar görmüş veya bozulmuşsa, ekranınızda bulunmayan bir işletim sistemi göreceksiniz. Neyse ki, Master Boot Record'u yeniden oluşturarak bu sorunu çözmek kolaydır.
1. Adım. Bilgisayarınıza Windows Kurulum diskini veya Windows tamir diskini yerleştirin ve yeniden başlatın.
2. Adım. Windows Kurulum ekranı göründüğünde, tercih ayarlarını doldurun ve "İleri" yi tıklayın. Ardından devam etmek için "Bilgisayarınızı onarın" ı seçin.
3. Adım. Ardından, "Sorun Giderme"> "Gelişmiş Seçenekler"> "Komut İstemi" ne gidin.
4. Adım. Aşağıdaki komutları girin ve her birinden sonra Enter tuşuna basın:
bootrec.exe / fixmbr
bootrec.exe / fixboot
bootrec.exe / rebuildbcd
5. Adım. Son olarak, bilgisayarınızı yeniden başlatın ve işletim sisteminizin şimdi çalışıp çalışmadığını kontrol edin.
Not: Windows 7 ve önceki sürümlerde, "Bilgisayarınızı onarın" ı tıkladıktan sonra sistem kurtarma seçenekleri penceresi açılır ve ardından doğrudan açmak için Komut İstemi'ni seçebilirsiniz.

Bölüm 6: Doğru Bölümü Etkin Olarak Ayarla
Daha önce de belirtildiği gibi, Windows önyükleme dosyalarını içeren bölümün artık etkin olmaması ve işletim sisteminin bulunamadığı hata mesajını tetiklemesi mümkündür. Doğru bölümü aktif olarak ayarlamak için Windows kurulum veya onarım diskini kullanarak Komut İstemi'ni de açmanız gerekir.
1. Adım. "Diskpart" yazın ve "Enter" tuşuna basın, ardından "list disk" yazın ve "Enter" tuşuna basın. Artık bilgisayarınızdaki tüm diskleri görebilirsiniz. Disk numarasının genellikle en sonuncusu olan Windows bölümünü içerdiğini yazın.
2. Adım. "Select disk [number]" yazın ve "Enter" tuşuna basın.
İpucu: [sayı] değiştirmek için disk numaranızı kullanın.
3. Adım. Bu sefer, liste hacmini girin ve sabit diskteki tüm bölümleri görüntülemek için "Enter" tuşuna basın. Windows'un yüklü olduğu bölümü unutmayın.
4. Adım. "Cilt [sayı] seçin" yazın, ayrıca [sayı] yerine bölüm numarası yazın.
5. Adım. Son olarak, "aktif" yazın ve aktif olan bölümü düzeltmek için Enter'a basın.
Şimdi PC'nizi yeniden başlatın ve normal olarak Windows'a önyükleyin.

Bölüm 7: Kayıp Dosyaları Eksik Bir İşletim Sisteminden Kurtarın
Yukarıdaki tüm yöntemleri denedikten sonra, "İşletim Sistemi Bulunamadı" hatasını düzeltemeyebilirsiniz. Sabitleme işlemi sırasında önemli verilerin kaybolması durumunda veri kurtarma yazılımı gereklidir. Apeaksoft Data Recovery, USB flash sürücü, geri dönüşüm kutusu, sabit sürücü ve hafıza kartından kaybolan görüntüleri, belgeleri, e-postaları, sesleri, videoları ve daha fazlasını kurtarmak için çok güçlü bir programdır.

4,000,000 + Yüklemeler
Kayıp fotoğrafları, videoları, sesleri, e-postaları, belgeleri bilgisayardan kurtarın.
Bilgisayar, sabit sürücü, flash sürücü, hafıza kartı, dijital kameradan kurtarın.
İşletim sistemi bulunamadı hatası için Derin Tarama ve Hızlı Tarama modları sağlayın.
Windows 11/10/8.1/8/7/Vista/XP, macOS 10.7 ve üzeri ile uyumludur.
1. Adım. Veri Kurtarma'yı Başlat
Veri Kurtarma'yı ücretsiz indirin, bilgisayarınıza kurun ve başlatın. Kurtarmak istediğiniz veri türünü kontrol edin ve verileri kurtarmak istediğiniz sabit disk sürücüsünü seçin. Eksik işletim sisteminin neden olduğu kayıp verileri taramak için "Tara" düğmesine tıklayın.

2. Adım. Kayıp verileri seçin ve önizleyin
Bir süre bekleyin ve program taramayı bitirecektir. Taranan tüm veriler sunulacaktır. Daha fazla ayrıntı için veri türü klasörünü kontrol edebilirsiniz. İstediğiniz kayıp veriyi bulamadıysanız, arayüzün sağ üst kısmındaki "Derin Tarama" modunu deneyebilirsiniz.

3. Adım. Kayıp dosyaları kurtarın
Kurtarmak istediğiniz kayıp dosyaları işaretleyin ve dosyaları bilgisayarınıza geri almak için “Kurtar” düğmesine tıklayın.

Sonuç
Diğer işletim sistemlerinde olduğu gibi, Windows'ta da çeşitli sorunlarla ve sorunlarla karşı karşıyayız. Bu sorunlar arasında, bulunmayan hata mesajı işletim sistemi en can sıkıcı olanlardan biri olabilir. Cihazınızda olduğunda, bu soruna neyin neden olduğunu teşhis edebilir ve yukarıdaki kılavuzdaki önerileri ve önerileri izleyerek birkaç dakika içinde düzeltebilirsiniz.