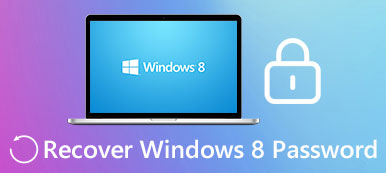Windows, hataları onarmak ve sistemi önceki bir noktaya geri yüklemek için varsayılan bir sistem kurtarma aracına sahiptir. Windows 7 için Windows Sistem Kurtarma'yı başlatmak için pek çok çözüm vardır. Ayrıca, bazılarınız aygıtınızı onarmak için sistem kurtarma CD'sini seçebilir. Windows 7 onarım diski oluşturmak, üçüncü taraf yazılımları kullanmadan yalnızca birkaç dakika süren basit bir iştir. Bu araç, kurulum sırasında tüm sorunları çözmenize yardımcı olabilir. Ancak Windows 7'yi yüklemek veya yeniden yüklemek için kullanılamaz.
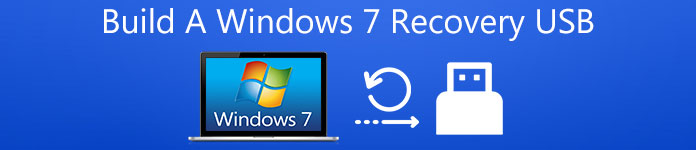
Ancak, dizüstü bilgisayarınızda veya diğer aygıtlarda optik (CD / DVD) sürücü yoksa, sistem kurtarma DVD'si bu durumda anlamsızdır. İhtiyacınız olan şey, bilgisayarınız açılmasa bile Windows 7'i onarmak için bir Windows 7 kurtarma USB oluşturmaktır. Bildiğiniz gibi, Windows 7 bir USB cihazının onarım dosyaları içermesine izin vermiyor. Bu nedenle, önce bir Windows 7 onarım diski oluşturmalı ve sonra kullanılabilir hale getirmek için tüm dosyaları bir USB sürücüye aktarmalıyız. Bu yazıda, önyüklenebilir bir kitap oluşturmanıza yardımcı olacaktır Windows 7 kurtarma USB, ayrıntılı adımları öğrenmek için devam edin.
Bölüm 1. Windows 7 Sistem Kurtarma USB Nasıl Oluşturulur
Windows size Windows 7 sistem onarım diski oluşturma seçeneği sunar ve bu işlem birkaç tıklama alır. Kurtarma adı verilen bir sistem klasöründeki bazı güvenlik izinlerini değiştirmeyi ve bellek diskinizdeki bazı dosyalarınızı kopyalamayı içerir. Operasyondan önce bazı hazırlıklar yapmanız gerekiyor. Öncelikle, bir USB hazırlayın ve bilgisayarınızdaki bir USB portuna yerleştirin. "Windows Gezgini" ni açarak USB'de ihtiyacınız olan dosyalar olup olmadığını kontrol etmelisiniz çünkü USB hafıza çubuğunuzdaki tüm dosyalar silinecektir. Bu dosyalara USB'de ihtiyacınız varsa, bunları bilgisayarınıza kopyalayın. Bundan sonra, başlatmak için aşağıdaki adımları takip edebilirsiniz.
1. Adım. Biçimlendirilmiş USB bellek çubuğu ve iki yeni klasör oluşturun
Sürücüye sağ tıklayın ve "Biçimlendir" seçeneğini seçin. "Çıkarılabilir Diski Biçimlendir" penceresini gördüğünüzde, "NTFS dosya sistemi" seçeneğini seçin. Ardından "Başlat" düğmesine tıklayın. Diğer yapılandırma seçeneklerini ayarlamanıza gerek yoktur. Sahip olduktan sonra USB çubuğunu biçimlendirdi"boot" ve "sources" adında iki yeni klasör oluşturun.
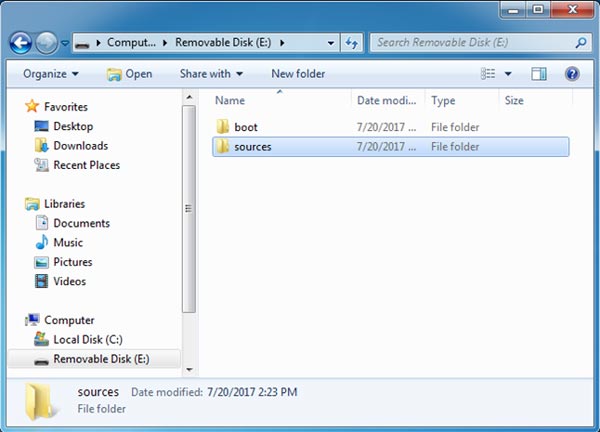
2. Adım. İhtiyacınız olan dosyalara erişin
Bu adımda, bir sonraki adımda gerekli olan bilgisayarınızda iki dosya bulmanız gerekir. "Recovery" adlı ilk dosya C: \ Recovery konumunda bulunur ve çoğu dosya yükleme için kullanılır. Sistem kurtarma Windows 7 üzerindeki araçlar.
Ek olarak, C: \ Windows \ Boot içinde bulabileceğiniz başka bir dosya "Boot" olarak adlandırılır. "Boot" dosyası işletim sistemini başlatmak için kullanılır.
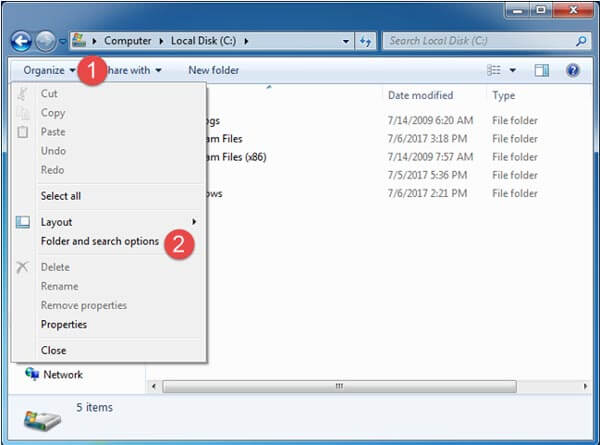
İpucu: Bu iki dosya bilgisayarınızda gizlidir. Bunları bulmak için, Windows Gezgini'ni açarak "Klasör ve arama seçeneklerine" güvenmeniz ve ardından Klasör Seçeneklerine erişmeniz gerekir. Bundan sonra, pencerenin sol üst köşesindeki "Düzenle" düğmesine tıklayın ve ardından "Klasör ve arama seçenekleri" ne basın. "Klasör Seçenekleri" pencerelerinde "Görüntüle" ye tıklayın, "Gizli dosyaları göster" i işaretleyin, klasörler ve sürücü ". "Korumalı işletim sistemi dosyalarını gizle" seçeneğinin işaretini kaldırmak daha iyidir. Ardından "Tamam" düğmesine basın.
3. Adım. "Boot.sdi" ve "Winre.wim" dosyalarını USB belleğe kopyalayın
Windows 7 sistem kurtarma işlemi için gereken tüm dosyalara sahip olduğunuzdan, onarım araçlarınızı edinme zamanı. Şimdi devam edin. "Recovery" klasörünü açın ve bir dizi sayı ve harften oluşan bir ad içinde bir alt klasör bulacaksınız. Açın, ardından "boot.sdi" dosyasını kopyalayın ve USB'deki "boot" klasörüne yapıştırın. Bundan sonra, "Winre.wim" dosyasını USB'deki "kaynaklar" klasörüne kopyalayın ve adını "boot.wim" olarak değiştirin.
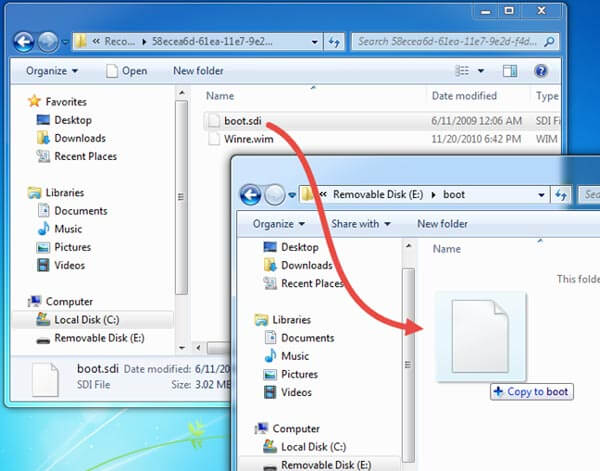
4. Adım. "BCD" ve "bootfix.bin" dosyasını USB'deki "boot" dosyasına kopyalayın
"C: \ Windows \ Boot \ DVD \ PCAT \ en-US" klasöründe, "bootfix.bin" dosyasını kopyalayın ve USB bellek çubuğundaki "boot" klasörüne yapıştırın. Ardından "C: \ Windows \ Boot \ DVD \ PCAT" klasöründeki "BCD" dosyasını bulun ve USB'deki "boot" klasörüne kopyalayın.
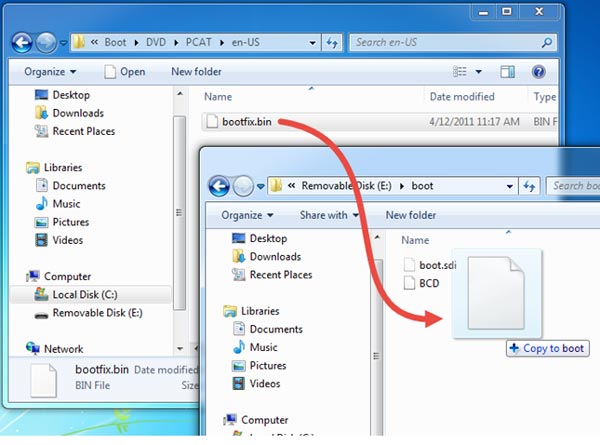
5. Adım. "Bootmgr" dosyasını USB belleğe kopyalayın
Son olarak, "C: \ Windows \ Boot \ PCAT" klasörünü açın ve "bootmgr" dosyasını USB çubuğundaki kök dosyasına kopyalayın. Karmaşık adımlara sabırlı olun ve Windows 7 USB kurtarma USB'sini oluşturmada başarıya yaklaşıyorsunuz.
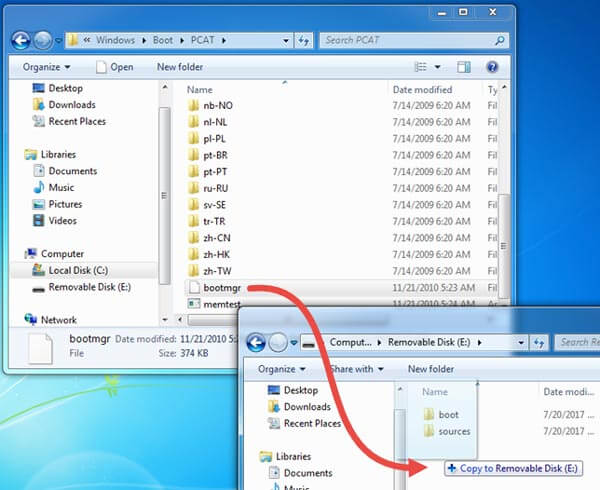
6. Adım. USB bellek çubuğunu test edin
Tüm adımları bitirdikten sonra, işi kendi başınıza yaptığınız için işleri kolaylaştırabilirsiniz. Ve bu kısım, USB hafıza çubuğunuzu gerçekten çalışıp çalışmadığını test etmektir. Bilgisayarınıza takın. Çalışırsa, ekranınızda "Sistem Kurtarma Seçenekleri" penceresini bulacaksınız.
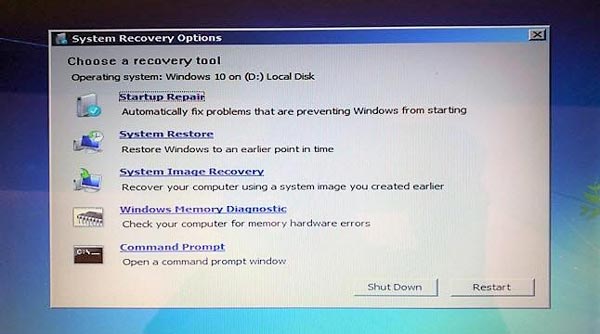
Bölüm 2. iOS Sistem Kurtarma
Windows 7 sistemindeki sorun, Windows 7 kurtarma USB'si veya DVD / CD onarımı ile çözülebilir. İOS sistemindeki sorunları nasıl çözeceğinizi sormak isteyebilirsiniz? Hataları onarmak için bir kurtarma aracı veya benzeri bir yazılımı var mı? Kesinlikle, iOS'u normale döndürebilen iOS sistem kurtarması var. Bu Apeaksoft olduğunu iOS Sistem KurtarmaiOS aygıtları için en iyi kurtarma araçlarından biridir. Özelliklerini aşağıda bulabilirsiniz.

4,000,000 + Yüklemeler
İPhone X / 8 / 8 Artı / 7 Plus, iPad Pro / Air ve diğerleri gibi tüm iOS cihazlarıyla uyumludur.
İPhone'un DFU modundan, kurtarma modundan, Apple logosundan, siyah ekrandan vb. Normale sabitlenmesi.
Proses onarımında veri kaybetmemeniz yeterince güvenlidir.

Sonuç
Tek hedefe ulaşmak için birçok farklı yol var. Onarım DVD / CD’si bazı durumlarda kullanamadığında, başka bir uygun yöntem bulmanız gerekir. Ve bu yazıda, Windows 7 kurtarma USB. Bu nedenle, bir Windows 7 kurtarma USB'si oluşturmanın bir yolunu arıyorsanız, bu makalede size adım adım öğretmek için kapsamlı kılavuzlar bulunmaktadır. Aynı zamanda, kullanışlı bir iOS sistem kurtarmasına erişme şansınız da var.