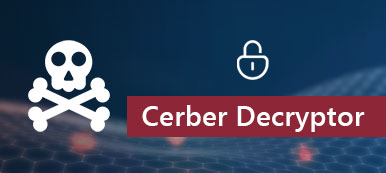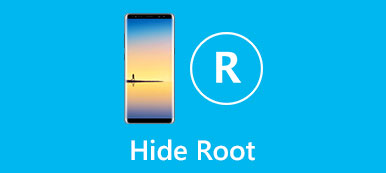Gizli dosyalar Mac'te görünmez. Ama yine de depolama alanını dolduruyorlar. Apple genellikle kullanıcılardan tercihleri, önbellekleri, günlükleri ve diğer sistem dosyalarını gizler. Gizli dosyalar açılamaz, değiştirilemez veya silinemez.
Bu nedenle, Mac'i temizlerken bu önemli sistem dosyalarını yanlışlıkla silmeyeceksiniz. Ancak bazı senaryolarda hala Mac'te gizli dosyaları göstermeniz gerekir. 4 yol var Mac'te görünmez dosyaları göster üçüncü taraf araçları olmadan. Sadece okuyun ve kontrol edin.

- Bölüm 1: Finder ile Mac'te Gizli Dosyaları Gösterme
- Bölüm 2: Nasıl Terminal kullanarak Mac görünmez dosyaları göstermek için
- Bölüm 3: AppleScript aracılığıyla Mac'te Dosyaları Gösterme
- Bölüm 4: Dosyaları Bulamıyor musunuz? İşte En İyi Mac Veri Kurtarma Yazılımınız
Bölüm 1: Finder ile Mac'te Gizli Dosyaları Gösterme
Mac'te gizli dosyaları göstermek için Mac Finder'ı kullanabilirsiniz. Aslında, gizli dosyaları ve klasörleri Mac'te hızlı bir şekilde görünür hale getirmek için Finder klavye kısayollarını kullanabilirsiniz.
1. Adım Mac Finder uygulamasını çalıştırın. "Aygıtlar" listesinin altındaki Macintosh HD klasörünü açın.
2. Adım Klavye üzerindeki "Command", "Shift" ve ". (Nokta)" tuşlarını basılı tutun ve aynı anda basın.
3. Adım Mac'teki tüm dosyaları Finder'da kısayollarla gösterebilirsiniz.
4. Adım Mac'te gizli dosyaları gizlemek için "Command", "Shift" ve ". (Nokta)" tuşlarına tekrar basabilirsiniz.

İhtiyacın olabilir: Spotlight Araması nasıl silinir
Bölüm 2: Nasıl Terminal kullanarak Mac görünmez dosyaları göstermek için
Terminal, komut satırı arabirimine sahip yerleşik bir programdır. Terminal'i biliyorsanız, Mac'te gizli dosyaları görüntülemek için komut istemlerini kullanabilirsiniz.
1. Adım Mac'te Finder uygulamasını açın. "Uygulamalar" ı ve ardından "Yardımcı Programlar" ı tıklayın. Daha sonra programı çalıştırmak için Terminal'e çift tıklayabilirsiniz.
2. Adım Kopyala ve yapıştır "varsayılanları com.apple.Finder yazın AppleShowAllFiles true"Terminal penceresine.
3. Adım Klavyedeki "Geri Dön" tuşuna basın.
4. Adım Giriş "killall Finder"gizli dosyaları Mac'te görünür hale getirmek için.
5. Adım Gizli dosyaları Mac'te tekrar gizlemek için yukarıdaki adımları tekrarlayabilirsiniz. Sadece "true" yu "false" ile değiştirmeyi unutmayın.

Bölüm 3: AppleScript aracılığıyla Mac'te Dosyaları Gösterme
AppleScript kullanarak da komut dosyası reklam komutları oluşturabilirsiniz. Çoğu kullanıcı için kullanımı kolay bir program değildir. Ancak aşağıdaki paragraflarda gösterildiği gibi, Mac'te gizli dosya ve klasörleri kısa sürede gösterebilirsiniz.
1. Adım Launchpad'i çalıştırın. "Komut Dosyası Düzenleyicisi" ni bulun ve açın. Hızlı bir şekilde bulmak için adı "Arama Motoru" na yazabilirsiniz.
2. Adım Bu kodları kopyalayıp ana arayüze yapıştırın.
ekran iletişim kutusu "Tüm dosyaları göster" düğmeleri {"TRUE", "FALSE"}
sonucu sonuca döndürülen düğmeye ayarla
sonuç "DOĞRU" ise o zaman
kabuk betiği yapmak "varsayılanlar com.apple.finder AppleShowAllFiles -bool true yaz"
başka
kabuk betiği yapmak "varsayılanlar com.apple.finder AppleShowAllFiles -bool false yaz"
sonunda eğer
kabuk komut dosyası "killall Finder" yapın
3. Adım Komutu çalıştırmak için "Oynat" ı tıklayın. Ardından, Mac'teki tüm gizli dosya ve klasörleri göstermek için "True" öğesini tıklayın.

Bölüm 4: Dosyaları Bulamıyor musunuz? İşte En İyi Mac Veri Kurtarma Yazılımınız
Yukarıdaki 3 yöntemi denedikten sonra gizli dosyaları Mac'te bulamazsanız ne olur? Yoksa açtıktan sonra sistem dosyasını yanlışlıkla mı silersiniz? Daha önce gizlediğiniz, sildiğiniz veya kaybettiğiniz dosyaları geri almak mümkün mü? Bu süre zarfında, Apeaksoft Mac Veri Kurtarma Mac'ten her türlü dosyayı kurtarmak için. Silinen veya kaybolan dosyaları yedeklemeden kurtarmanın en olası yoludur. Daha yüksek başarı oranına sahip olmak istiyorsanız, verilerin üzerine yazılması durumunda yeni dosyaları aynı sürücüye kaydetmeyi bırakmanız daha iyi olur.
Ayrıca, bağlı sabit sürücü, flash sürücü, hafıza kartı, dijital kamera ve diğer çıkarılabilir sürücülerdeki dosyaları da esnek bir şekilde kurtarabilirsiniz. Buna ek olarak, için SPF dosyaları ekleyebilirsiniz. istenen dosyaları kurtarma İstediğiniz herhangi bir zamanda. Hızlı tarama ve derin tarama yöntemleri, tüm kurtarılabilir dosyaları saniyeler içinde gösterebilir.
Kullanımı% 100 güvenli ve güvenilirdir. Tüm dosyalarınız silinmeden veya değiştirilmeden orijinal yerinde olacaktır. Mac Veri Kurtarma, Mac bilgisayarınızda hiçbir veri depolamaz. Gizli dosyalarınızın nerede olduğunu göremiyorsanız, Mac'te gizli dosyaları göstermenin iyi bir yoludur. Lütfen programı mümkün olduğunca erken kullanın.

4,000,000 + Yüklemeler
Mac'te resimler, videolar, e-postalar ve daha fazlasını içeren gizli dosyaları kurtarın.
Gizli dosyaları Mac 10.6 veya üzeri (macOS 11 Big Sur dahil) gösterin.
Yanlışlıkla silinmesi, sabit sürücü hasarları vb. Nedeniyle veri kaybı sorunlarını giderin.
% 100 gizlilik güvenliğinizi garanti eder.
1. Adım Mac'inize Mac Veri Kurtarma yazılımını ücretsiz indirin, yükleyin ve başlatın.

2. Adım "Görüntü", "Ses", "Video", "E-posta", "Belge" ve "Diğerleri" arasından gizli dosyaların veri türünü seçin. Ardından kurtarılacak sabit sürücüyü seçin.

3. Adım Seçilen dosya türlerini ve sürücüyü taramaya başlamak için "Tara" düğmesine tıklayın. Program varsayılan olarak hızlı bir tarama gerçekleştirecektir. Gerekirse gizli dosyaları derinlemesine taramak için üst kısımdaki "Derin Tarama" seçeneğine tıklayabilirsiniz.

4. Adım Sol bölmedeki "Tür Listesi" veya "Yol Listesi" ile gizli dosyalara veya klasörlere göz atın. Dosya veya klasör adını yazabilir ve hızlıca bulmak için "Filtre" ye tıklayabilirsiniz.

5. Adım Dosyayı sağ bölmede önizleyebilirsiniz. Dosyaları seçtikten sonra sağ alt köşedeki "Kurtar" ı tıklayın. Kurtarma işlemi bittiğinde, Mac'te gizli dosyaları göstermek için "Klasörü Aç" ı tıklayın.

Sonuç
Gizli dosyaları sistem Spot Işığı işlevi aracılığıyla bulmak desteklenmez. Gizli dosya ve klasörleri göstermek için yukarıdaki araçları kullanmanız gerekir. Yapabilir misin Mac'te gizli dosyaları görünür yapma Başarıyla? Değilse, bizimle iletişime geçmekten çekinmeyin veya aşağıdaki yorumlarda sorunuzu yazabilirsiniz. İhtiyacınız olduğunda Mac'te gizli dosyaları göstermenize yardımcı olmaktan memnuniyet duyarız.