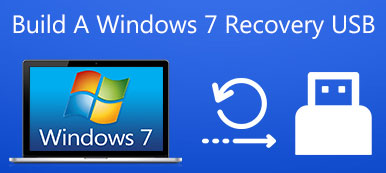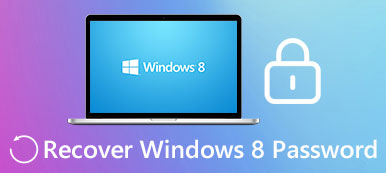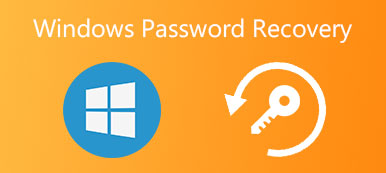Günümüzde, giderek daha fazla insan, özellikle bilgisayarlar ve akıllı telefonlar için dijital cihazlarda parola ayarlamayı tercih ediyor. Bununla birlikte, birçok kişi bu nedenlerden dolayı Windows şifrelerini unutmaktadır. Sonuç olarak, şifrenin unutulması nedeniyle kendi Windows bilgisayarlarından kilitlendiler.
Bu insanlar gerçek Windows şifresini her zaman hatırlayamazlarsa ne yapabilirler? Eh, Windows Parola Anahtarı, Windows 10 / 8.1 / 8 / 7 / Vista / XP ve Windows sunucusu 2012 (R2) / 2008 (R2) / Windows'taki kayıp Windows parolasını sıfırlamalarına yardımcı olan yaygın olarak kullanılan bir araçtır. Bu Windows şifre sıfırlama yazılımı hakkında daha fazla bilgi almak ister misiniz? Sonuçları kendiniz bulmak için aşağıdaki paragrafları okuyabilirsiniz.

- Bölüm 1: Windows Şifre Anahtarı İncelemesi
- Bölüm 2: Windows Parolasını Sıfırlamak için Windows Parola Anahtarını Kullanma
Bölüm 1. Windows Şifre Anahtarı İncelemesi
Windows Parola Anahtarı, standart, profesyonel kurumsal ve nihai olmak üzere 4 farklı sürümleri sunar. Böylece, ilgili özelliklerin tadını çıkarabilirsiniz. Windows şifresini sıfırla farklı durumlarda. İşte soru geliyor:
"Hangi durumda Windows Şifre Anahtarı yazılımını kullanmalısınız?"
Peki, takip edebileceğiniz 5 ana koşullarıdır.
- Windows giriş şifresini unuttum ve sıfırlama diski yok.
- Windows yönetici şifresini kaybettik ve giriş yapacak başka bir yönetici hesabınız yok.
- Son zamanlarda değiştirdiğiniz kullanıcı şifresini unuttum.
- Bir Microsoft hesabı oluşturun, ancak şifresini hatırlamayın.
- Parola önceden bildirilmeksizin değiştirilirken PC'yi başkalarına ödünç verin.
Peki uygun Windows Şifre Anahtarı sürümünü nasıl seçersiniz? Başka bir deyişle, bu Windows şifre kurtarma sürümleri ne yapabilir? Adlarının gösterdiği gibi, sonuncusu tüm özellikleri kapsar ve eski Windows Parola Anahtarı sürümünden daha fazlasını sunar. Bu nedenle, Windows Password Key Ultimate, diğerlerinden daha fazla ve en iyi özellikleri sunar.
Windows Şifre Anahtarı Standardı:
Windows yerel yöneticisini ve 1 veya 2 PC'ler için diğer kullanıcı şifrelerini kaldırabilirsiniz. Ayrıca, Windows Password Key Standard'ı kullanarak bir şifre sıfırlama USB flash sürücü oluşturabilirsiniz. Ayrıca, Windows şifre kurtarma sırasında varsayılan ISO görüntüsünü kullanabilirsiniz.
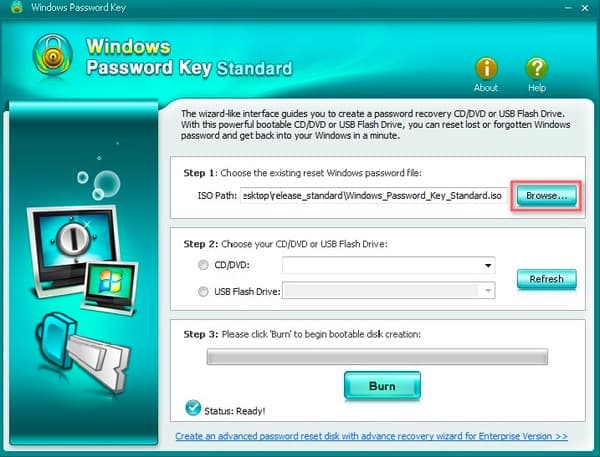
Windows Şifre Anahtarı Professional:
Standart sürüm hakkındaki özelliklere rağmen, Windows Password Key Professional'ı kullanarak bir parola sıfırlama USB flash sürücü oluşturabilirsiniz. Ayrıca bu Windows şifre kurtarma araçları arasında en popüler üründür.
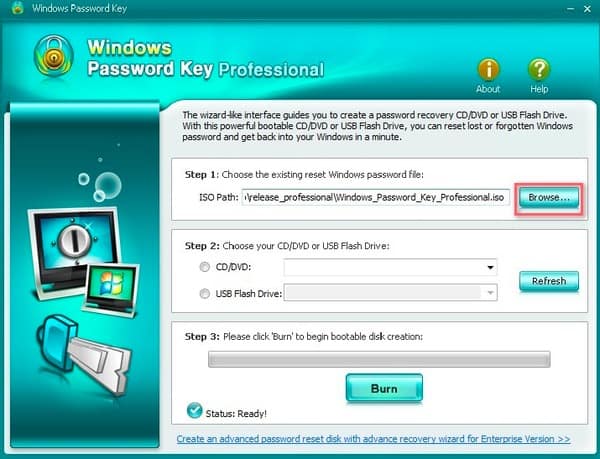
Windows Şifre Anahtarı Kurumsal:
Windows Password Key Enterprise yazılımında çok daha fazla özellik alabilirsiniz. Kullanıcıların Etki Alanı Yönetici şifresini sıfırlamasını veya kaldırmasını ve Microsoft hesap şifresini sıfırlamasını sağlar. Ek olarak, oturum açmadan yerel veya Etki alanı yönetici hesabını kaldırabilir ve oluşturabilirsiniz. Windows Password Key Professional sürümüyle karşılaştırıldığında, kendi bilgisayarınızı veya RAID ISO görüntüsünü oluşturmak için bir seçenek daha alabilirsiniz.
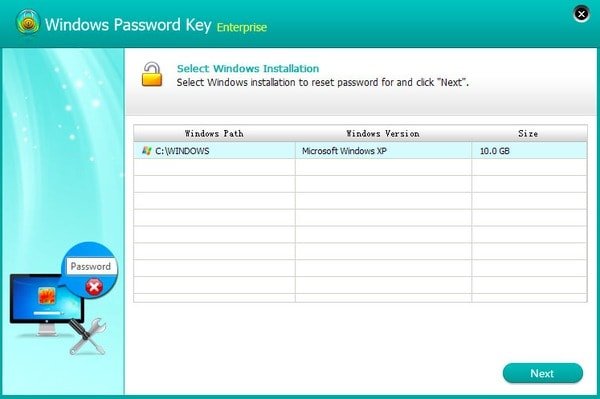
Windows Şifre Anahtarı Ultimate:
Şimdi sıra Windows Password Key Ultimate'da. Windows Şifre Anahtarı yazılımının en son sürümü olarak, diğer özelliklerden daha fazla yararlanabilirsiniz. Windows şifre kurtarma.
Örneğin, PC muayenesi yapabilir, gereksiz dosyaları ve kayıt defterlerini temizleyebilir, özel verileri kalıcı olarak silebilir ve diğer kişisel bilgileri kaldırabilirsiniz.
Yukarıdaki Windows Parola Anahtarı çatlak sürümlerinin özelliklerini karşılaştırarak, tüm Windows sürümleri için parolayı kurtarmak ve sıfırlamak için en uygun aracı seçebilirsiniz.
Bölüm 2. Windows Parolasını Sıfırlamak için Windows Parola Anahtarını Kullanma
Yukarıda da belirtildiği gibi, Windows Şifre Anahtarı Standart ve Professional sürümleri temel özellikler sunarken, son iki sürüm kullanıcıların basitleştirici işlemlerle Windows şifresini sıfırlamasına izin verir. Böylece, Windows şifresini kurtarmak için belirli bir kılavuz seçebilirsiniz.
Windows Parola Anahtarı Standart / Profesyonel (Windows CD'si / DVD'si / USB'si) ile Windows Parolasını Sıfırlama
adım 1. Mevcut Windows Şifre Anahtarı görüntü dosyasını seçin
PC'de Windows Password Key Standard veya Windows Password Key ücretsiz USB kurtarmayı indirin. Bu Windows şifre kurtarma yazılımını açın ve aşağıdaki "Gözat" düğmesini tıklayın.
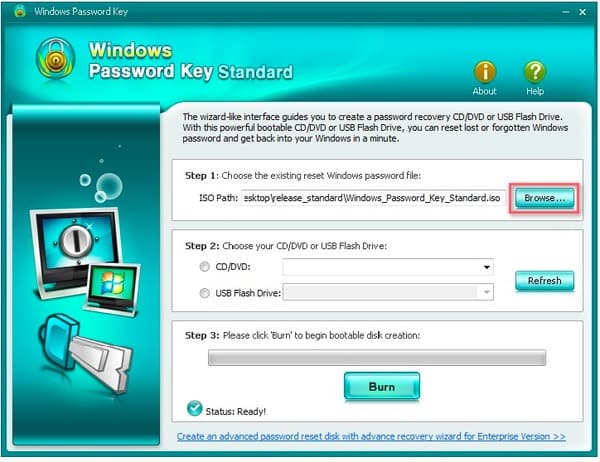
adım 2. Hangi CD veya DVD'ye yazılacağını belirtin
Disk sürücünüze boş bir CD veya DVD yerleştirin veya önyüklenebilir bir USB sürücüsünü USB bağlantı noktasına takın. Ardından, belirli yazma sürücüsünü seçmek için "CD / DVD" veya "USB Flash Sürücü" seçeneklerinden önce işaretleyin.
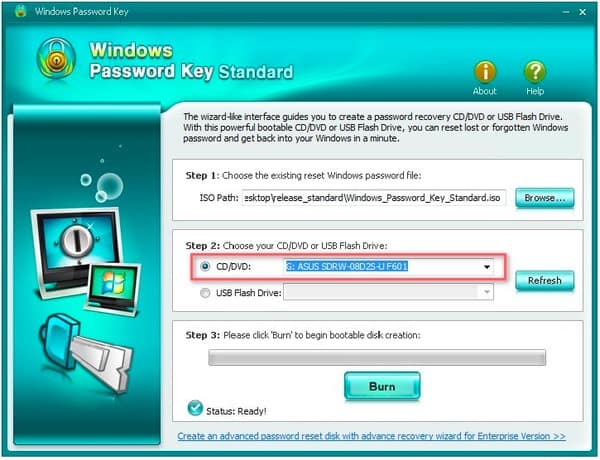
adım 3. Windows programını CD / DVD / USB'ye yazma
Önyüklenebilir disk oluşturmaya başlamak için "Yaz" düğmesine basın. Yazma işlemini tamamlamak için birkaç dakika bekleyin. Windows şifre anahtarı USB yazma işlemini tamamlamak için "Tamam" a dokunun ve CD'yi çıkarmayı unutmayın.
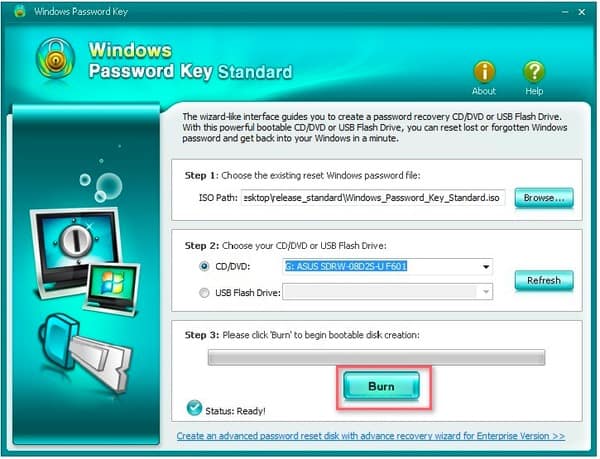
adım 4. Windows şifresini sıfırla
CD, DVD veya USB'yi Windows bilgisayarınıza takın ve buradan yeniden başlatın. "Önyükleme Menüsü" ne girmek için "F12" ye basın. Listeden CD, DVD veya USB'nizi seçin ve ardından klavyenizdeki "Enter" tuşuna basın. Kimlik numarasını, korunan hesabın numarasını yazmanız ve devam etmek için "Enter" tuşuna basmanız gerekmektedir. Son olarak, başka bir hesabın parolasını onaylamak ve sıfırlamak için "y" yazın. Aksi takdirde çıkmak için "n" tuşuna basabilirsiniz. Bundan sonra, CD veya DVD'yi çıkarabilir ve bilgisayarınızı şifre gerekmeden açabilirsiniz.
Windows Şifre Kurumsal / Ultimate (Vacant CD / DVD / USB) ile Windows Parolasını Sıfırlama
adım 1. Windows Şifre Anahtarının tam sürümünü çalıştırın
Windows Password Key Enterprise veya Ultimate sürümünü başlatın. Varsayılan ISO görüntüsü ile önyüklenebilir bir CD / DVD / USB'yi bilgisayara bağlayın veya bağlayın. Kişisel durumunuza göre "CD / DVD" veya "USB Flash Sürücü" seçin. Ardından programınızı harici sabit depolama sürücüsüne yazmak için "Yaz" düğmesine basın.
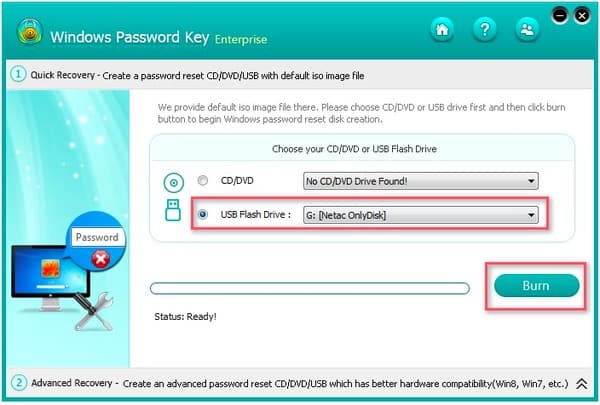
adım 2. Programı boş CD / DVD / USB'ye yazma
Onaylamak için açılan Windows Şifre Anahtarı penceresinde "Evet" e dokunun. CD / DVD / USB yazma işlemi bittikten sonra, CD / DVD / USB'nizi çıkarın. Ardından şifre sıfırlama anahtarı Windows 10 ve diğer işlemleri gerçekleştirebilirsiniz.
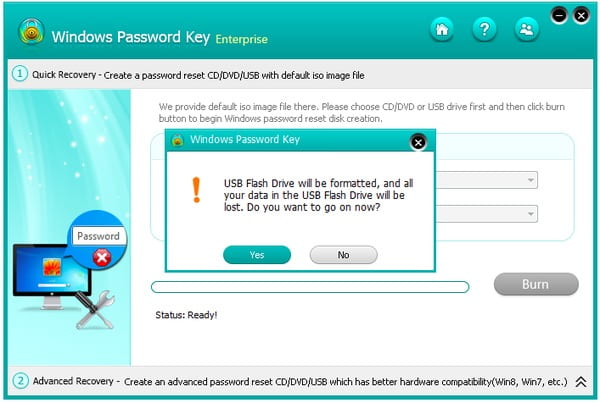
adım 3. Bu CD / DVD / USB’yi tekrar PC’ye bağlayın.
Yeni oluşturulan bu CD / DVD / USB'yi Windows bilgisayarınıza geri takın ve bilgisayarınızı buradan yeniden başlatmayı deneyin. "Önyükleme Menüsü" ne erişmek için klavyenizdeki "F12" tuşuna basın. Listeden kullanmak istediğiniz harici sabit diski seçebilir ve ardından Windows şifre sıfırlamaya geçmek için "Enter" a dokunabilirsiniz.
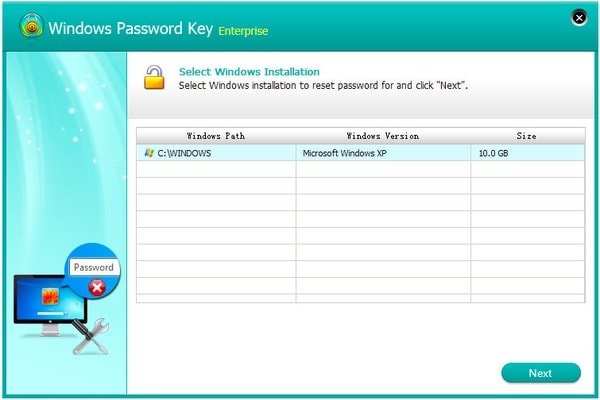
adım 4. Windows yerel / Microsoft hesap şifresini sıfırla
Windows Parola Anahtarı tam sürümünde "Windows Parolasını Kaldır", "Windows Parolasını Değiştir", "Yönetici Hesabını Kaldır" ve "Yeni Bir Yönetici Hesabı Oluştur" dahil 4 farklı seçenek görebilirsiniz. Hedefinize ulaşmak için ekrandaki talimatları izleyin.
Parola korumalı Windows bilgisayarın kilidini açmak için, belirli kullanıcı hesabını seçebilir ve aşağıdaki "Windows Parolasını Kaldır" seçeneğini işaretleyebilirsiniz. Önceki Windows şifresini otomatik olarak kaldırmak için "İleri" ye basın. Daha sonra bu bilgisayarı daha fazla kullanım için şifresiz olarak açabilirsiniz.
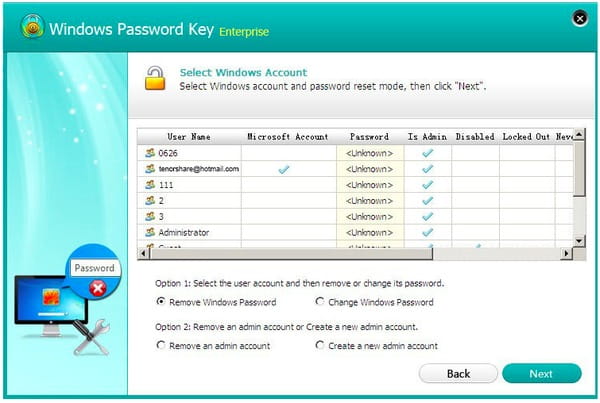
Ayrıca bilmek isteyebilirsiniz: En iyi yol Geri Dönüşüm Kutusu'ndan veri kurtarma
Bu süre zarfında, Windows bilgisayarınızın güvenliğini korumak için yeni bir parola sıfırlamaktan çekinmeyin. Windows parolasını not defterinize yazsanız iyi olur. Ama ikinci kez unutursan da sorun değil. Bilgisayardaki parolaları kolaylıkla kaldırmak ve sıfırlamak için Windows Parola Anahtarını çalıştırın.