"İPhone'un Sesli Notunu kullanarak önemli bir ders kaydettim ve şimdi bunu bir sonraki ders için sunumumda kullanmak istiyorum; ancak iPhone'dan nasıl sesli not göndereceğimi bilmiyorum. Lütfen yardım edin."
İPhone'daki Sesli Not, özellikle ellerimiz diğer şeylerle meşgul olduğunda bir şeyi kaydetmek için uygundur.
Ancak, sesli notları iPhone'dan dışa aktarmak ve başka yerlere kaydetmek istediğinizde başa çıkmakta zorlanacaksınız.
İPhone'dan sesli notlar nasıl alınır?
Aşağıdaki açıklamadaki 5 yolları, iPhone'dan başka bir iPhone'a, PC'ye, Mac'e veya Google Drive'a sesli not göndermek için tam kılavuzunuzu gösterir.

- Bölüm 1. Sesli notlar iPhone'dan iPhone / bilgisayara doğrudan nasıl aktarılır (Önerilen)
- Bölüm 2. İTunes'dan bilgisayara iPhone'dan sesli notlar nasıl alınır
- Bölüm 3. AirDrop ile sesli notları Mac / iPhone'a alma
- Bölüm 4. İPhone'dan Android'e / bilgisayara E-posta ile sesli not alma
- Bölüm 5. Google Drive'a sesli notlar nasıl gönderilir?
Bölüm 1. Sesli notlar iPhone'dan iPhone / bilgisayara doğrudan nasıl aktarılır (Önerilen)
Sesli notları iPhone'dan almanın ilk yöntemi şiddetle tavsiye edilir. iPhone Aktarımı. İTunes, Google Drive, AirDrop ve E-postadaki kusurlardan kaçınmanıza yardımcı olur. Sesli notları iPhone'dan Windows ve Mac bilgisayara kolayca aktarmanızı sağlayan masaüstü uygulamasıdır. Üstelik kolaylıkla iMovie'ye sesli not ekleme iPhone Transfer'i kullanarak Mac'inizde.

4,000,000 + Yüklemeler
İPhone'dan sesli notlar alın ve tek bir tıklamayla bilgisayara kaydedin.
Bilgisayarla iPhone arasında sesli notlar aktarın.
Bilgisayardaki iPhone sesli notlarını yönetin ve silin.
iOS 15/14/13 veya önceki sürümlerini çalıştıran iPhone 12/11/17/16/15/X ile uyumludur.
1. Adıma En iyi iPhone aktarma uygulamasını yükleyin
İndirme ve Apeaksoft iPhone Transfer'i bilgisayarınıza yükleyin. İşletim sisteminize göre doğru sürümü bulabilirsiniz.
iPhone'unuzu ve şarj adaptörünü bağlamak için kullandığınız Lightning kablosunu kullanarak iPhone'unuzu Mac bilgisayarınıza bağlayın. Cihazınızı algılamasına izin vermek için iPhone Transfer'i başlatın.

2. Adıma Yedeklemeden önce iPhone'da sesli notları önizleyin
Ana arayüzün üst açılır menüsünde iPhone'unuzun adına tıklayın. Ardından iPhone'unuzdaki tüm multimedya verilerini görüntülemek için sol taraftaki "Müzik" seçeneğini seçin, yalnızca telefonunuza kaydedilmiş sesli notları göstermek için üst şeritten "Sesli Notlar" sekmesine gidin.
İstenmeyen sesli notları silmek istiyorsanız, bunları seçin ve "Sil" düğmesini tıklayın.
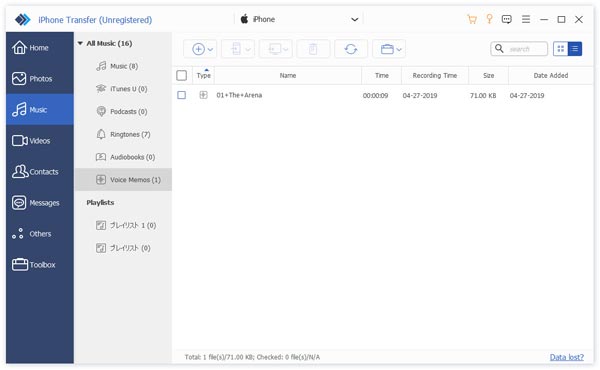
3. Adıma İPhone'dan Mac / PC'ye sesli notlar alın
Listeyi aşağı kaydırın ve bilgisayarınıza yedeklemek istediğiniz her sesli notun önündeki onay kutusunu işaretleyin. Ardından "Bilgisayara Aktar" ı seçin. Açılır iletişim kutusunda bir klasör seçin ve seçilen sesli notları PC'ye almaya başlayın.
İnsanlar ayrıca şunları da okurlar:
- İPhone'dan bilgisayara ve iCloud'a sesli notları yedekleme
- İPhone'dan iPhone'a Müzik Aktarımı
- Zil sesleri iPhone'dan iPhone'a nasıl gönderilir
- İPhone'dan iphone'a rehber nasıl aktarılır
Bölüm 2. İTunes'dan bilgisayara iPhone'dan sesli notlar nasıl alınır
iTunes, müzik, video ve sesli notlarla ilgilenen multimedya aktarma aracıdır.
1. Adım. iPhone'unuzu bilgisayarınıza bağlamak için Apple'ın Lightning kablosunu kullanın. iTunes'un en son sürümünü başlatın ve cihazınız keşfedildikten sonra sol üst köşedeki iPhone düğmesine tıklayın.
Adım 2. Soldaki sütunda "Özet" i tıklayın. İPhone'dan iTunes'a sesli notlar dahil tüm verileri yedeklemek için "Yedeklemeler" altındaki "Bu bilgisayar" ı işaretleyin ve "Manuel Olarak Yedekle ve Geri Yükle" altındaki "Şimdi Yedekle" yi tıklayın.
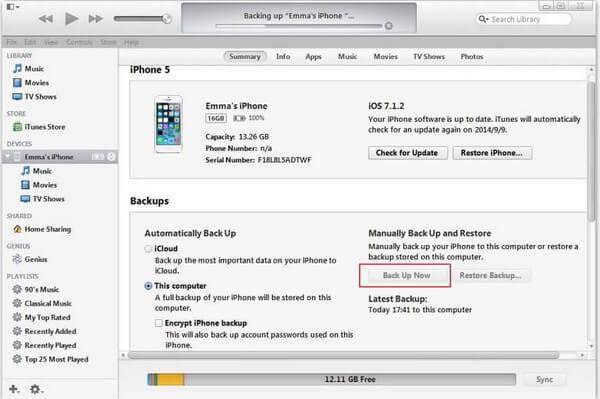
Adım 3. Yedekleme işlemi tamamlandıktan sonra iPhone'unuzun bağlantısını kesebilirsiniz. Sol kenar çubuğundaki "Sesli Notlar" ı tıklayın ve şu anda iPhone'dan aldığınız tüm sesli notları görüntüleyin. Saklamak istediklerinizi işaretleyin ve "Kopyala" yı seçmek için sağ tıklayın ve bilgisayarınızdaki hedef konuma yapıştırın.
Burada da bulabilirsiniz iTunes yedekleme konumu Sesli not dosyalarını bulmak için serbestçe kullanma.
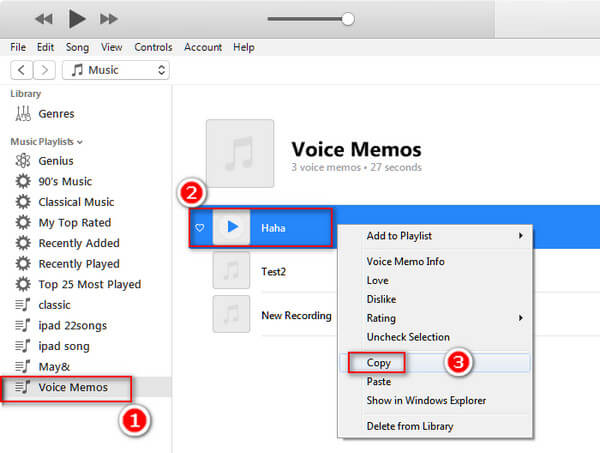
Eksiler: Yalnızca birkaç sesli nottan kurtulmak isteseniz bile, iPhone'daki iTunes'daki tüm verileri yedeklemeniz gerekir.
Bölüm 3. AirDrop ile sesli notları Mac / iPhone'a alma
AirDrop, Apple tarafından iPhone'dan Mac / iPhone'a sesli notlar almak için oluşturulan ücretsiz bir yoldur. Ancak, kullanmak için, aşağıdaki kurallara uymanız gerekir:
1. iPhone OS 5 ve üstü iOS 7 ve sonraki sürümleri çalıştırırken, Mac OS X 10.7 Lion ve sonraki sürümlerinde.
2. Metre içinde Wi-Fi ve Bluetooth'u açın.
3. İPhone'daki düzinelerce sesli notun paylaşılması birkaç saat tutacaktır.
Şimdi, hazırsanız, hemen şimdi başlayalım.
Aşağıdaki adımlarda, isterseniz iPhone ve Mac’i örnek alıyoruz. İPhone'dan iPhone'a AirDrop, sadece buraya atla.
Adım 1. Her şeyden önce, hem iPhone hem de Mac bilgisayarınızda AirDrop'u etkinleştirmeniz gerekir. Mac bilgisayarınızda "Finder"> "Git" seçeneğine gidin, Bluetooth ve Wi-Fi etkinleştirildiğinde AirDrop otomatik olarak açılacaktır. Ardından alttaki açılır menüden "Herkes" i seçin.

Adım 2. iPhone'da, ana ekranınızdan "Ayarlar" uygulamasını başlatın ve "Wi-Fi" ve "Bluetooth" özelliklerini açın. Ardından "Kontrol Merkezi" ne gidin ve "AirDrop" u etkinleştirin. Ardından size üç seçenek sunulacak, "Kapalı", "Yalnızca Kişiler" ve "Herkes". "Herkes" i de seçmenizi öneririz. İPhone'unuz Mac'teki AirDrop ekranında görünüyorsa bu, bağlantının başarılı olduğu anlamına gelir.

3. Adım. iPhone'unuzdaki Sesli Notlar uygulamasına gidin, istediğiniz sesli notu seçin, "Paylaş" düğmesine dokunun ve iPhone'dan sesli notları almak için AirDrop menüsünde Mac bilgisayarınıza basın.
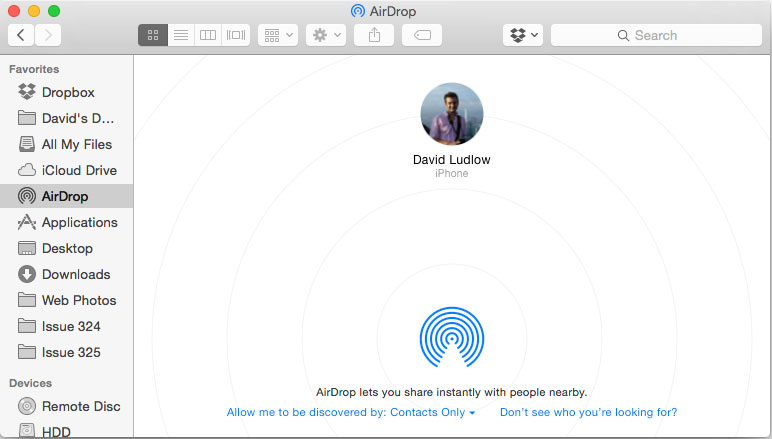
Adım 4. Ardından, Mac bilgisayara geçin ve sesli notu kabul edin ve aktarmaya başlayın. Göndermek istediğiniz diğer sesli notlarda 3. adımı tekrarlayın. İşlem tamamlandıktan sonra, diğer kişilerin cihazlarınıza erişmesini önlemek için hem iPhone hem de Mac'te AirDrop'u kapatmanız daha iyi olur.
Kaçırmayın: Zil sesi içine sesli not nasıl yapılır.
Bölüm 4. İPhone'dan Android'e / bilgisayara E-posta ile sesli not alma
İPhone'dan bilgisayara tek bir dosya gönderme hakkında konuştuğumuzda, e-posta her zaman seçeneklerden biridir.
Burada, iPhone'dan bilgisayara büyük bir sesli not gönderme adımlarını göstermek için Gmail'i örnek alacağız.
Adım 1. iPhone'unuzun kilidini açın, "Ayarlar"> "Posta"> "Hesaplar" a gidin ve "Hesap Ekle" ye dokunun. Listeden "Google" ı seçin ve Gmail kullanıcı adınızı ve şifrenizi girin (Gmail şifresi unuttum?).
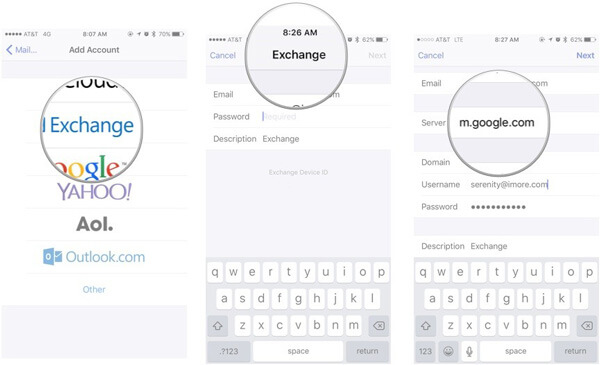
2. Adım. Kurulumdan sonra Ayarlar uygulamasından çıkın, iOS "Sesli Notlar" uygulamasını açın ve bilgisayarda kullanmak istediğiniz sesli notu seçin. Sesli notun 50 MB'tan büyük olmadığından emin olun. Daha sonra menü çubuğunu etkinleştirmek için "Paylaş" düğmesine dokunun.
3. Adım. Sesli notun eklendiği yeni bir posta oluşturmak için "Posta"yı seçin. "Kime" kutusuna Gmail adresinizi girin ve e-postaya sesli not göndermek için "Gönder"e basın.
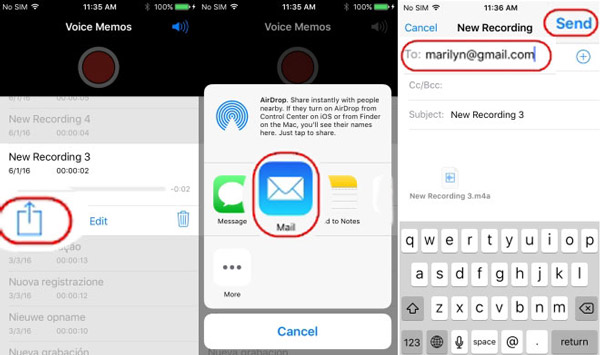
4. Adıma İPhone'dan sesli not almak istediğiniz zaman, Android telefonunuzda veya bilgisayarınızda Gmail hesabınıza erişin, Gelen kutusuna gidin, postayı seçin ve sesli notu indir cihazınıza
Not: Google, kullanıcıların 50MB’tan daha fazla eki olmayan bir e-posta göndermesine izin verir. Ek 50MB’den büyükse, Google Drive postayı göndermek için.
Bölüm 5. Google Drive'a sesli notlar nasıl gönderilir?
50MB’den daha büyük bir sesli not göndermek için e-postayı göndermek için Google Drive’ı kullanmanız gerekir. Bu şekilde, 10GB'ye kadar bir posta desteklenir.
1. Adım. iPhone Sesli Notlar uygulamasında istediğiniz sesli notu seçin, "Paylaş" düğmesine dokunun ve iPhone'unuza yüklediyseniz "Google Drive"ı seçin.
2. Adım. iOS Mail uygulamasını veya Gmail uygulamasını açın, yeni posta ekranını açmak için "Yeni Posta Oluştur"a dokunun. Ayrıca "Kime" alanına Gmail hesabınızı girin ve Konu alanına bir konu bırakın.
Adım 3. Açılır menüyü görene kadar boş yere uzun basın, "Ek Ekle" yi seçin. Varsayılan olarak, dosyaları iCloud Drive'da görüntüler. Ekranın üst kısmındaki "Konumlar" a basın ve ardından konumu değiştirmek için "Google Drive" ı seçin. Google Drive'ı görmüyorsanız "Daha Fazla" ya dokunun.
4. Adım. Ardından, yeni postanın ekine eklemek için sesli notu seçin. Sesli not tamamen yüklenene kadar bir süre bekleyin. Son olarak, Gmail'e büyük bir sesli not göndermek için "Gönder"e dokunun.
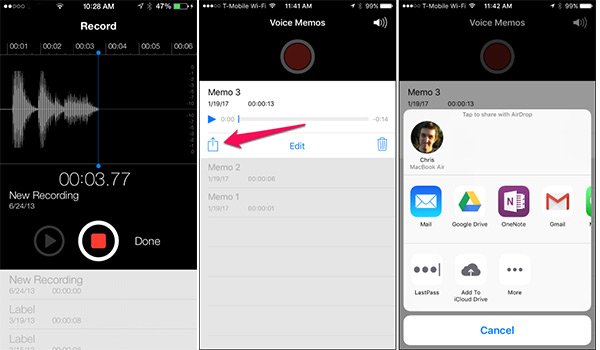
Multimedya dosyalarını kablosuz bağlantılar kullanarak aktarmak dezavantajı da belirgindir. USB kablosundan çok daha yavaştır.
İhtiyacın olabilir: İPhone'da Sesli Not Nasıl Kaydedilir
Sonuç
Bu eğiticide, sesli notları iPhone'dan bilgisayara / iPhone / Android telefona nasıl alacağınızı paylaştık. Kabul etmeniz gereken her yöntemin kendi zayıf yönleri vardır, ancak çoğu kullanıcının birçok kez denemesinden sonra, ilk yöntemin en kolay yöntem olduğunu kanıtlar.
Sesli not aktarımı hakkında daha fazla sorunuz varsa, lütfen aşağıdan mesaj bırakmaktan çekinmeyin.








