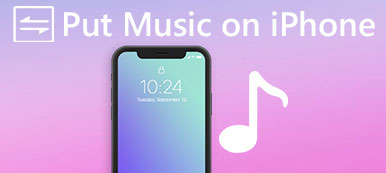"Yeni iPhone 15'ümü yeni aldım ve eski iPhone'uma birçok fotoğraf ve özçekim kaydettim, fotoğrafları eski iPhone'dan yeni iPhone'a aktarabilir miyim ve bunu nasıl yapabilirim, lütfen yardım edin." Apple, benzersiz bir iş modeli oluşturmuştur ve müşteriler, diğer markalardan daha yüksek sadakati paylaşmaktadır. Bu nedenle, bazı iPhone sahiplerinin, Apple piyasaya çıkar çıkmaz iPhone'un en son sürümlerine yükseltme yapmak istemeleri şaşırtıcı değil. Öte yandan, yakın zamanda yapılan bir ankete göre, kısmen Apple'ın ciddi sistem izinlerini iOS'a entegre etmesi nedeniyle, iPhone kullanıcılarının iPhone'dan iPhone'a nasıl fotoğraf aktarılacağını arama olasılığı daha yüksek.

Aynı zamanda, Apple, kullanıcıların iOS aygıtları arasında veri senkronize etmesine yardımcı olmak için çeşitli hizmetler ve özellikler de geliştirdi. Örneğin iTunes, en yaygın kullanılan iPhone araç takımıdır. İnsanlar iTunes içerisindeki içerikleri satın alabilir, uygulamalar indirebilir, sorun giderebilir ve iPhone ile iPhone'la eşzamanlayabilir. Ayrıca iCloud, iPhone depolama alanını genişletmek için başka bir faydalı hizmettir. yedekleme dosyaları ve fotoğrafları Apple ürünleri arasında aktarın. Bu eğitimde, fotoğrafları iPhone'dan iPhone'a iTunes / iCloud ile nasıl aktaracağınızı göstereceğiz. Dahası, bu işi basitçe tamamlamak için daha fazla seçeneği kavrayabilirsiniz. Hazırsanız harika yolculuğa başlayalım.
- Bölüm 1: iCloud'u kullanarak fotoğrafları iPhone'dan iPhone'a aktarma
- Bölüm 2: iTunes kullanarak bir iPhone'dan diğerine nasıl fotoğraf çekilir
- Bölüm 3: iPhone aktarmayla iPhone'lar arasında nasıl fotoğraf paylaşılır?
Bölüm 1: Fotoğrafları iCloud'u kullanarak iPhone'dan iPhone'a aktarma
iCloud web tabanlı bir hizmettir. Bu nedenle, USB kablolarınız yoksa iyi bir Wi-Fi ağınız varsa, bir iPhone'dan diğerine fotoğraf çekmek iyi bir seçenektir. İCloud'u kullanarak fotoğrafları eşitleme hakkında konuştuğumuzda, iCloud Fotoğraf Kütüphanesi ve Fotoğraf Akışım olmak üzere iki işlevi içerir.
İCloud Photo Library ile fotoğrafları iPhone'dan iPhone'a aktarma
1. Adım. Eski iPhone'un kilidini aç, ekranın altından yukarı doğru kaydırın, açmak için Wi-Fi üzerine dokunun ve iPhone'unuzu çevrimiçi duruma getirmek için Wi-Fi kimlik bilgilerinizi girin.
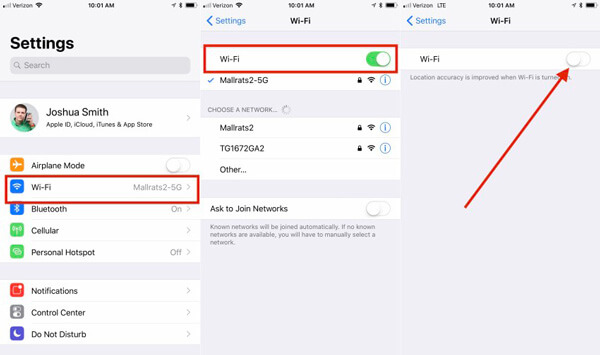
2. Adım. İOS Ayarları uygulamasını ana ekranınızdan açın, Apple Kimliğinize dokunun ve "iCloud"> "Fotoğraflar" a gidin. "İCloud Photo Library" anahtarını ON konumuna getirin. Ardından işlem çubuğu, fotoğrafları eski iPhone'dan iCloud Fotoğraf Kitaplığı'na yüklediğinizi gösterecektir. İPhone fotoğraflarının sayısına ve Wi-Fi ağınıza bağlı olarak biraz zaman alabilir.

3. Adım. Ardından, yeni iPhone'unuzu açın ve bir Wi-Fi ağına bağlayın. "Ayarlar"> "iCloud" a gidin, "Giriş Yap" a dokunun ve eski iPhone'a ekli aynı Apple Kimliğini ve parolayı girin. Yeni iPhone'u başka bir hesapla kaydettirdiyseniz, iCloud ayarları ekranında "Oturumu kapat" seçeneğine dokunmanız ve ardından önceki hesapta oturum açmanız gerekir.
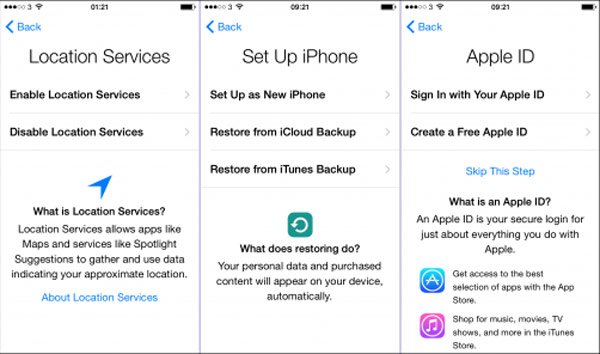
4. Adım. İCloud hesabında oturum açtıktan sonra, iPhone'dan iPhone'a fotoğraf aktarma işlemini başlatmak için "Ayarlar"> "iCloud"> "Fotoğraflar" a gidin ve "iCloud Fotoğraf Kitaplığı" nı etkinleştirin.
Fotoğraflarımı iPhone’dan iPhone’a Fotoğrafları Akışım üzerinden aktarma
1. Adım. İCloud'unuzda yeterli alan yoksa tüm fotoğrafları iPhone'dan iPhone'a aktarmak için Fotoğraf Yayınım'ı kullanabilirsiniz. Önceki iPhone'da "Ayarlar"> [adınız]> "Fotoğraflar ve Kamera" seçeneğine gidin, "Fotoğraf Yayınım" ı açın. 30 gün içinde çekilen fotoğraflarınız, iPhone'unuz çevrimiçi olur olmaz iCloud Fotoğraf Yayını'na gidecek.
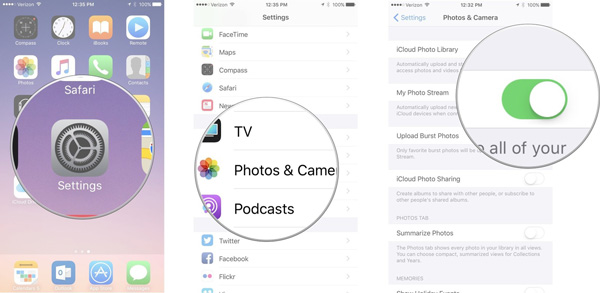
2. Adım. Yeni iPhone'a geçin, ana ekranınızdan Ayarlar uygulamasını başlatın, iCloud'a gidin ve fotoğraflarınızı daha önce yayınlamak için kullandığınız Apple kimliğini ve şifresini girin.
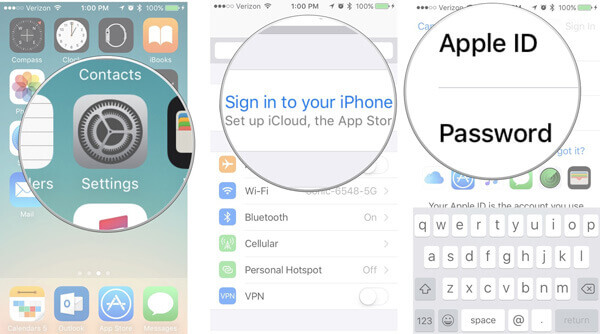
3. Adım. Yeni iPhone'u bir Wi-Fi ağına bağlayın, "Ayarlar"> "Fotoğraflar ve Kamera" seçeneğine gidin ve açmak için "Fotoğraf Yayınım" ın yanındaki slaydı sağa kaydırın. Ardından, Fotoğraflar uygulamasını açın ve ardından fotoğrafları Fotoğraf Yayınım albümünde göreceksiniz.
Artılar
- 1. İCloud'un en büyük avantajı kullanışlıdır. Yıldırım kablosunu buraya ve oraya götürmeniz gerekmez.
- 2. Her hesap için 5GB ücretsiz depolama alanı var.
- 3. Fotoğraf Akışım, iCloud'unuzu kullanmaz veya depolama ile ilgili sınırlamaları yoktur.
Eksiler
- 1. Hem iCloud Fotoğraf Kütüphanesi hem de Fotoğraf Akışım, tüm fotoğrafları iPhone'dan iPhone'a aktarmak için internet bağlantısına güveniyor. Sadece bir Wi-Fi ağına ihtiyaç duymaz, aynı zamanda çok daha uzun zaman alır.
- 2. Yapmalısın iCloud sunucusuna fotoğraf yükle Eski iPhone’dan
- 3. Yalnızca iPhone'lar arasında fotoğraf paylaşır, ancak fotoğrafları hafızanıza indirmez. İPhone'unuz çevrimdışı olduğunda, fotoğraflarınız iPhone'unuzdan çıkacaktır.
- 4. Ücretsiz depolama alanı yeterli değilse, iCloud depolamayı yönet veya daha fazla iCloud alanı satın alın.
- 5. Fotoğraf Akışım, yalnızca 1000 günlerinde çekilen 30 fotoğraflarını destekler.
Bölüm 2: Nasıl bir iPhone'dan diğerine iTunes ile fotoğraf çekmek için
İTunes aracılığıyla bir iPhone'dan diğerine fotoğraf almak için, fotoğrafları eski iPhone'dan bilgisayarınıza indirmeniz ve ardından bunları bilgisayardan yeni iPhone'a eşitlemeniz gerekir. Dolayısıyla iş akışları Windows ve Mac'te biraz farklı.
Eski iPhone'dan Windows'a nasıl fotoğraf çekilir
1. Adım. Apple'ın Yıldırım kablosunu kullanarak eski iPhone'unuzu PC'nize bağlayın. İstenirse, iPhone'unuzda "Güven" e dokunun. Otomatik Kullan penceresi açıldığında, iPhone Film Rulosu'nu açmak için "Resimleri ve videoları içe aktar" ı seçin. Otomatik Kullan otomatik olarak görünmezse, masaüstünde Bilgisayarım'ı açın, iPhone'unuzda "Taşınabilir Aygıtlar" alanı altında sağ tıklayın.

2. Adım. Yeni iPhone'unuzla eşitlemek istediğiniz fotoğrafları bir klasöre sürükleyip bırakın. İndirme işleminin tamamlanmasını bekleyin, eski iPhone'u bilgisayarınızdan kaldırın.

Windows 8'de, Resimleri ve videoları içe aktar, İçe aktarılacak öğeleri gözden geçir, organize et ve gruplandır ve Tüm yeni öğeleri şimdi içe aktar seçeneklerini tıklattıktan sonra size iki seçenek sunulur. Tüm fotoğrafları yerel sabit sürücüye indirmek için ilkini seçin. Windows 10/11'de, önce "Ayarlar" > "Cihazlar"da "Otomatik Kullan"ı açmanız gerekir.
Eski iPhone'dan Mac'te Fotoğraflar'a nasıl fotoğraf çekilir
1. Adım. Ayrıca eski iPhone'unuzu bir USB kablosuyla MacBook / iMac'inize bağlayın ve iPhone kilidini aç. Varsayılan olarak, Fotoğraflar uygulaması otomatik olarak açılmalıdır.
2. Adım. Ardından, Film Rulonuzdaki tüm fotoğraflar Mac'teki Fotoğraflar uygulamasına yüklenir. Belirli fotoğrafları seçebilir ve bunları Mac'e indirmek için sağ üst taraftaki "[sayı] Seçileni İçe Aktar" düğmesini tıklayabilirsiniz. "Tüm Yeni Fotoğrafları İçe Aktar" düğmesi tüm fotoğrafları iPhone'dan Mac'e kaydedecektir.
3. Adım. Bittiğinde, eski iPhone ve Mac'inizi çıkarın.
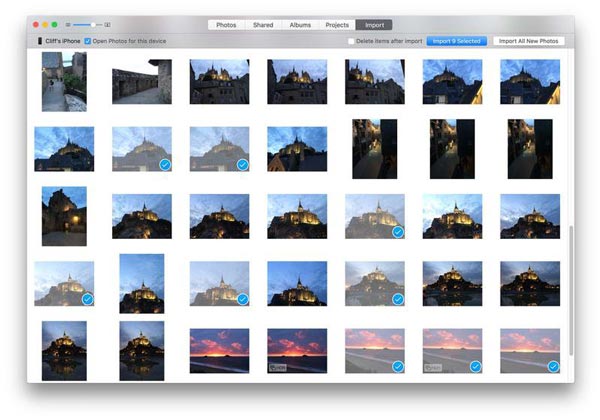
PC / Mac'te iTunes ile fotoğrafları iPhone ile nasıl eşzamanlayın
1. Adım. Fotoğrafları iPhone'dan iPhone'a senkronize etmek için yeni iPhone'unuzu Apple Lightning kablosuyla bilgisayarınıza bağlayın ve iTunes'un en son sürümünü açın. Telefonunuz algılandıktan sonra sol üst köşedeki iPhone butonuna tıklayın.
Bahşiş: Yeni iPhone'unuz için iTunes’da Wi-Fi senkronizasyon özelliğini ayarladıysanız, yalnızca iPhone’u ve bilgisayarınızı aynı Wi-Fi ağına yerleştirmeniz yeterlidir, iTunes bunu keşfedecektir.
2. Adım. Fotoğraf senkronizasyon penceresini açmak için sol sütunda "Özet" altında "Fotoğraflar" seçeneğini seçin.
3. Adım. Windows'ta "Fotoğrafları Eşitle" seçeneğinin önündeki kutuyu işaretleyin, açılır menüyü açın ve "Klasör seç" i seçin. Ardından eski iPhone'dan indirilen fotoğrafların saklandığı klasörü seçin. Mac'iniz varsa, açılır menüden Fotoğraflar uygulamasını seçin.
4. Adım. Sağ alt köşedeki "Uygula" düğmesini tıklayın ve ardından iPhone'lar arasında fotoğraf paylaşmaya başlamak için "Eşitle" düğmesine basın.
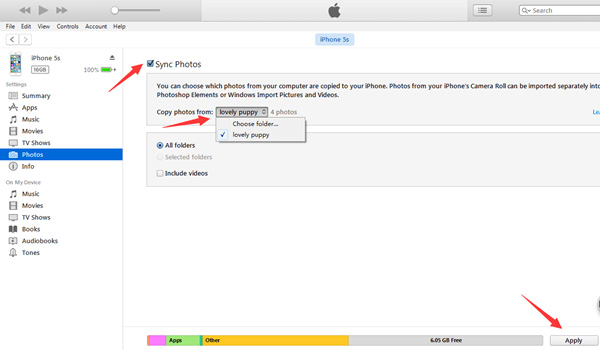
Artılar
- 1. iTunes, fotoğrafları iCloud'dan daha hızlı olan iDevices arasında senkronize etmek için USB kablosu kullanır.
- 2. İnternet bağlantısı gerektirmez.
Eksiler
- 1. İTunes, fotoğrafları iPhone'dan bilgisayarla eşitleyebilse de, fotoğrafları iPhone'dan bilgisayara yükleyemezsiniz.
- 2. iTunes, iPhone'unuzdaki mevcut fotoğrafları yeni fotoğraflarla kapsayacaktır. Fotoğrafları iTunes ile iPhone'dan iPhone'a aktarmadan önce bir yedekleme yapmalısınız.
- 3. Birçok kişi iTunes'un fotoğrafları senkronize ederken çalışmadığını bildirdi, iPhone iTunes'da görünmüyor ve diğer sorunlar.
Bölüm 3: İPhone aktarımıyla iPhone'lar arasında nasıl fotoğraf paylaşılır?
Görünüşe göre, iTunes ve iCloud'un, iPhone'lar arasında fotoğraf paylaşmada bazı kaçınılmaz olumsuz yönleri var. Bu yüzden bazı insanlar iTunes'dan veya iCloud olmadan fotoğrafların iPhone'dan iPhone'a nasıl aktarılacağını aramaktadır. Bu noktadan sonra Apeaksoft'u öneriyoruz iPhone Aktarımı, bunun gibi daha fazla avantajı var:
- Kullanımı kolay. Bu iPhone aktarma uygulaması, tek bir tıklamayla iPhone'dan iPhone'a resim aktarmanıza izin verir. Acemi kullanıcılar bile birkaç saniye içinde yakalayabilirler.
- İki yönlü transfer. İPhone Aktarımı ile iPhone'dan iPhone / iPad'e, iPhone'dan bilgisayara resimlerinizi paylaşabilir ve bilgisayardan iPhone'a basitçe fotoğraf ekleyebilirsiniz.
- Seçmeli senkronizasyon için önizleme. İPhone'unuza kaydedilen tüm fotoğrafları görüntüleme kapasitesine sahiptir. Kullanıcılar bazı fotoğrafları iPhone'dan iPhone'a önizleyebilir, yönetebilir ve aktarabilirler.
- Mevcut fotoğraflarda hasar yok. Uygulama, aktarma sırasında hem eski hem de yeni iPhone'lardaki mevcut fotoğraflara zarar vermez veya kesmez. Ve tüm fotoğraflar orijinal iPhone ve formatta hedef iPhone'a kaydedilecek.
- Daha hızlı ve daha güvenli. Fotoğraflarınızı daha hızlı ve daha güvenli olan ve İnternet bağlantısı gerektirmeyen iPhone'lar arasında paylaşmak için fiziksel bağlantı kullanır.
- Daha yüksek uyumluluk. iPhone Aktarımı, iPhone 15/14/13/12/11/XS/XR/X/8/7/6/6s/5s/5c/5, iPad Pro/Air/Mini veya önceki nesil ve iPod touch için çalışır.
- Biri Mac OS ve diğeri Windows 11/10/8.1/8/7/XP için olmak üzere iki sürümü vardır.
Tek kelimeyle, eski iPhone'dan iTunes / iCloud kullanmadan fotoğrafları yeni iPhone'a aktarmanın en iyi yoludur.
Fotoğrafları iPhone'dan iPhone'a iPhone Transfer ile aktarma
1. Adım. İPhone'larınızı iPhone Transfer'e bağlayın
İşletim sisteminize bağlı olarak en iyi iPhone aktarma uygulamasının doğru sürümünü indirin ve bilgisayarınıza kurun. Apple'ın Yıldırım kablosunu kullanarak eski ve yeni iPhone'larınızı bilgisayarınıza bağlayın. İPhone Transfer'i başlattığınızda, her iki cihazı da otomatik olarak tanıyacaktır.
Bahşiş: Veri kaybını ve cihaz hasarını önlemek için, orijinal USB kablolarını veya Apple tarafından yetkilendirilmiş ürünleri kullanmanız daha iyi olur.

2. Adım. Aktarmadan önce fotoğrafları eski iPhone'da önizleyin
Sol kenar çubuğunda eski iPhone'un adına tıklayın ve eski iPhone'daki tüm fotoğrafları görüntülemek için Fotoğraflar sekmesini seçin. Bunları sağ detay penceresinde önizleyebilirsiniz. Önce istenmeyen fotoğraflardan kurtulmak istiyorsanız, onları seçin ve üst şeritte bulunan "Sil" butonuna tıklayın.

3. Adım. Fotoğrafları eski iPhone'dan yeni iPhone'a aktarma
Windows'ta Ctrl tuşunu veya Mac'te Cmd tuşunu basılı tutun ve yeni iPhone'a aktarmak istediğiniz tüm fotoğrafları vurgulayın. "Dışa Aktar" menüsünü tıklayın ve "[Yeni iPhone'un adına] Aktar" seçeneğini seçin. Birkaç dakika sonra eski iPhone'daki fotoğraflar yeni iPhone'unuzla eşzamanlanacak. Ardından, her iki iDevices'in bilgisayarınızla bağlantısını kesin. Şimdi, yeni iPhone'unuzun kilidini açın ve istenen tüm fotoğrafların indirilip indirilmediğini kontrol etmek için Fotoğraflar uygulamasına gidin.
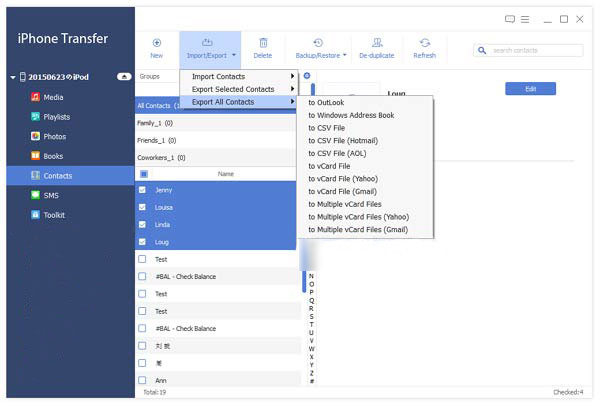
iPhone Aktarımı kaç fotoğrafın aktarıldığını sınırlamaz. Testimize göre, bir defada yüzlerce yüksek kaliteli fotoğrafı aktarmak yalnızca birkaç dakika sürer.
Sonuç
Bu derste, fotoğrafların iPhone'dan iPhone'a nasıl aktarılacağı hakkında konuştuk. Yeni bir iPhone'a yükseltmeniz veya iki iPhone'unuz olsa da, fotoğrafları iDevices arasında senkronize etmek yararlı bir beceridir. Bu tür yeteneklere sahip pek çok yaklaşım var ve her birini denemek zaman kaybı. Neyse ki, yukarıdaki 3 en iyi yöntemlerini, iCloud, iTunes ve Apeaksoft iPhone Transfer'i paylaştık. Benzersiz avantajları vardır ve çeşitli talepleri karşılarlar. iTunes, bir Wi-Fi ağınız yoksa ve mevcut fotoğrafların üzerine yazıldığından endişelenmiyorsanız iyi bir seçenektir. iCloud, çok zamanınız olduğunda denemeye değer. Öte yandan, iPhone Transfer, iPhone'lar arasında fotoğrafları daha hızlı paylaşmak için çok yönlü bir uygulamadır. Bir karar verdikten sonra, bu işi basitçe tamamlamak için rehberlerimizi takip edebilirsiniz.