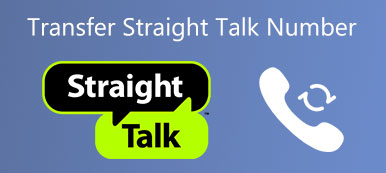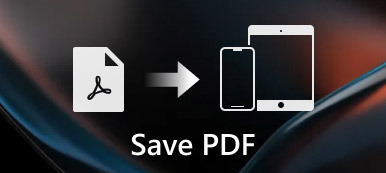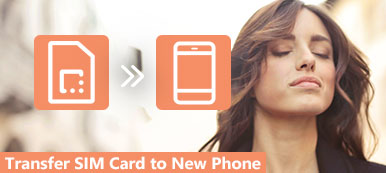Yaşamınızı ve zamanınızı yönetmenize yardımcı olmak için bazı uygulamaları kullanmak isterseniz, iCal'i bilmelisiniz.

iCalendar olarak da bilinen iCal, kullanıcıların PC ve mobil cihazlar arasında elektronik takvimler oluşturmalarına ve paylaşmalarına izin veren bir uygulamadır. Randevularınızı, toplantılarınızı, programlarınızı ve diğer önemli olaylarınızı daha akıllıca takip etmek istediğinizde, iCal'i iPhone ile senkronize edebilirsiniz, böylece bilgi boşluğunu önlemek için gerçek zamanlı değişiklikleri paylaşabilir.
Eğer yoksa endişelenme. İCal'i iPhone ile senkronize etmek için bu yararlı yöntemleri edinmek için bu makaleyi takip edebilirsiniz.
- Bölüm 1: iTunes ile iPhone ile iCal'i senkronize et
- Bölüm 2: iCal ile iPhone ile iCloud'u senkronize et
- Bölüm 3: Google Takvim ile iCal'i iPhone ile senkronize et
- Bölüm 4: iOS Takvim Senkronizasyonu Nasıl Kurulur?
Bölüm 1. İCal'i iTunes ile iPhone ile senkronize edin
Bildiğiniz gibi iTunes, size çok yardımcı olabilecek en güçlü yardımcı araçlardan biridir. Bazı verileri veya dosyaları senkronize etmek istediğinizde iTunes’a güvenebilirsiniz.
Bildiğiniz gibi iTunes, size çok yardımcı olabilecek en güçlü yardımcı araçlardan biridir. Bazı verileri veya dosyaları senkronize etmek istediğinizde iTunes’a güvenebilirsiniz.
İCal'i iPhone ile nasıl senkronize edeceğinizi öğrenmek için aşağıdaki adımları uygulamanız yeterlidir.
1. Adım: İPhone'u bilgisayara bağlayın
Başlamak için iPhone USB kablosunu alın ve iPhone'unuzu bilgisayarınıza bağlayın. İTunes'unuz cihazınızı algıladıysa, otomatik olarak açılır. Değilse, iTunes'u bilgisayarınızda el ile başlatmalısınız.

2. Adım: Aygıt sekmesini seçin
Bu noktada, iPhone'unuzun adını menüden Aygıtlar sekmesinin altında görmelisiniz. Bir sonraki adıma geçmek için iPhone simgenize tıklamanız yeterlidir.

3. Adım: İCal'i iPhone ile senkronize et
Şimdi soldaki listede Bilgi seçeneğini seçmeniz gerekiyor. Yeni pencereyi gördüğünüzde, Takvim Eşitle kutusunu işaretleyin. Burada tüm takvimlerinizi senkronize etmeyi veya yalnızca belirli bir takvimi, örneğin iCal'ı senkronize etmeyi seçebilirsiniz. Sonunda Eşitle düğmesine tıklayın. (iTunes eşzamanlanmayacak?)

İCal'i iPhone ile senkronize etme işlemini tamamladıktan sonra, iCal'in ayrıntılı bilgilerini hemen iPhone'unuzda görebilirsiniz.
Bölüm 2. İCal'i iCloud ile iPhone ile senkronize edin
İCal'i iPhone ile senkronize etmenin yanı sıra, iCloud'un yardımıyla iPhone'u iCal ile nasıl senkronize edeceğinizi de tamamlayabilirsiniz. Aynı iCloud hesabını birden fazla Apple cihazında paylaştığınızda, iCal'i hemen iPhone'unuzla kolayca senkronize edebilirsiniz. Aşağıdaki kılavuzda, iCal'i bir Mac ve bir iCloud servisine dayanarak iPhone ile nasıl senkronize edeceğinizi öğreteceğiz.
Dikkat: iCal'i iPhone ile iCloud üzerinden başarıyla senkronize etmek için, iCloud'un hem iPhone'unuzda hem de Mac'inizde yapılandırıldığından emin olmalısınız.
Mac'inde:
1. Adım: Mac'inizde Takvim uygulamasını başlatın. Ardından, üst araç çubuğundaki Takvim’i tıklayın. Açılır listeyi gördüğünüzde, ikinci seçeneği tercih edin, Tercihler.

2. Adım: Bu noktada, Tercihler penceresi size gösterilecektir. Hesap reklamını tıklamanız gerekir, bu ayar panelinde Hesap Türü olarak iCloud'u seçin. Ayarlarınızı yaptığınızdan emin olduktan sonra Devam düğmesine tıklayın.

3. Adım: Artık açılan pencerede Apple Kimliğinizi ve şifrenizi girmenizi istediğinizi görebilirsiniz. Yazarken, Oturum aç'ı tıklayın.

4. Adım: Bundan sonra, iCloud takvim etkinlikleriniz iCal'inizde görülebilir. Üstteki çubuktaki beşinci seçenek olan Görünüm'ü tıklamanız ve ardından Takvimleri Yenile'yi seçmeniz yeterlidir.

IPhone'unuzda:
1. Adım: İPhone'unuzu açın ve ardından Ayarlar uygulamasını ziyaret edin. Burada adınızı seçmeniz ve ardından iCloud'u seçmeniz gerekir. Apple Kimliğinize daha önce giriş yapmadıysanız aşağı kaydırarak iCloud'u seçin.
2. Adım: Bu iPhone'da Apple Kimliği ile giriş yapmayanlar için, giriş yapmak için Apple Kimliğinizi ve parolanızı girmeniz gerekir. (Apple Kimliği mi unuttunuz? Apple kimliğini sıfırla şimdi)
3. Adım: Artık her türlü uygulamanın bir listesini görebilirsiniz. Takvim'i bulup seçin ve Birleştir'i seçin. Sadece bir dakika bekleyin, aynı iCloud hesabını kullandığınızda iCal takvim etkinlikleriniz iPhone'unuzda görüntülenebilir.

Bölüm 3. İCal'i iPhone ile Google Takvim Üzerinden Eşitle
İPhone'u size tanıttığımız iCal ile senkronize etmenin üçüncü yolu Google Takvim kullanıyor. Aynı zamanda ihtiyaçlarınızı karşılayabilecek kullanışlı bir yöntemdir. Bu yöntem iki kısımda da tanıtılmıştır. Gereksinimlerinize göre bunlardan birini seçebilirsiniz.
IPhone'unuzda:
1. Adım: Ayarlar uygulamanızı ziyaret edin ve Posta, Rehber, Takvimler bulmak için aşağı kaydırın. Girmek için bu seçeneğe dokunun.
2. Adım: Hesap bölümünde Hesap Ekle'yi görebilirsiniz. Seçin ve ardından Google'ı yeni hesap olarak seçin. Girdiğiniz Google hesabının doğru olduğundan emin olun.
3. Adım: Gmail sayfasında, Takvim AÇIK'a dokunun ve ardından ayarları kaydetmek için Kaydet düğmesini seçin. Bekleyin, iCal'inizin ayrıntılı bilgilerinin iPhone'unuzda senkronize edildiğini göreceksiniz.

Mac'inde:
1. Adım: İkinci yöntemde olduğu gibi, Mac'inizde Takvim'i açmanız ve ardından Takvim> Tercihler'i seçmeniz gerekir. Daha sonra Hesaplar'ı seçmeniz ve Hesap Türü olarak Google'ı seçmeniz gerekir. Ardından Devam'a tıklayın.
2. Adım: Bu noktada, Google hesabınızla oturum açın. İleri'ye tıklayın.
3. Adım: Bir dakika bekleyin, üstteki araç çubuğundan Görünüm seçeneğine tıklayın. Ardından Takvimi Yenile'yi seçin, ardından iCal ayrıntıları Google takviminde gösterilecek.

Bölüm 4. İOS Takvim Senkronizasyonu Nasıl Kurulur?
İOS takvim senkronizasyonunu ayarlamak için iCloud'u kullanmanıza izin verilir.
İOS 5 ve üzeri sürümlerde, takvimleri senkronize etmek için iCloud hizmetini kullanabilirsiniz. İOS takvimini iCloud ile senkronize etmenin yolunu takip etmek gerçekten kolaydır.
İPhone'unuzdaki Ayarlar uygulamasını ziyaret edin ve daha önce iCloud'da oturum açtıysanız adınıza dokunun.
Ardından iCloud'u ve aktif Takvim'i seçin. Apple Kimliğinize daha önce giriş yapmadıysanız iCloud'u seçmek için aşağı kaydırmanız gerekir. Ardından, sonraki adımları gerçekleştirmek için Apple Kimliğiniz ve parolanızla giriş yapın.

Sonuç
İCal'i iPhone ile nasıl senkronize edeceğinizi öğretmek için, bu makalede sizin için üç farklı yol listeliyoruz. İCal'i iTunes, iCloud veya Google Takvim ile senkronize etmek isteyip istemediğinizi, bu makaledeki ayrıntılı öğreticileri bulabilirsiniz.
Dahası, bu makalede iOS takvim senkronizasyonunun nasıl kurulacağını da bulabilirsiniz. Umarım buradan istediğiniz bir şeyi elde edebilirsiniz.