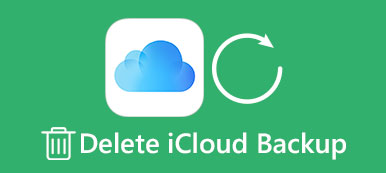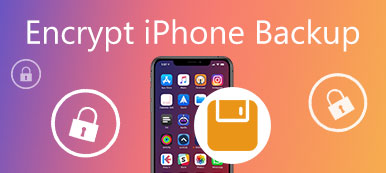"Yeni iPhone 15'imi yeni aldım ve performansı eski Android telefonumdan daha iyi; ancak dosyaları Android'den iPhone'a nasıl aktaracağımı bilmiyorum, lütfen yardım edin."
İPhone kapalı sistemi benimseyen ve Android telefondan gelen verileri reddettiği için Android'den iPhone'a geçiş yapmak büyük bir acıydı.
Ancak, bir irade var, iyi.
Verileri Android'den iPhone'a sorunsuz şekilde taşımak için hem Android hem de iPhone ile uyumlu olan üçüncü taraf uygulamalar yeterlidir.
Bu sayfa size yardımcı olmak için en iyi 3 yollarını toplar Android'den iPhone'a dosya aktarmaSHAREit ile bulut servisi ve Telefon Aktarımı. Kısa mesajlar, rehber, fotoğraflar, müzik ve diğer dosyalar gibi veriler desteklenir.
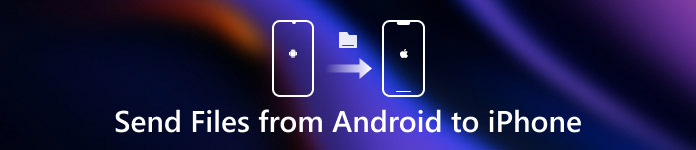
- Bölüm 1: Nasıl SHAREit (Kablosuz) kullanarak WiFi üzerinden Android'den iPhone'a dosya aktarımı
- Bölüm 2: Android'den iPhone'a bulut servisi (bilgisayar olmadan) nasıl gönderilir?
- Bölüm 3: Bir seferde Android'den iPhone'a nasıl dosya aktarılır (İnternet olmadan)
- Bölüm 4: Android'den iPhone'a Dosya Aktarma Hakkında SSS
Bölüm 1: Nasıl SHAREit (Kablosuz) kullanarak WiFi üzerinden Android'den iPhone'a dosya aktarımı
SHAREit, akıllı telefonlar, tabletler ve kişisel bilgisayarlar arasında dosya ve klasör paylaşmanıza izin veren ücretsiz bir uygulamadır.
İOS, Android, Windows ve Mac ile uyumludur.
Kullanmak için, bu uygulamayı iki cihazda da çalıştırmanız ve aynı yerel Wi-Fi'yi her iki cihaza da bağlamanız yeterlidir.
Şimdi, Android'den iPhone'a veri aktarmanın sizin için nasıl çalıştığını kontrol edelim.
Veri desteklenir:Herhangi bir belge, fotoğraf, müzik, video ve uygulama.
1. Adıma İPhone ve Android'de SHAREit'i indirin
Bu uygulamayı her iki cihaza ayrı ayrı indirmek için App Store ve Google Play'e gidin. Ya da bu uygulamayı indirmek için hemen resmi sayfasını ziyaret edin, https://www.ushareit.com/.
2. Adıma Android'den veri gönder
Her iki cihazda da aynı Wi-Fi bağlantısını etkinleştirin. Android telefonunuzda, aktarmak istediğiniz dosya türlerini seçmek için "Gönder" e ve iPhone adınızı bulmak üzere radar benzeri bir ekran görmek için "İleri" ye basın.
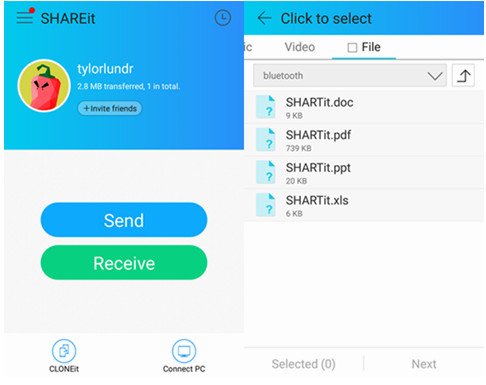
3. Adıma İPhone'da veri al
İPhone'unuza veri kaydetmek için iPhone'unuzun ekranındaki "Al" düğmesine basın.
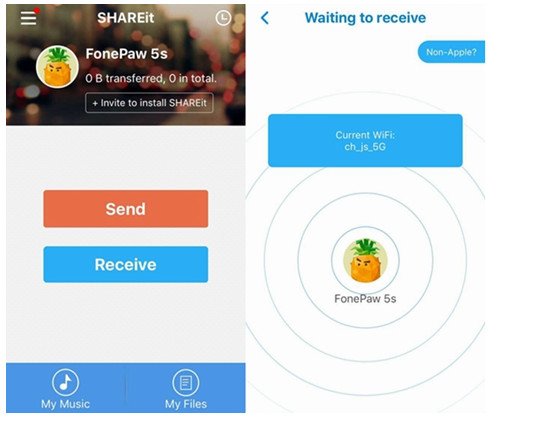
Detayları al iPhone'a Android fotoğrafları gönder.
Daha sonra alınan dosyaların deposunu bu uygulamanın ana ekranındaki "Dosyalarım" klasöründe bulacaksınız. Dosya türlerine göre farklı klasörlerde düzenlenirler.
Not:
1. Yeni aktarım için İnternet'i yeniden bağlamanız gerekir.
2. Aktarma hızı, Wi-Fi ortamına, iki telefon arasındaki mesafeye, hafıza kartının okuma hızına veya telefonun çalışma durumuna bağlıdır.
Bölüm 2: Android'den iPhone'a bulut servisi (bilgisayar olmadan) nasıl gönderilir?
Dosyaları Android'den iPhone'a taşımak için başka bir seçenek bulut hizmetidir. Android telefondan bulut hizmetlerine veri yedeklemeniz ve Google yedeklemesini iPhone ile senkronize etmeniz gerekir.
Arasında, Google Drive güçlü olanıdır.
Android 4.1 veya üstünü ve iOS 8 veya üstünü destekler ve aynı Google hesabını dosyaları taşımak için Android telefonunuzda ve iPhone'unuzda tutar.
Veri desteklenir:Fotoğraflar, ses, videolar ve belgeler.
1. Adım. Google Drive uygulamasını Google Play'den indirin ve eski Android telefonunuza yükleyin. Google hesabınızda oturum açın, sağ üst köşede üç nokta simgeli "Menü" düğmesine dokunun ve ardından "Yeni" seçeneğini seçin.
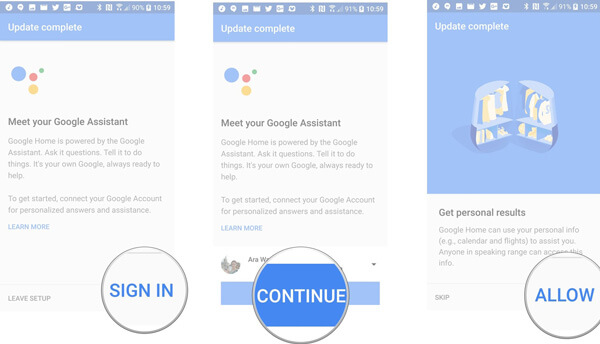
2. Adım. Menü listesinden Yükle'ye dokunun, Google Drive dosya yöneticisini açacak ve transfer etmek istediğiniz verilere göz atmanıza izin verecektir.
Örneğin, fotoğrafları aktarmak istiyorsanız, Galeri uygulamasına gidin. Dosyayı yeniden adlandırın veya orijinali saklayın ve dosyayı Google Drive'a yüklemek için "Tamam" a dokunun.
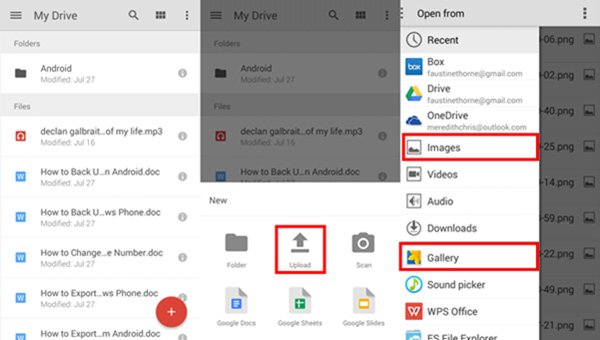
3. Adım. Ardından, iPhone'unuzun kilidini açın, App Store'dan yükledikten sonra Google Drive uygulamasını açın, Android telefona dosya yüklemek için kullandığınız Google hesabına giriş yapın. Artık, klasörlere gidip iPhone'daki Android verilerine göz atabilirsiniz.
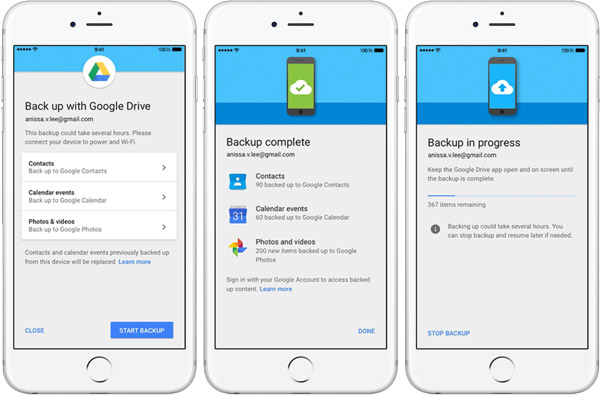
4. Adım. Google Drive'dan iPhone'a fotoğraf ve video indirmek için istediğinizi bulun, görüntünün altındaki üç nokta simgesine dokunun, "Bir kopyasını gönder" i seçin ve ardından "Görüntüyü Kaydet" e basın. Ardından fotoğraf, Film Rulonuza gider.
Not:
1. Google veri depolama için dosya boyutu sınırına, her hesap için 15GB ücretsiz depolama alanına sahiptir.
2. Google verilerini iPhone ile senkronize ettiğinizde, mevcut veriler Google yedeklemesiyle değiştirilecektir.
Burada kaçırmayın
- Zil seslerini iPhone'dan iPhone'a kopyalama
- Samsung'dan Samsung'a fotoğraf gönderin
- Kişileri iPhone'dan iPhone'a senkronize etme
Bölüm 3: Bir seferde Android'den iPhone'a nasıl dosya aktarılır (İnternet olmadan)
iPhone'da veri aktarımı için yüksek bir hız elde etmek ve verileri güvende tutmak istiyorsanız, aşağıdaki yöntemi kullanarak son yöntemi kullanın: MobieTrans.
Android telefondan veri aktarmanıza ve alınan dosyaları iPhone'a sırayla koymanıza yardımcı olur.
Veri desteklenir: Fotoğraflar, rehber, videolar ve ses.

4,000,000 + Yüklemeler
Telefon fotoğraflarını, kişileri, müzikleri, videoları ve SMS'leri kolaylıkla aktarın.
Dosyaları iOS cihazlar, Android telefonlar ve bilgisayarlar arasında yedekleyin ve kişileri geri yükleyin.
Telefonunuzu düzenli hale getirmek için bilgisayardaki telefon dosyalarını yönetin.
İPhone 15/14/13/12/11/X ve önceki seriler, Samsung, HTC, Motorola vb. için çalışın.
Harika değil mi? Yalnızca Android'den iPhone'a dosya göndermek için adımları kontrol edin.
Adım 1. MobieTrans'ı çalıştırın
işletim sistemine dayalıdır. Hem Android telefonunuzu hem de iPhone'unuzu orijinal USB kablolarıyla bilgisayarınıza bağlayın. Cihazlarınızı algılaması için MobieTrans'ı başlatın.

2. Adım. Fotoğrafları Seçin
Sol çubukta, "Fotoğraflar" seçeneğini tıklayın. Ardından Android telefonunuzun tüm fotoğraflarına göz atabilir ve aktarmak istediğiniz hedef fotoğrafları seçebilirsiniz.

3. Adıma Android'den iPhone'a taşı
Kırmızı dikdörtgenin çevrelediği simgeye tıklayarak hedef iPhone'u seçin. Daha sonra iPhone, Android telefondan fotoğraflar alacaktır.
Not:
Bu araç, uygulamaları aktarmaz. Bu sayfaya başvurabilirsiniz Android'den iPhone'a uygulama aktarma.
Bölüm 4: Android'den iPhone'a Dosya Aktarma Hakkında SSS
1. Dosyaları Android'den iPhone'a Bluetooth ile gönderebilir miyim?
Apple, Apple olmayan cihazların Bluetooth kullanarak ürünleri ile dosya paylaşmasına izin vermez. Bu, Bluetooth kullanarak Android cihazdan iPhone'a dosya aktaramayacağınız anlamına gelir.
2. Google hesabı üzerinden Android'den iPhone'a kişileri nasıl alabilirim?
Android telefonunuzda "Ayarlar"> "Hesap"> "Hesap Ekle" ye gidin ve Google'ı seçin ve Gmail kullanıcı adınızı ve şifrenizi girin. Android telefonunuz bir Kablosuz ağa bağlandıktan sonra, kişiler otomatik olarak Google Kişiler'e kaydedilir. Ardından, iPhone'da Google'ı da ayarlamanız gerekir. İPhone'u Wi-Fi ağınıza bağlayın ve ardından iOS 9 ve önceki sürümlerde "Ayarlar"> "Posta, Kişiler, Takvimler" veya iOS 10 ve sonraki sürümlerde "Ayarlar"> "Posta" seçeneklerine gidin. "Hesap Ekle" ye hafifçe vurun, "Google" ı seçin ve aynı Gmail kimlik bilgilerini girin. Kişilerin veri türünü açın, ardından iPhone'unuza aktarılacaklar.
3. Kaliteyi kaybetmeden Android'den iPhone'a büyük videolar nasıl gönderilir?
için büyük videolar gönder, videolarınızı kaliteden ödün vermeden Android'den iPhone'a taşımanıza yardımcı olması için MobieTrans'ı deneyebilirsiniz. Ayrıca, iOS cihazları, Android telefon ve bilgisayar arasında video yedeklemek veya Android'den iPhone'a doğrudan video, müzik, fotoğraf vb. Aktarmak için kullanabilirsiniz.
4. Android'den iPhone'a Airdrop Yapabilir miyim?
Airdrop'u iOS cihazlar arasında dosya paylaşmak için kullanabilirsiniz, ancak bir Android cihazdan iPhone'a Airdrop yapamazsınız.
Sonuç
Bu eğitimde, Android'den iPhone'a dosya aktarmanın en iyi 3 yolunu paylaştık. Android'den iPhone'a fotoğraf, video, müzik, uygulama ve belge göndermek için SHAREit'i kullanabilirsiniz; Google Drive ile medya ve dokümanları taşıyabilirsiniz; yine de, medyayı, kişileri ve fotoğrafları Android'den iPhone'a kopyalamak için MobieTrans'ı kullanabilirsiniz. Son iki yol için, yavaş hıza ve veri üzerine yazmaya katlanmanız gerekir ve sonuncusu daha iyidir, çünkü Android'den iPhone'a hızlı ve güvenli bir aktarım sağlar. En sevdiğini al ve istediğini al.