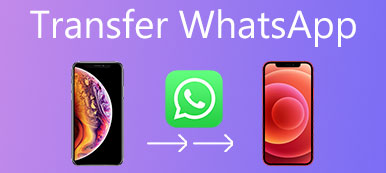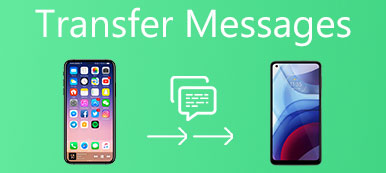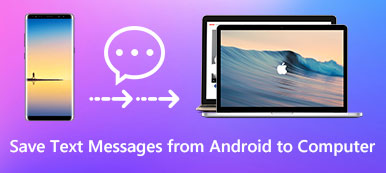Birçok kişi, geniş depolama alanı nedeniyle iPhone ve iPad verilerini Windows PC ile yedeklemektedir. Yeni bir iPad satın aldığınızda, PC'den iPad'e dosya aktarmanız gerekir. İPad'iniz devre dışı veya bozuk olsa da, önemli iPad dosyalarını güvende tutabilirsiniz.
Ardından soru şu, Windows PC'den iPad Pro, iPad mini veya diğer iPad modellerine nasıl dosya aktarabilirsiniz? Aynı soruyu varsa, sadece doğru yere geldiniz. Bu makalede, iPad dosya aktarımı için tüm ayrıntılı çözümler gösterilmektedir. Başka bir deyişle, mevcut tüm çevrimiçi ve çevrimdışı bilgisayarlara iPad dosya aktarma yöntemlerine erişebilirsiniz. Sadece oku ve takip et.

- Yöntem 1: E-posta ile PC'den iPad'e Dosya Aktarma
- Yöntem 2: iTunes'dan PC'den iPad'e Dosya Aktarın
- Yöntem 3: iCloud Drive Kullanarak Dosyaları PC'den iPad'e Aktarma
- Yöntem 4: Dosyaları PC'den iPad'e Dropbox ile Aktarın
- Yöntem 5: Google Drive ile PC'den iPad'e Dosya Aktarın
- Yöntem 6: Microsoft OneDrive ile PC'den iPad'e Dosya Aktarma
- Yöntem 7: Ultimate iPhone Transfer Yazılımı ile Windows PC'den iPad'e Dosya Aktarın
Yöntem 1: Dosyaları E-posta ile PC'den iPad'e Aktarın
1. Adım. E-posta sayfasını açın. (Gmail / Hotmail / Yahoo / vb.)
2. Adım. Aktarmak istediğiniz fotoğrafları ekleyin.
3. Adım. Kendinize bir e-posta gönderin.
4. Adım. Ekteki resimleri indirmek için iPad'inize gidin.
Not: E-posta eki için belirli bir dosya boyutu sınırı vardır.

Yöntem 2: PC'den iPad'e iTunes ile Dosya Aktarın
1. Adım. İPad'i iTunes'a bağlayın
iTunes'u en son sürüme güncelleyin. İPad'i bir USB kablosuyla PC'ye bağlayın. iTunes'u çalıştırın. Ana arayüzü bulmak için iPad cihazı düğmesini seçin.
2. Adım. Dosya Paylaşımı İsteği
Sol panelde "Dosya Paylaşımı" na tıklayın. İTunes dosya aktarımı için mevcut uygulamaları görebilirsiniz. İPad'e ne aktarabileceğinizi görmek için belirli uygulamayı seçin.
3. Adım. İTunes kullanarak dosyaları PC'den iPad'e aktarın
İhtiyacınız olan dosyaları seçin. Ardından Windows PC'nizden iPad'e dosya kopyalamak için “Ekle…” üzerine tıklayın. Dosyaları bir klasörden "Belgeler" listesine de sürükleyip bırakabilirsiniz.

Yöntem 3: Dosyaları iCloud Drive kullanarak PC'den iPad'e aktarma
1. Adım. İCloud'u PC'de başlatın
Indirin ve yükleyin Windows için iCloud PC’de. İCloud kurulumundan sonra bilgisayarınızı yeniden başlatın. iCloud otomatik olarak açılacaktır. Değilse, iCloud'u Başlat menüsünden bulabilirsiniz.
2. Adım. İCloud hesabınıza giriş yapın
Apple Kimliği ve parolası ile iCloud hesabınıza giriş yapın. İCloud özelliğini manuel olarak etkinleştirmeniz gerekir. Değişikliği kaydetmek için "Uygula" yı seçin. İCloud'u ilk kullandığınızda, 5 GB ücretsiz iCloud saklama alanı elde edebilirsiniz.
3. Adım. Dosyaları PC'den iPad'e kablosuz olarak aktarın
Dosya Gezgini'ni açın. "Bu PC" yi seçin. "İCloud Drive", "iCloud Fotoğrafları" ve diğer ilgili iCloud klasörlerini görebilirsiniz. PC'deki yeni fotoğrafları ve videoları iCloud klasörüne kaydettiğinizde, dosyaları havadan iPad'e de alabilir ve indirebilirsiniz.

Yöntem 4: Dosyaları PC'den iPad'e Dropbox ile Aktarın
1. Adım. Dropbox'ı aç
Drobox masaüstünü bilgisayarınıza indirin ve kurun. Bir Dropbox klasörünü sabit sürücüde alabilirsiniz. Ayrıca, Dropbox sitesini de ziyaret edebilirsiniz. Dropbox hesabınıza giriş yapın.
2. Adım. İTunes olmadan dosyaları PC'den iPad'e aktarın
PC'den Dropbox'a yüklenecek dosyaları seçin. İşlemi tamamlamak için bir süre bekleyin. Daha sonra, yüklenen dosyaları almak için iPad'inizdeki Dropbox uygulamasını açabilirsiniz.

Yöntem 5: Google Drive ile PC'den iPad'e Dosya Aktarma
1. Adım. Google Drive'da oturum açın
Resmi Google Drive sayfasına gitmek için drive.google.com adresini ziyaret edin. Google hesabına giriş yapın. 15GB ücretsiz Google Drive bulut depolama alanı elde edebilirsiniz.
2. Adım. Google Drive'a dosya ekle
Yeni bir klasör oluşturmak için "Yeni" yi tıklayın. Dosyaları belirli bir klasöre kaydetmek istiyorsanız sorun değil. Ardından, Google Drive'a yüklemek istediğinizi seçmek için "Dosya yükleme" yi seçin.
3. Adım. Wi-Fi üzerinden PC'den iPad'e dosya aktarma
Onaylamak için “Aç”ı seçin. Seçtiğiniz dosyalar hemen Google Drive'a yüklenecek. Daha sonra iPad'inizi açın. Google Drive Uygulamasını açın. Aynı Google Drive hesabına giriş yapın. Dosyalarınızı seçin ve üç nokta düğmesine dokunun. Dosyaları kablosuz olarak iPad'e indirmek için "Çevrimdışı kullanılabilir yap"ı seçin.

Yöntem 6: Microsoft OneDrive ile Dosyaları PC'den iPad'e Aktarın
1. Adım. Bilgisayarınızda OneDrive'ı açın
Web tarayıcınızda onedrive.com adresini ziyaret edin. Büyük dosyaları PC'den iPad'e aktarmak istiyorsanız, önce OneDrive masaüstü uygulamasını daha iyi indirdiniz. Maksimum dosya boyutu 35GB'dir.
2. Adım. Dosyaları OneDrive'a yükleyin
Üst araç çubuğundaki “Yükle” düğmesini tıklayın. Microsoft OneDrive'a yüklemek istediğiniz dosyaya göz atın ve seçin. Dosyaların doğrudan OneDrive ana arayüzüne sürükleyip bırakılması desteklenir. Pencereden çıkmak için “Aç”ı seçin.
3. Adım. Windows PC'nizden dosyaları iPad'e aktarın
İOS cihazınızda OneDrive hesabında oturum açın. Yeni eklenen dosyaları bulmak için "Aç" ı seçin. Aktarılan dosyaları yedekleme için başka yerlere kaydedebilirsiniz.

Yöntem 7: Ultimate iPhone Transfer Yazılımı ile Windows PC'den iPad'e Dosya Aktarın
Apeaksoft MobieTrans dosya boyutu sınırlaması veya başka kısıtlamaları yoktur. En son iOS 12 ile herhangi bir dosyayı PC'den iPhone, iPad veya iPod'a aktarmak için tamamen özelleştirilebilir özellikler elde edebilirsiniz. Seçili dosyaları klasörün tamamı yerine, zahmetsizce iDevice'e aktarabilirsiniz. En önemlisi, tüm iTunes limitlerini kırabilmesi. Böylece, iTunes'un üzerine yazılmadan veri kitaplığı düzenleyebilir, iTunes hataları ve diğer sinir bozucu problemler.
- Dosyaları 21 dosya türleri dahil olmak üzere bilgisayar veya iOS cihazlardan iPhone / iPad / iPod'a aktarın.
- Dosyaları iOS cihazınızdan doğrudan iTunes'a eşitleyin.
- Dosyaları iPhone / iPad / iPod'dan Windows PC veya Mac'e taşıyın.
- Serbestçe aktarmak için herhangi bir dosyayı önizleyin ve seçin.
- iPad Pro, iPad Air, iPad mini, iPad, iPhone 15/14/13/12/11 vb. ile çalışın.
- Windows 11/10/8.1/8/7/Vista/XP'de dosya aktarımını destekleyin.
Seçili Dosyaları İnternetten Güvenli ve Hızlı Bir Şekilde İnternetten PC'ye iPad'e Aktarma
1. Adım. İPad'i PC'ye takın
Ücretsiz indirme, yükleme ve başlatma iPhone Transfer yazılımı. Ardından iPad'i Windows bilgisayarınıza bir USB kablosu ile bağlayın.

2. Adım. Yeni bir klasör oluştur
iPhone Transfer, mevcut tüm dosya türlerini sol paneldeki kategorilerde düzenledi. “Ekle” düğmesini seçin. İhtiyacınıza göre “Klasör Ekle”yi veya diğer seçenekleri seçin.

3. Adım. İTunes olmadan Windows PC'den iPad'e dosya aktarma
Artık dosyaları seçerek o klasöre ekleyebilirsiniz. Tüm iPad uyumlu formatlar kabul edilir. Sonunda, dosyaları PC'den iPad'e çevrimdışı olarak kısa sürede aktarmak için “Tamam” a tıklayabilirsiniz.
PC'den iPad'e dosya aktarmanıza yardımcı olabilecek benzer araçlar iCopyBot, Aynı zamanda başarılı bir şekilde tamamlamanıza yardımcı olabilir SynciOS Yöneticisi, CopyTrans, Leawo iTransfer, vb.
Sonuç
Her iPad dosya aktarım aracının avantajları vardır. Ancak güvenilir ve güvenli bir dosya aktarma deneyimi elde etmek istiyorsanız, Apeaksoft iPhone Transfer her zaman en iyi arkadaşınızdır. Dosya boyutu sınırı, Wi-Fi veya diğer teknik gereksinimler olmadan PC'den iPad'e dosya aktarabilirsiniz. Sezgisel arayüzü her kullanıcı için dostudur. Bu nedenle, PC ile iPad arasında büyük miktarda dosya aktarmak istiyorsanız, şimdi denemek için iPhone Transfer'i ücretsiz indirebilirsiniz!
Hakkında daha fazla konu için iPad aktarımı, burayı ziyaret et.