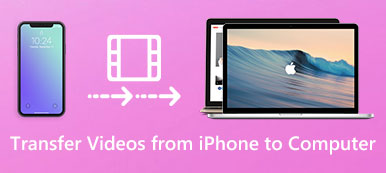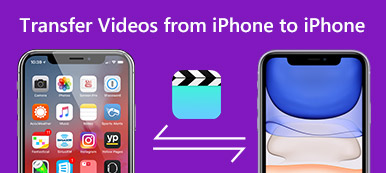İPhone'dan Mac'e küçük bir video klip veya büyük bir film göndermek istiyorsanız, iPhone'dan Mac'e video aktarmanın en iyi yöntemi nedir? İPhone ve Mac arasında video aktarmak kolaydır. Internet, anlık mesajlaşma, posta, AirDrop, USB kablosu ve diğerlerinden kolaylıkla düzinelerce çözüm bulabilirsiniz.
Videoları iPhone'dan Mac'e senkronize etmek için en iyi çözümleri paylaşmak için, makale, 8 çözümlerini iki ana bölüme, küçük video kliplere ve büyük film dosyalarına böldü. Sadece makaleyi okuyun ve ihtiyacınıza göre istediğiniz çözümü seçin.
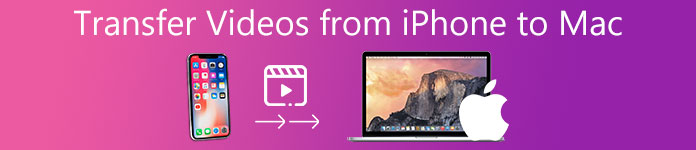
- Bölüm 1: iPhone'dan Mac'e küçük video klipler nasıl gönderilir?
- Bölüm 2: Büyük videolar iPhone'dan Mac'e nasıl aktarılır
Bölüm 1: iPhone'dan Mac'e küçük video klipler nasıl gönderilir?
İPhone'dan bir Mac'e video aktarmanız gerektiğinde, bazı çözümlerin boyut sınırlamaları olabileceğinden, önceden videoların boyutuna dikkat etmelisiniz. İşte iPhone ve Mac arasında küçük video klipleri aktarmak için çözümler.
AirDrop ile videoları iPhone'dan Mac'e aktarın
1. Adım: İPhone ve Mac'inizin aynı Wi-Fi ortamına bağlı olduğundan emin olun. Mac'te bir klasör açtığınızda, sol kenar çubuğunda "AirDrop" seçeneğini bulabilirsiniz. "Keşfedilmeme izin ver:" seçeneğine gidin ve ardından "Herkes" seçeneğini veya "Yalnızca Kişiler" seçeneğini etkinleştirin.

2. Adım: İPhone ekranının altından yukarı kaydırın, iPhone Kontrol Merkezini açabilirsiniz. Blue-tooth, Wi-Fi ve AirDrop seçeneğini açın. Videoları aktarmak için "Yalnızca Kişiler" veya "Herkes" öğesini seçin.
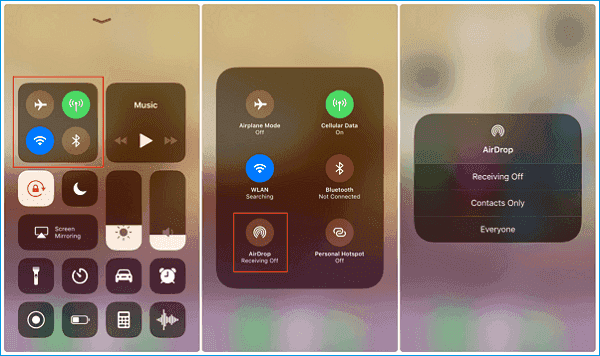
3. Adım: Sadece birkaç saniye bekleyin, sonra aktarılan videoların listede göründüğünü görebilirsiniz. Bundan sonra, küçük video klipleri iPhone'dan Mac'e senkronize etmek için Mac'teki Kullanıcı Kimliğine dokunabilirsiniz.
Videoları iPhone'dan Mac'e e-postayla aktarın
1. Adım: İPhone'unuzda zaten bir e-posta hesabı kurduğunuzdan emin olun. Fotoğraflar Uygulamasından aktarmak istediğiniz videoları seçin. Bundan sonra videoları senkronize etmek için "Paylaş" düğmesine dokunabilirsiniz.
2. Adım: E-posta seçeneğini seçin ve e-postayı bir konu, e-posta adresi ve diğer bilgilerle birlikte oluşturun. Ayrıca, videoları iPhone'dan Mac'e birden çok e-posta adresine aktarabilirsiniz.
3. Adım: Ardından video eklerini MacBook'unuza indirmek için Mac'inizde e-postanızı giriş yapabilirsiniz. Bu yöntem, 25MB'den büyük olan büyük bir video dosyasını desteklemiyor.
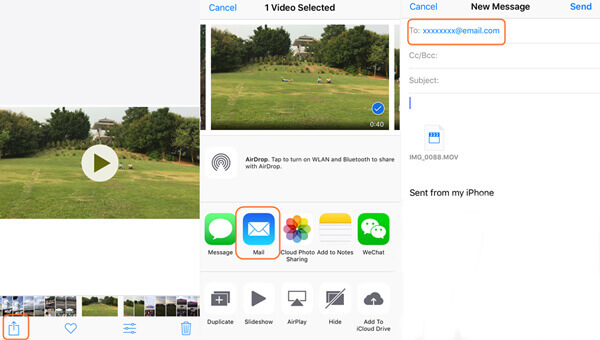
İCloud ile videoları iPhone'dan Mac'e aktarın
1. Adım: İPhone'unuzdaki iOS'un son sürümüne güncellemelisiniz. Aynı Apple kimliğiyle hem Mac'te hem de iPhone'da aynı iCloud hesabında oturum açın. Onları aynı Wi-Fi ortamına bağlayın.
2. Adım: İPhone'unuzda "iCloud Fotoğraf Arşivi" ni açın, "Ayarlar"> hesabınız> "iCloud"> "Fotoğraflar" seçeneğine gidin. Ardından iPhone'da "iCloud Fotoğraf Kitaplığı" nın etkinleştirildiğinden emin olabilirsiniz.
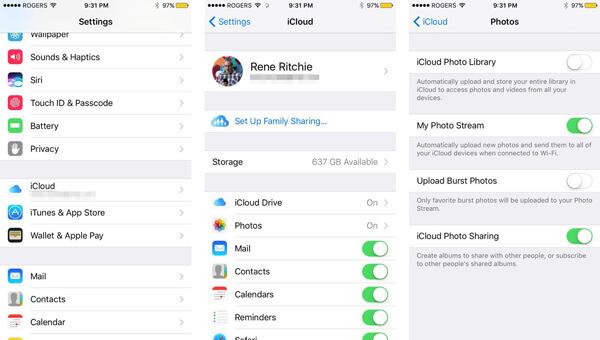
3. Adım: Fotoğraflar'ın yanındaki "Sistem Tercihleri"> "iCloud"> "Seçenekler" e gidin, ardından "iCloud Fotoğraf Kitaplığı" nda geçiş yapın. Bundan sonra iCloud, videoyu iPhone'dan Mac'e otomatik olarak aktaracaktır.
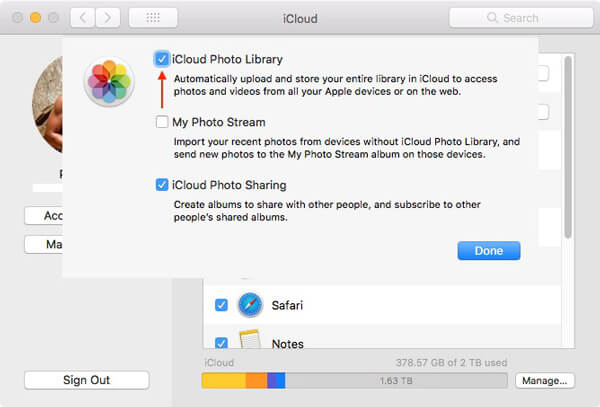
Videoları Google Foto üzerinden iPhone'dan Mac'e aktarın
1. Adım: Download and install Google Photos on iPhone and create an account. Launch the app on the iPhone and tap the "+" button to add the video files you want to transfer to your iPhone.
2. Adım: "Albüm" seçeneğini seçin ve aktarmak istediğiniz videoları seçin. Ekranın sağ üst köşesinde bulunan "Bitti" seçeneğine dokunun. İPhone'u Google Fotoğraflar'a yüklemek için albümün adını girin.
3. Adım: Sonra yüklenen tüm videoları kontrol etmek için Mac’te Google Foto’da oturum açabilirsiniz. Artık aktarılan videoları Google Fotoğraflar üzerinden iPhone'dan Mac'e indirebilirsiniz.
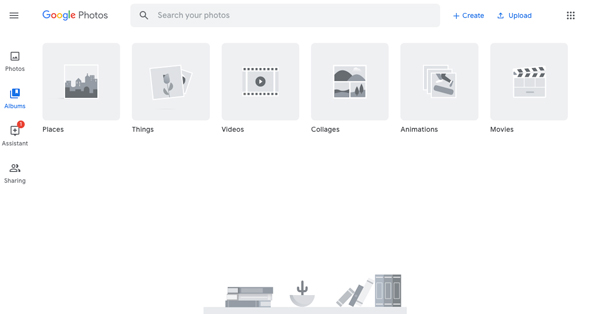
Bölüm 2: Büyük videolar iPhone'dan Mac'e nasıl aktarılır
Image Capture ile videoları iPhone'dan Mac'e içe aktarın
1. Adım: İPhone'unuzu Mac'e bir USB kablosuyla takın, ardından Mac için Image Capture'ı başlatın. Program otomatik olarak iPhone'unuzdaki fotoğrafların ve videoların bir listesini gösterecektir.
2. Adım: Komut tuşuna basın ve içe aktarmak istediğiniz videoları seçin. Hedef klasörü seçmek için "İçe Aktar" seçeneğine tıklayın, videoyu iPhone'dan Mac'e uygun şekilde aktarabilirsiniz.
3. Adım: Tüm videoları dışa aktarmanız gerekiyorsa, bunun yerine "Tümünü İçe Aktar" düğmesini tıklayabilirsiniz. Videoları iPhone'dan Mac'e orijinal kalitede kolaylıkla gönderecektir.
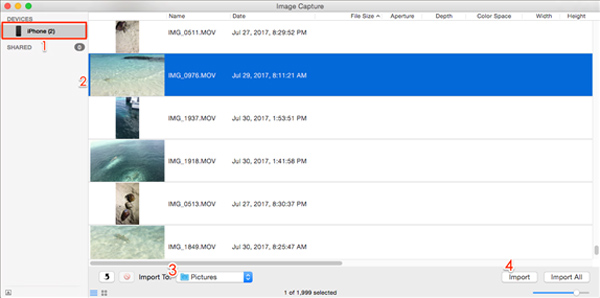
Videoları iTunes ile iPhone'dan Mac'e aktarın
1. Adım: İPhone'unuzu Mac'e bir USB kablosuyla bağlayın. Bilgisayarınız iPhone'u tespit ettiğinde, iTunes Mac'te otomatik olarak başlatılır. Tabii ki, elle başlatabilirsiniz.
2. Adım: Pencerenin sol tarafındaki "Özet" seçeneğini tıklayın, Otomatik Yedekleme menüsü altında "Bu bilgisayar" ı seçin. Video dosyalarını iPhone'dan Mac'e aktarmak için "Şimdi Yedekle" düğmesine dokunun.
3. Adım: Dosyaları senkronize etmek biraz zaman alıyor. Bu şekilde, yalnızca tüm dosyaları Mac'e yedeklersiniz, ancak Mac bilgisayarınızdaki videoları görüntüleyemez veya oynatamazsınız.
Not: iTunes, macOS Catalina'dan beri kayboldu ve şunları yapabilirsiniz: Mac'te Finder'da iPhone'u açma.
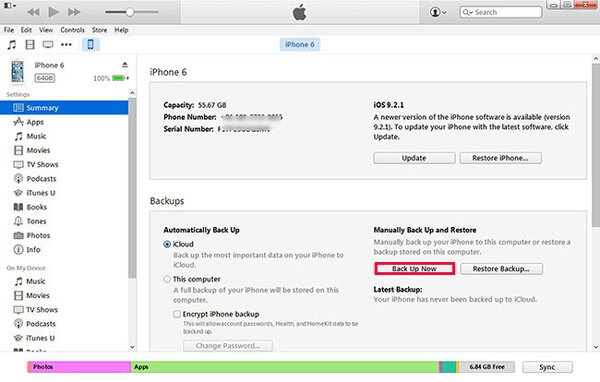
Fotoğrafları iPhone'dan Mac'e Mac yoluyla aktarın
1. Adım: İTunes'un en son sürümünü Mac'e yükleyin ve iPhone'unuzu orijinal USB kablosuyla bir Mac'e bağlayın. Devam etmek için iPhone'un kilidini açın ve iPhone'da "Güven" e dokunun.
2. Adım: Genellikle Fotoğraflar, Mac'te otomatik olarak başlar, değilse, programı başlatıp "İçe Aktar" seçeneğini tıklayabilir, iPhone'dan Mac'e senkronize etmek istediğiniz videoyu seçebilirsiniz.
3. Adım: Bundan sonra, istenen videoları iPhone'dan Mac'e Fotoğraflar ile aktarmak veya eşzamanlamak için "Seçileni İçe Aktar" düğmesine tıklayabilirsiniz. Artık videoları Mac bilgisayarınızda alabilirsiniz.
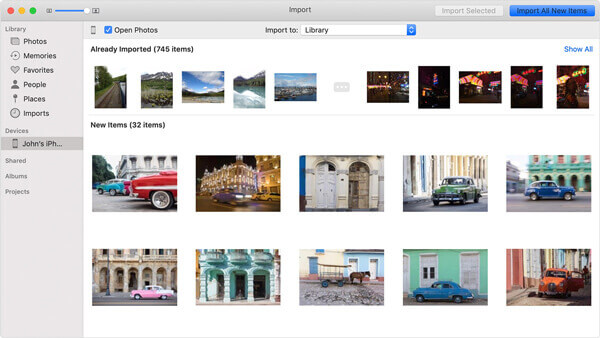
Videoları doğrudan iPhone'dan Mac'e aktarın
Birden fazla video dosyasını iPhone'unuzdan Mac'e kolaylıkla aktarmak için, iPhone Aktarımı tek durak iPhone aktarma çözümüdür. Yalnızca fotoğrafları, videoları, kişileri, müzik parçalarını ve diğer dosyaları iPhone'dan Mac'e aktarmak ve yedeklemekle kalmaz, aynı zamanda iPhone'unuzu düzen ve verimlilikle almaları için yönetir.
- İTunes olmadan videoları, fotoğrafları, kişileri, SMS'leri ve daha fazla dosyayı aktarın.
- Video ve diğer iOS dosyalarını ekleyin, silin, aktarın, yeniden adlandırın ve yönetin.
- İPhone, Windows, Mac, iTunes veya iOS cihaz arasında veri senkronize edin.
- En yeni iOS 17'yi ve iPhone 15/14/13/12/11/XS/XR/X/8/7/6'nın çoğunu destekleyin.
Adım 1: iPhone Transfer'i indirin ve yükleyin
İPhone'u Mac'e orijinal USB kablosuyla bağlayın. Ardından programı Mac'inizde başlatın. Bundan sonra program bağlı iPhone'u otomatik olarak algılayabilir.

2. Adım: iPhone'daki video dosyalarını yönetin
Sol menüden iPhone'daki tüm video dosyalarını alabileceğiniz "Medya" seçeneğini seçin. Mac'ten videolar ekleyebilir, istenmeyen videoları silebilir veya bunları Mac veya iTunes Library'ye aktarabilirsiniz.
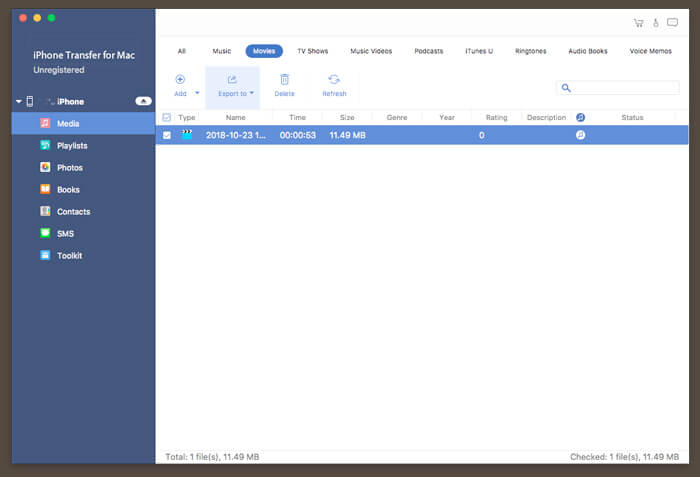
Adım 3: iPhone'dan Mac'e video aktarma
Bundan sonra "Dışa Aktar" seçeneğini tıklayıp "Mac'e Aktar" ı seçebilirsiniz. Ardından, seçilen videoyu iPhone'dan Mac'e aktarmak için hedef klasörü seçebilirsiniz.
Not: Eğer gerekiyorsa iPhone'dan iPhone'a video aktarma, videoları aktarmak için her iki iPhone'u da bağlayabilir veya bunun yerine "iTunes Kitaplığına Aktar" seçeneğini seçebilirsiniz.
Sonuç
Videoları iPhone'dan Mac'e aktarmak için, videoların boyutuna özellikle dikkat etmelisiniz. Bazı küçük video klipler varsa, videoları AirDrop, E-posta veya çevrimiçi özümlerle aktarabilirsiniz. Büyük bir video dosyası varsa, videoları bunun yerine bir USB kablosuyla senkronize etmeniz gerekir. Bir kere sen iPhone'dan videolar çekin, iPhone'unuzda daha fazla alan açabilirsiniz. Videoları iPhone'dan Mac'e nasıl aktaracağınıza dair herhangi bir sorgu, yorumlarda daha ayrıntılı bilgi paylaşabilirsiniz.