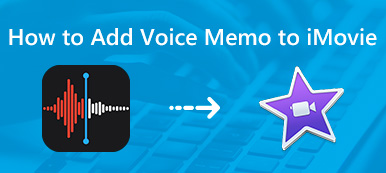Instagram gibi bazı video paylaşım siteleri, tüm videoların belirli boyutlarda ve uzunluklarda olmasını gerektirir. Böylece, yapabilirsiniz iMovie'deki bir videonun bölümlerini kırp Videonuzu küçültmek için Mac veya iPhone'da iMovie'de bir videoya zoom yapmak için de iyi bir yöntemdir. Gereksiz kısmı kesebilir ve özel noktaya odaklanabilirsiniz.
İşte Mac ve iOS'ta iMovie'de bir videoyu kırpmak için öğretici. Bu arada, iMovie alternatif yazılımını Windows ve Mac'te bir videoyu kolay adımlarla kesmek için alabilirsiniz. Sadece oku ve kontrol et.

- Bölüm 1: Mac'te iMovie'de Video Kırpma
- Bölüm 2: Windows Alternatif İçin iMovie'de Bir Video Nasıl Kırpılır
- Bölüm 3: iPhone ve iPad'de iMovie'de Video Kırpma
- Bölüm 4: Video Converter Ultimate ile Video Kırpmanın Hızlı Yolu
Bölüm 1: Mac'te iMovie'de Video Kırpma
iMovie, kullanıcıların istenmeyen alanları ortadan kaldırmak için fotoğraf ve video klip kırpmasına olanak tanır. Kırpılan klip, tüm videoyu akıllıca sığdırabilir. Bu bölümde, Mac'te iMovie 11'te bir videoyu kırpmaya yönelik öğretici gösterilecektir.
1. AdımVideo dosyanızı iMovie zaman çizelgesine ekleyin.
2. AdımKırpmak istediğiniz video klibi seçin. Yapabilirsin videoları iMovie'den sil Eğer o.
3. AdımÖnizleme penceresinin üst araç çubuğundaki "Kırp" seçeneğine tıklayın.
4. AdımAyarlanabilir bir çerçeve elde etmek için "Doldurmak için Kırp" ı tıklayın.
5. AdımMac'te iMovie'de bir videoyu varsayılan boyutunda orijinal en boy oranında kırpmak için bu kareyi yeniden boyutlandırın.
6. AdımKırpmayı uygulayın ve "Oynat" ı tıklayın ve kırpılmış video dosyasını önizleyin. Bundan sonra kolayca yapabilirsiniz kırpılan videoyu YouTube'a dışa aktar ya da izlemek için Mac'te sabit disk.

Bölüm 2: Windows Alternatif İçin iMovie'de Bir Video Nasıl Kırpılır
iMovie, Apple iOS ve macOS cihazları için geliştirilmiş bir video düzenleme programıdır. Windows sürümü için resmi bir iMovie yoktur. Windows 10'te bir hikaye anlatımı filmi oluşturmak için benzer iMovie özelliklerini edinmek istiyorsanız, Apeaksoft Slayt makinesi En iyi iMovie alternatif yazılımı olabilir.
Kendi filminizi kolaylıkla oluşturmak için düzinelerce tema ve özelleştirilebilir filtre alabilirsiniz. Farklı durumlarda şık videolar oluşturmak kolaydır. Elbette, dosyanızı düzenleyebilir, yeniden boyutlandırabilir, döndürebilir ve temel düzenleme efektlerini uygulayabilirsiniz.
Apeaksoft Slayt Gösterisi Hazırlayıcı
- Materyallerinizi videolardan, seslerden ve resimlerden girin.
- Düğün, seyahat, parti, Noel ve daha fazlası için bir slayt gösterisi videosu yapın.
- Sağlanan temayı özelleştirmek veya yeni temalar oluşturmak için yüzlerce öğe edinin.
- Bir videoyu video denetleyicisi ve video düzenleme araçları içinde orantılı olarak veya serbestçe kesin.
1. AdımWindows yazılımı için iMovie alternatifini başlatın. Resminizi, videonuzu ve ses dosyanızı eklemek için "Dosya Ekle" yi tıklayın. İstediğiniz herhangi bir şarkıya fon müziği de ekleyebilirsiniz.

2. AdımHedef video dosyasını seçin. Video düzenleme filtrelerine erişmek için "Düzenle" yi tıklayın. Yeni açılan pencerede, varsayılan "Düzenle" bölümünde olacaksınız.

3. Adım"Kırpma" bölümüne geçin. Kırpma alanını parametrelere göre veya sürükle ve bırak ile belirtin. En-boy oranını değiştirmek istiyorsanız sorun yok. "El ile" seçeneğinden önce işaretlemeniz yeterlidir. Artık bir videoyu en boy oranı olmadan kırpabilirsiniz. Ardından değişiklikleri kaydetmek için "Tamam" ı tıklayın.

4. Adım Sağ bölmede "Metin", "Geçişler", "Filtreler" ve "Öğeler" ile sağlanan temayı seçin veya bir temayı DIY yapın. Son olarak, slayt gösterisi videonuz için çıktı formatını ve çözünürlüğünü seçmek için "Dışa Aktar" ı tıklayın.

Bölüm 3: iPhone ve iPad'de iMovie'de Video Kırpma
Varsayılan Fotoğraflar uygulaması, iOS kullanıcılarının doğrudan bir videoyu kırpmasına izin vermez. Neyse ki, iPhone ve iPad'deki bir videoyu yakınlaştırmak için iMovie'yi kullanabilirsiniz. Videonuzun en boy oranı değişmez.
1. AdımİMovie uygulamasını açın. Videonuzu iMovie'ye eklemek için "Projeler"> "+"> "Film" e dokunun.
2. AdımKırpmak istediğiniz videoya gidin.
3. AdımİPhone veya iPad ekranınızın altındaki "Film Oluştur" a dokunun.
4. AdımSağ üst köşedeki küçük büyüteç simgesini seçin. Ardından, iMovie uygulamasıyla videonuzu yakınlaştırmak için baş parmağınızı ve işaret parmağınızı kullanın.
5. AdımİPhone'daki iMovie'de bir videonun bir kısmını kırpmak için "Bitti" ye dokunun. Kırpılmış iPhone videonuzu almak için Film Rulosu'na gidin.

Bölüm 4: Video Converter Ultimate ile Video Kırpmanın Hızlı Yolu
Video düzenlemeyi bitirdiyseniz, Apeaksoft Video Dönüştürücü Ultimate Windows ve Mac'te bir videoyu serbestçe kırpmak için. Birçok video kırpma özelliği var. İMovie'deki bir videonun bir kısmını yalnızca sabit video boyutlarıyla kırpabilirsiniz. Ancak burada, çaba sarfetmeden iMovie alternatifinde bir kareyi kırpabilirsiniz. Bu arada, video kalitesini artırabilir ve tıklamayla diğer video efektlerini uygulayabilirsiniz.
![]() Video Dönüştürücü Ultimate
Video Dönüştürücü Ultimate
1. AdımVideo Converter Ultimate'ı başlatın. Videonuzu içe aktarmak için "Dosya Ekle" yi tıklayın.
2. AdımVideo düzenleyicisine gitmek için "Düzenle" yi tıklayın. Üstte "Kırp" ı seçin.

3. AdımVideo en boy oranını değiştirmek için "En Boy Oranını Koru" seçeneğinin işaretini kaldırabilirsiniz. Daha sonra ekranda kırpma alanını çizin. Bir videoyu “Kaydır ve Tara”, “Mektup Kutusu”, “Orta” ve “Tam” dahil olmak üzere 4 yakınlaştırma modu ile yakınlaştırabilirsiniz. Devam etmek için "Uygula" yı tıklayın.

4. AdımÇıkış video formatını "Profil" listesinden ayarlayın. Bir videonun boyutunu kırpmak istiyorsanız, video ve ses ayarlarını da yapabilirsiniz. Sonunda, kırpılmış videonuzu dışa aktarmak için "Dönüştür" ü tıklayın.

Mac ve iOS'ta iMovie'de bir videoyu kırpmak için eksiksiz bir eğitim. Videonuzu istediğiniz herhangi bir şekle kırpabilirsiniz. Aslında, belirli bir yönü veya özgürce yakınlaştırmanın başka kolay yolları da vardır, videoları düzenlemek ve kırpmak için Slideshow Maker veya Video Converter Ultimate'ı ücretsiz indirebilirsiniz.